PowerAppsからSharePointに画像を保存する方法としては、フォームを使うか、JSON関数を活用して複数列テキストの列に保存する方法、PowerAutomateを使用する方法と様々ありますが、今回ご紹介するのが一番簡単な方法ではないでしょうか。
↑動画でも解説しています。SharePointリストの準備
まずSharePointリストに画像列を追加します。
リスト名は「image_list」画像列の名前は「image_gazou」にしました。
PowerAppsの準備
画像の追加は、ローカルから画像を追加したり、スマホならカメラで撮影した写真を表示することができるコントロールです。
次に+アイコン➤入力➤ボタンを配置して、
OnSelectプロパティに以下の数式を設定します。
Collect(image_list,{image_gazou:{Value:UploadedImage1.Image}})
これだけです。
「image_list」リスト名
「image_gazou」画像列の列名
「UploadedImage1.image」保存する画像
ですので、ご自分の環境に合わせて変更してください。
画像を追加してみる
実際にボタンを押してみると

きちんと画像列に画像が保存されています。
ちなみに、画像の追加コントロール内の
AddMediaButton1のOnChangedプロパティに先ほどの数式を設定すると
画像を追加・変更する毎にSharePointリストの画像列に保存されるため、
連続して撮影し、保存する場合には便利です。
ギャラリーで表示
PowerAppsにギャラリーを追加して、データソースを「image_list」にしてみます。

特に設定も必要なく画像が表示されました。
ただ、そのままだと画像が荒いので、
表示している画像コントロールのimageプロパティで

「.Large」や「.Full」を付けると、綺麗に表示するようになります。
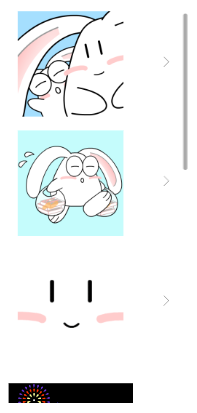
画像の更新も可能
ちなみにPatch関数で以下のように数式を設定すると
Patch(image_list,{ID:Gallery1.Selected.ID,image_gazou:{Value:UploadedImage1.Image}})
ギャラリーで選択した画像を、画像の追加コントロールで表示している画像に更新することができます。

