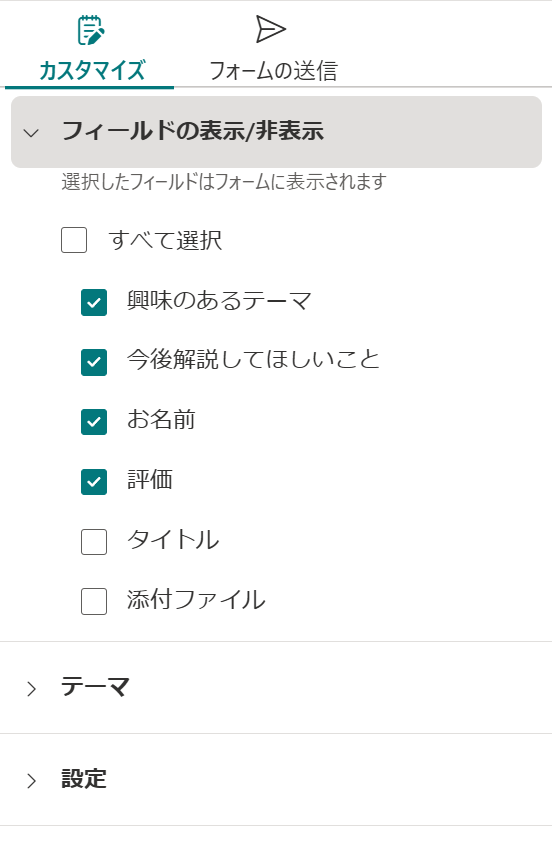動画でも解説しました
リストからフォームの作成
リスト上部のメニューにある「フォーム」を選択します。
すでにフォームが作成されている場合は、そのフォームが表示されていますが、まだ作成していない場合は、「新しいフォーム」とありますので、それを選択します。
すると、リストの列名を質問(フィールド)としたフォームが作成されます。
フォームのカスタマイズ
右側の「カスタマイズ」タブで、
・「フィールドの表示/非表示」・・・フィールドの表示・非表示の設定
・「テーマ」・・・フォームのデザインを変更
・「設定」・・・開始日・終了日・フォーム送信時のメッセージを設定できる
フィールドを新しく追加することも出来て、追加するとリストにも新しい列が追加されます。
フィールドをテキストから選択肢に変更すると、リストでも選択肢列に変更されます。
これはフォーム機能の利点でもありますが、
リストをすでにアプリのデータソースとして使用している場合、
フォームのカスタマイズをすることで、アプリを修正する必要が生じる可能性にも留意しなければなりません。
フォームの制限
SharePointリストのフォーム機能で作成するフォームは、Microsoft Formsとは別物です。
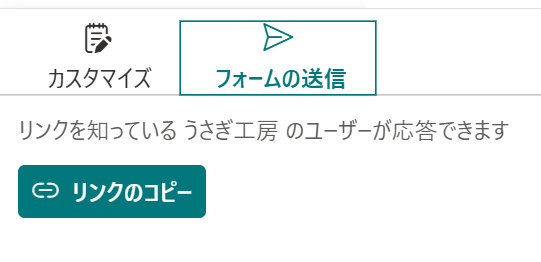
右側のフォームの送信で、作成したフォームのURLを取得できます。
このURLを対象者に知らせることで、ブラウザで開き回答を収集することが可能です。
ただ、 リストにアクセス権限が無い・ Officeアカウントがない人は回答することが出来ません。
↑アクセス権限が無くても同じ組織内であれば回答が可能とのご指摘をいただきました。検証の上、訂正いたしました。申し訳ありません。
組織外の人から回答を集めるためには、Microsoft Formsを利用するのが良いと思います。
ただ、SharePointリストに直接回答を保存することが出来ないため、PowerAutomateを使用する必要があります。