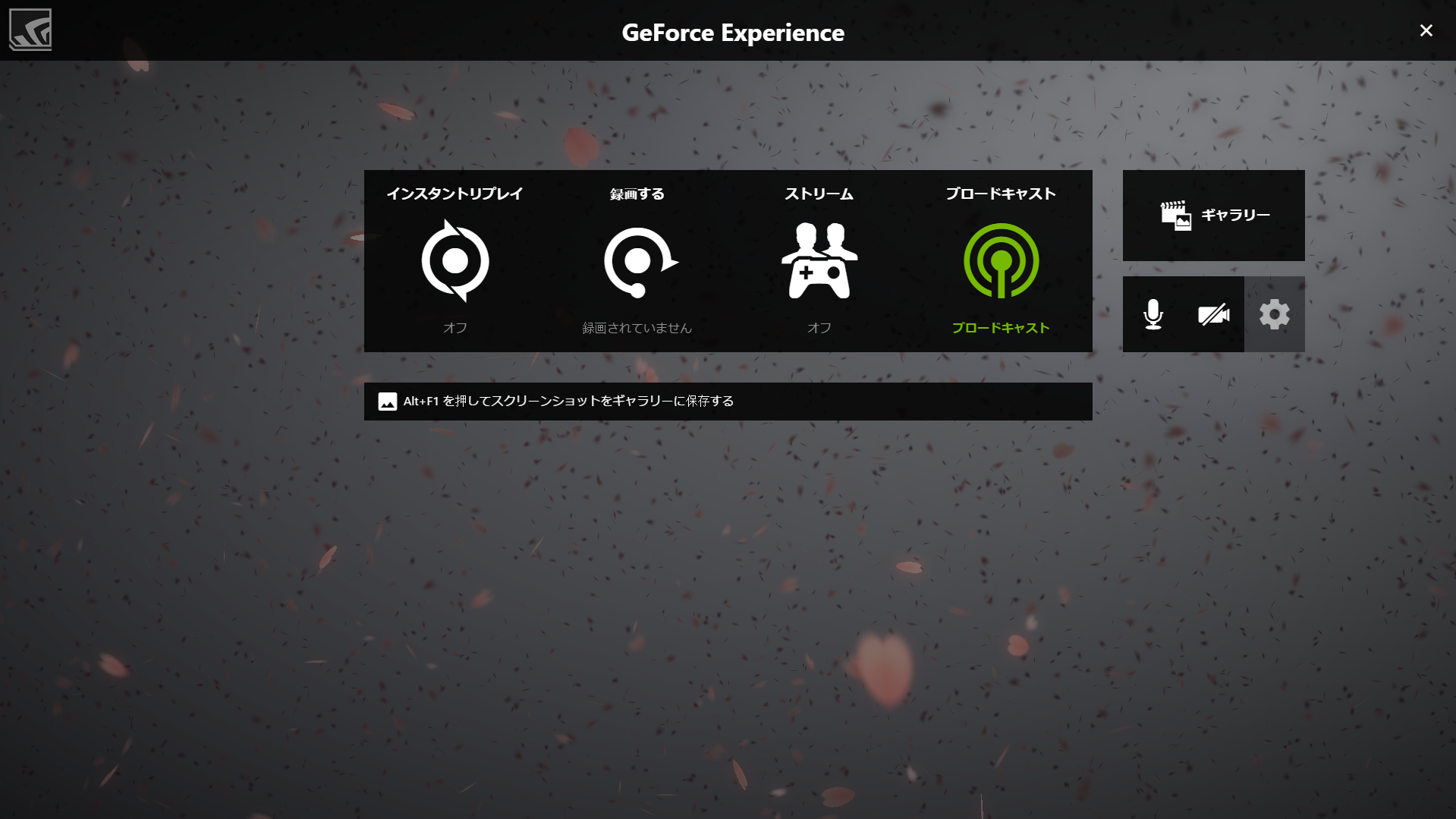概要
GeForce Experience によって近年の NVIDIA GPU ユーザーの多くは潜在的に簡単にゲームプレイのオンライン配信が簡単に可能になっている。この記事では GeForce Experience でゲームプレイの配信を行う際の tips を紹介したい。
note
- ここで紹介する方法はゲームプレイの配信以外にもプログラミング配信やオンラインでのグループ向けのリモートセミナー等でも有用です。
- この記事は Windows ユーザー向けです。
tips
0. 準備の仕方
GeForce Experience を DOWNLOAD NOW ボタン等から入手、インストールを行う。すると、 Windows のタスクバーに GeForce Experience のアイコンが現れる。
このアイコンを右ボタンクリックしてコンテキストメニューから GeForce Experience のウィンドウを表示できる。出現したウィンドウは "ホーム" と呼ばれる最適化に対応するゲームのインストール状態を表示するが、ウィンドウ右上よりの "歯車" アイコンを左ボタンクリックして設定画面へ切り替えよう。
"全般" タブで表示される設定項目 "シェア" を有効にしよう。
これで以降はこの設定ウィンドウに関わらず、 GeForce Experience が起動していれば(タスクバーにアイコンが見えていれば)、 ALT+Z で "シェア" 機能の "オーバーレイ" を呼び出せる。
1. 基本的な使い方
設定
ALT+Z のオーバーレイの右側の "歯車" アイコンで "シェア" 機能の "接続" を行う。
↓
配信を行う場合は "facebook" "twitch" "YouTube" の何れかに "接続" しておく必要がある。( "imgur" は動画配信用サービスではないので。)
戻って ALT+Z の "ブロードキャスト" を選択する。
サブメニューが展開するので、初回は "カスタマイズ" で設定を行おう。
この記事の執筆現在は "twitch" "YouTube" "facebook" へのリアルタイム配信が可能で、それぞれに対応した設定が表示される。以下は facebook の場合の例。
配信
ALT+Z のオーバーレイから "ブロードキャスト" を選択し、 "起動" するか、 ALT+F8 で配信を直接起動しよう。
以下は facebook で配信を "起動" した際に表示されるオーバーレイの状態。 facebook 配信の場合は、ここで "タイトル" を入力し、 "オーディエンス" の選択を確認する。
(note: 実際の配信前の実験を行いたい場合などは "オーディエンス" の選択を "自分のみ" にすると事故など起こらず安全だろう。)
それから改めて "起動" ボタンを押すと配信が開始される。配信が開始された直後に画面右上に "Facebook へのブロードキャストを開始しました" と小さなオーバーレイが出現する。
確認
例えば facebook でリアルタイム配信されている場合、自分タイムラインを自分で見ても "LIVE" と左上に表示された動画配信を確認できる。
確認する場合の方法について PC の画面数に応じて少々以下に書く。やはり 2 台以上の画面を接続している環境の方が便利が良いが、画面 1 台の環境でも少々手間という程度で配信自体には影響無い。
PC の画面が 1 台しか無い環境の場合
以下のような選択肢が考えられる。
- 別の PC を使い、配信サービスに接続して確認する
- スマートフォンやタブレット端末を使い、配信サービスに接続して確認する
- 配信画面への映り込みを許容した上で配信環境で配信サービスに接続して確認する
(2)がお手軽で良いと思う。
PC の画面が 2 台以上ある場合
配信するメインの画面とは別の画面にブラウザーなど起動して配信サービスに接続して確認すればよいので手軽で良い。
配信の止め方
配信中に ALT+F8 を押すか、 ALT+Z のオーバーレイのブロードキャストから "停止" するとリアルタイム配信は終了する。蛇足として facebook の場合には "LIVE" が終わると一時的に動画を閲覧できなくなるが、少し待っていると録画された動画が視聴可能になる。
なお、配信は停止の他に一時停止もできる。一時停止は ALT+F7 でトグル動作する。
配信画面の一部をマスクする
STEAMで購入したオフラインのゲームをプレイ配信する場合などは配信するメインのデスクトップを片付けておけばよいが、 MMORPG のようなオンラインゲームをプレイ配信する場合は画面の一部(チャットウィンドウなど)をマスク(遮蔽)して配信したい場合もある。
あるいは、単純に配信画面の個性として配信者の情報やアイコンを入れたい事もあるかもしれない。
しかし、そのような場合に、本当にゲームプレイ中の画面に、例えば付箋アプリを常に最前面に置くなどして表示してしまうと、配信者自身もゲームのプレイ画面が遮られてしまう。そこで、配信者の見る画面は何も隠されないが、配信される動画にだけ画面の一部を隠す機能が欲しくなる。
幸い、 GeForce Experience にはこれを簡単に実現する機能が内蔵されている。 ALT+Z のシェア機能オーバーレイの右側の歯車の設定から "ブロードキャスト" を選択する。
この "ブロードキャスト" の設定画面の "カスタムオーバーレイ" に PNG 形式のマスク画像を設定する。
例として、以下のようなマスク画像を作成して設定してみよう。
↓
そして配信してみると次のようにマスクされて配信される。
もちろん、 "カスタムオーバーレイ" を設定して配信していても、配信者自身が見る元の画面にはマスクは表示されないので通常通りにゲームプレイできる。