やほっ!
web記事の第一歩を踏み出しましょうか。
ROS2でのXtion環境構築
ubuntuとROS2の環境構築が完了しているものとして話を進めます。
私は以下の環境で動作させました。
OS: Ubuntu 22.04
ROS2 Distribution: Humble
もし、ROS2Humbleの導入がまだの方がいれば公式の英語マニュアルのDebian packagesの項目を上から順に実行することをおすすめします。最後のどのROS2 Humbleをインスールするのかの項目で、
"Desktop"(GUIあり) "ROS-Base"(GUIなし) "Development"
の3つのパッケージがありますが、すべて実行せず、"Desktop"↓だけを選びましょう。
sudo apt install ros-humble-desktop
参照: ROS2 Documentation: Humble / Ubuntu(Debian packages)
~手順~
つまずいたら、それまでの手順に不備やらエラーやらがあると思われますので、どの時点で駄目だったのかを探してみてくださいね。
⓪ROS2の有効化
source /opt/ros/humble/setup.bash
①ROS2ワークスペースを用意 (本記事ではyour_wsと表記した)
既にxtionを使いたいワークスペースがあれば、新たに作成する必要はありません。
mkdir -p ~/your_ws/src
cd ~/your_ws/src
②srcディレクトリ上でopenni2_cameraのリポジトリをクローン
git clone https://github.com/mikeferguson/openni2_camera.git
参照:openni2_camera / ros2-branch
③自身のワークスペースのビルド
cd ~/your_ws
colcon build
④自身のワークスペースを有効化
source install/setup.bash
⑤usbポートにxtionを指し、xtionを起動させる
ros2 launch openni2_camera camera_only.launch.py
⑥新しいターミナルを開き、改めて⓪④を実行して、
受け取った画像データをrqtで表示する
ros2 run rqt_image_view rqt_image_view
おそらく、こんなグレーの画像しか表示されないと思いますが、左上の⇔(更新マークっぽいの)を押したあと、すぐ隣の長細い選択メニューを押すと、受け取った画像データの選択ができるようになるはずです。
rqt_image_viewの初期状態

ドロップダウンメニュー
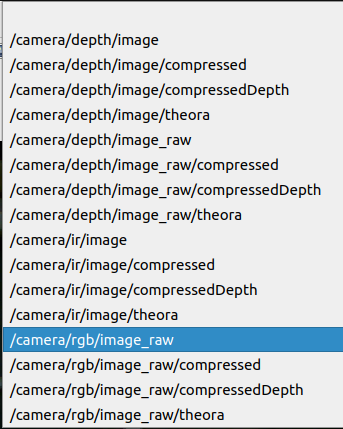
画像データを見たければ、
"/camera/rgb/image_raw"
深度(depth)画像では、
"/camera/depth/image_raw"
を選択してみてくださいね。
⑦実行したopenni2_cameraとrqt_image_viewのプロセスの終了
→各々のターミナルで、control + C と入力
ふぅ、記事書くの難しかった。