必要なもの
- VirtualBox
- modern.IEの仮想イメージ
- 25GBの空きディスク
Install
VirtualBoxのインストール
VirtualBox は、使用している PC 上に仮想的な PC を作成し、別の OS をインストール・実行できるフリーの PC 仮想化ソフトです。
VertualBoxのインストールを下記のURLからVertualBoxをインストールしてください。
https://www.virtualbox.org/
modern.IEのインストール
modern.IEはMicrosoft社が無償で提供しているWindowsの仮想イメージになります。Internet Explorer上でのWebページの動作をテストする目的で提供されています。
これも下記URLからIEのversionと仮想化ソフトを選択し、仮想イメージをダウンロードしてください。
今回は、64bitのwindow7のIE11で、仮想化ソフトはVirtualBoxを使います。
4GBくらいあるので大体30分くらいかかります。
ダウンロードが終わったらzipファイルを解凍しておいてください。
https://developer.microsoft.com/en-us/microsoft-edge/tools/vms/

Setup
下記の手順でセットアップを行います。
- VirtualBoxで新しく仮想マシンを作成
- 仮想マシンの起動
- Windows7の日本語化
- タイプウェルのインストール
- テスト
VirtualBoxで新しい仮想マシンを作成
インストールしたVirtualBoxをアプリケーションからから起動してください。
立ち上がったWindowの左上にある新規ボタンを押して新規仮想マシンの作成しましょう。
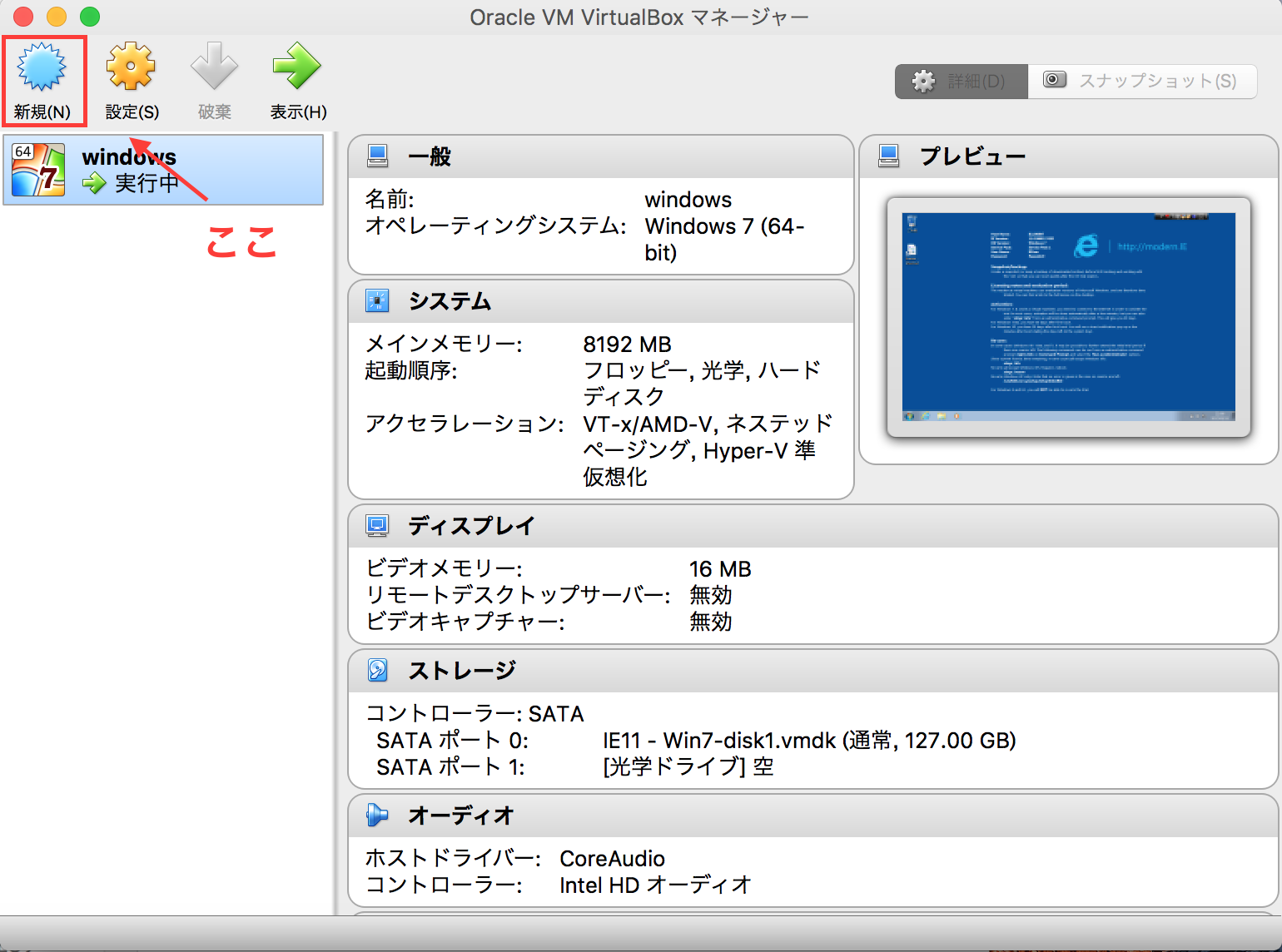
出てきたポップアップに適当な名前を入力してください。
タイプはMicrosoft Windowsで、バージョンはWindows7(64-bit)のままで大丈夫です。
名前が入力できたら続けるを押してください。
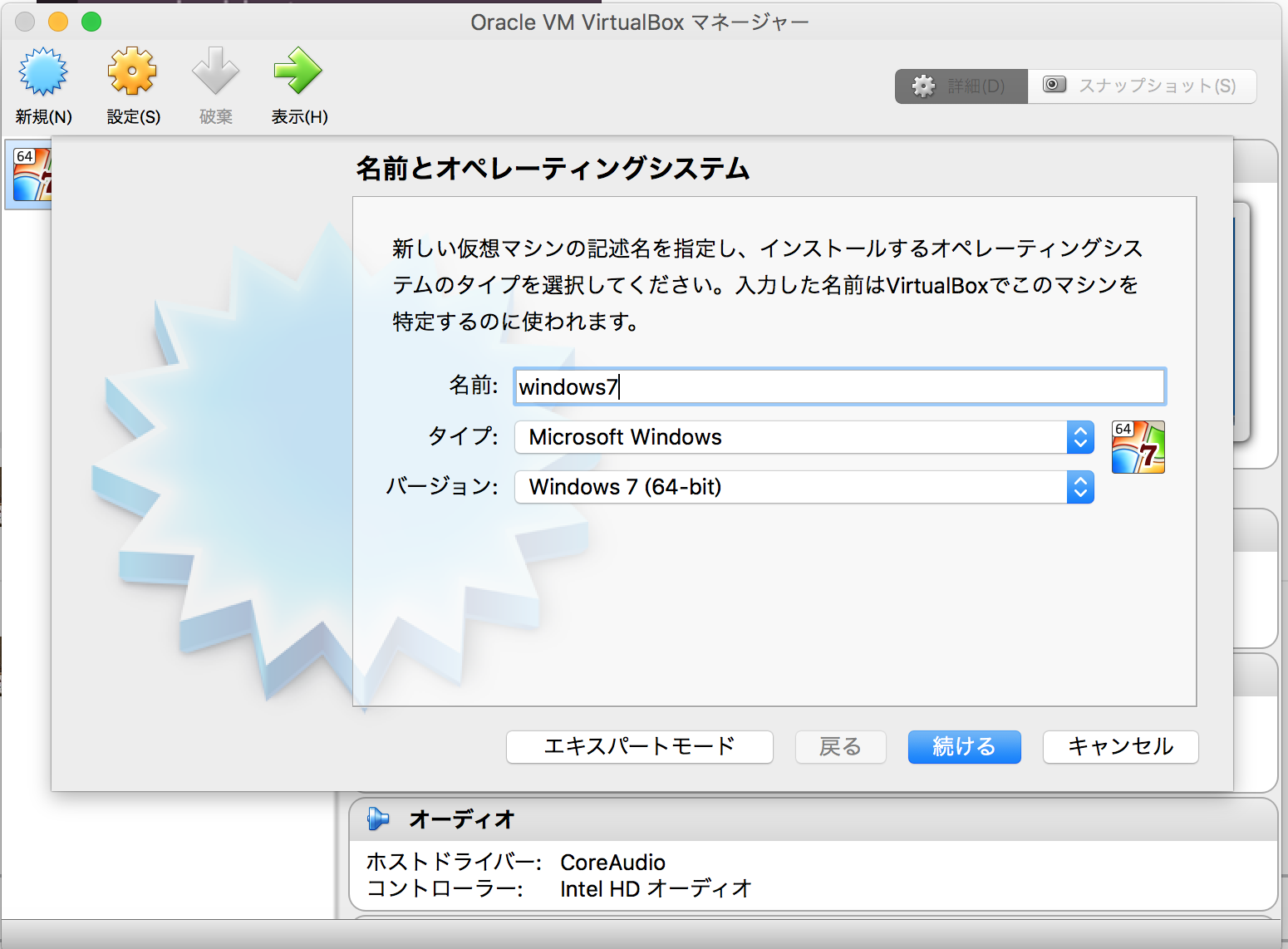
次に、仮想マシンに割り当てるメモリサイズを決めてください。あまり小さくしすぎるとwindowsの動作がとても重たくなってしまうので注意してください。
大体4096MB~8192MBの間であればサクサク動くと思います(僕は8192MB割り当てました)。
ちなみに、ここで割り当てるメモリは1GB=1024MBで計算してください。
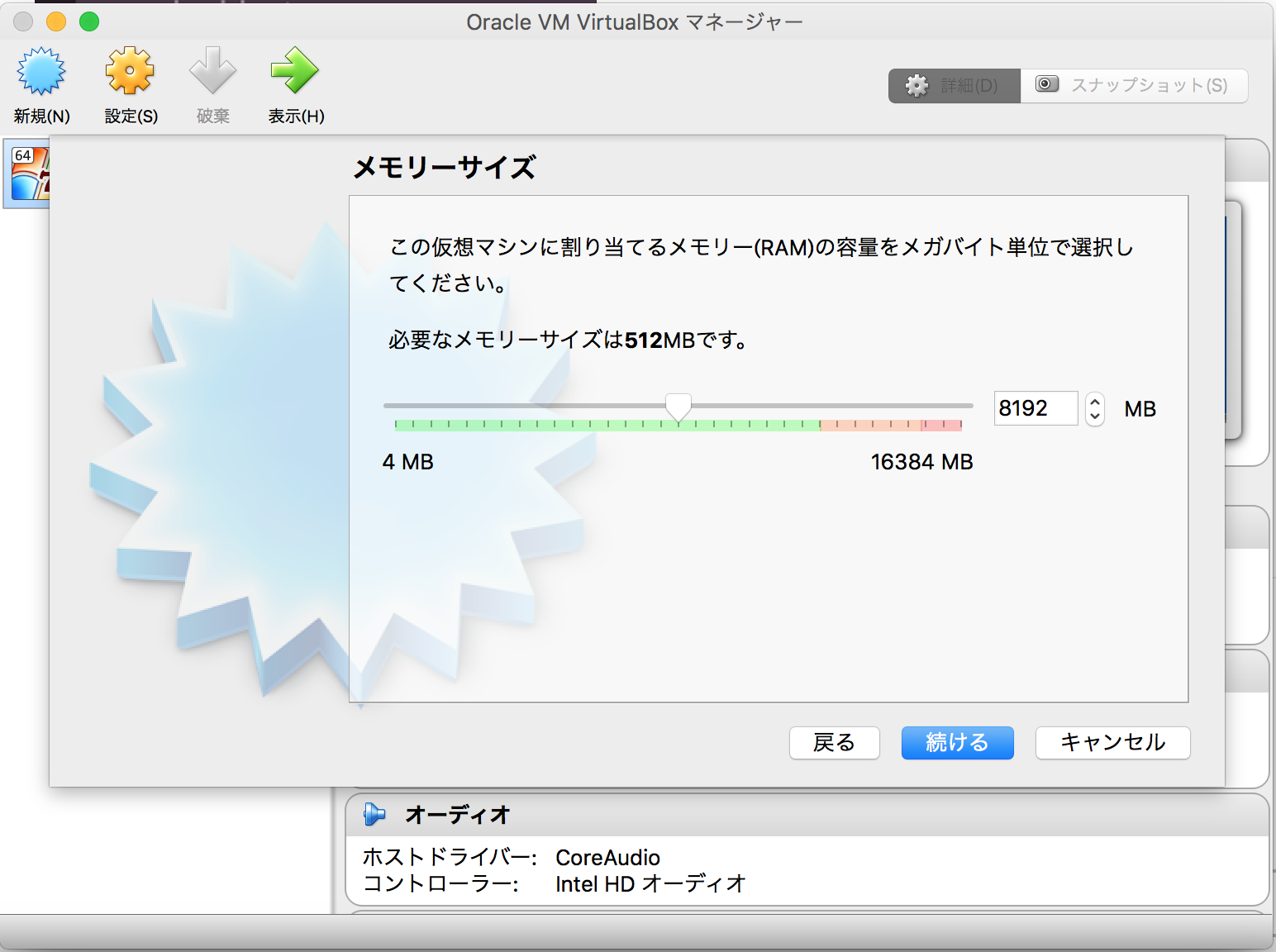
最後に、一番下の「すでにある仮想ハードディスクファイルを使用する」を選択し、右のフォルダアイコンを
クリックして、解凍したmodern.IEの仮想イメージを選択してください(.vmdkの方です)。
下図のようになった後に作成ボタンを押すと、Windows7の仮想マシンが作成されます。
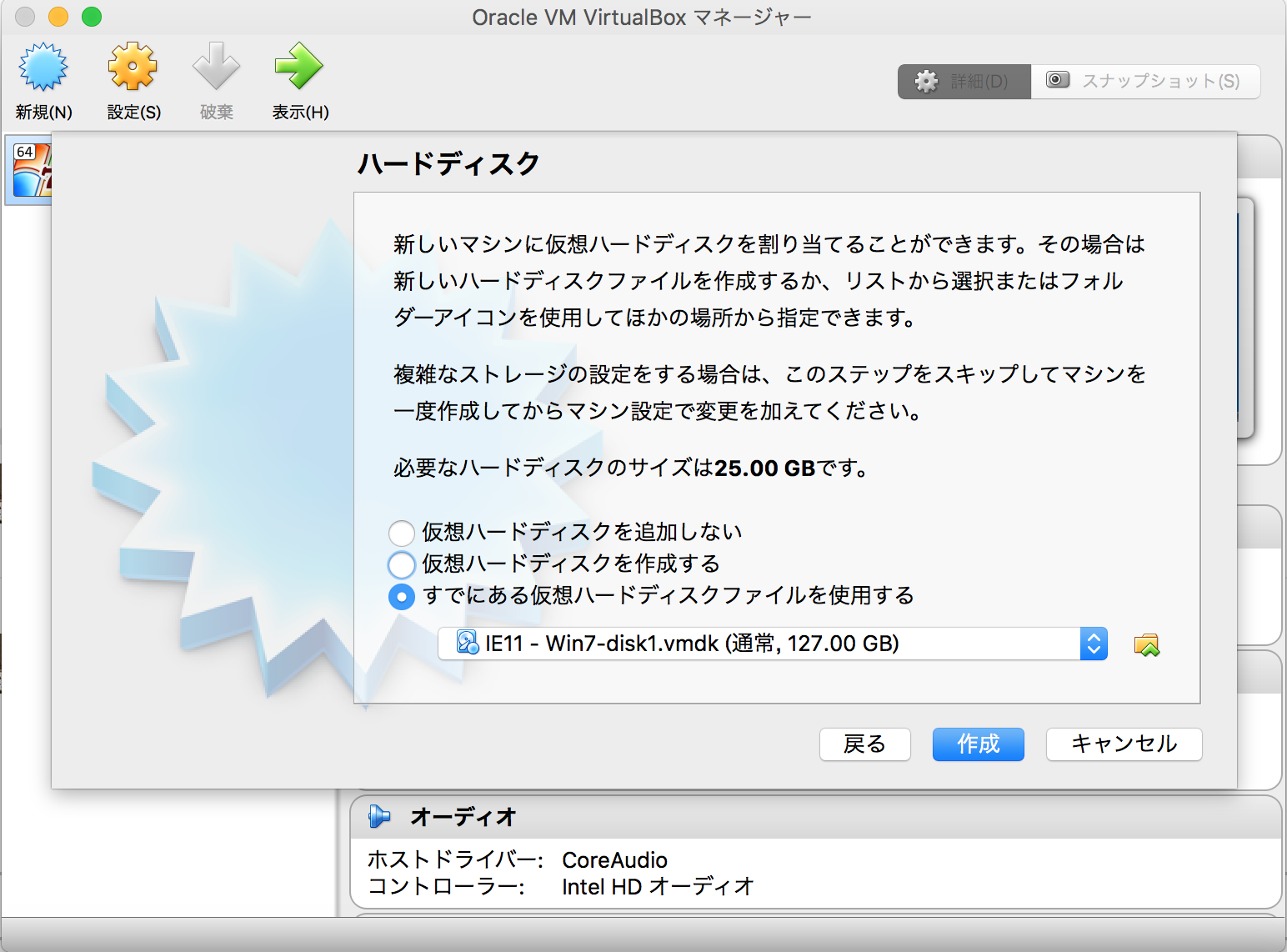
仮想マシンの起動
作成した仮想マシンを起動してみましょう。
VirtualBoxのWindowの左側にWindowsの仮想マシンができているはずです。
それをダブルクリックすると仮想マシンが起動します。
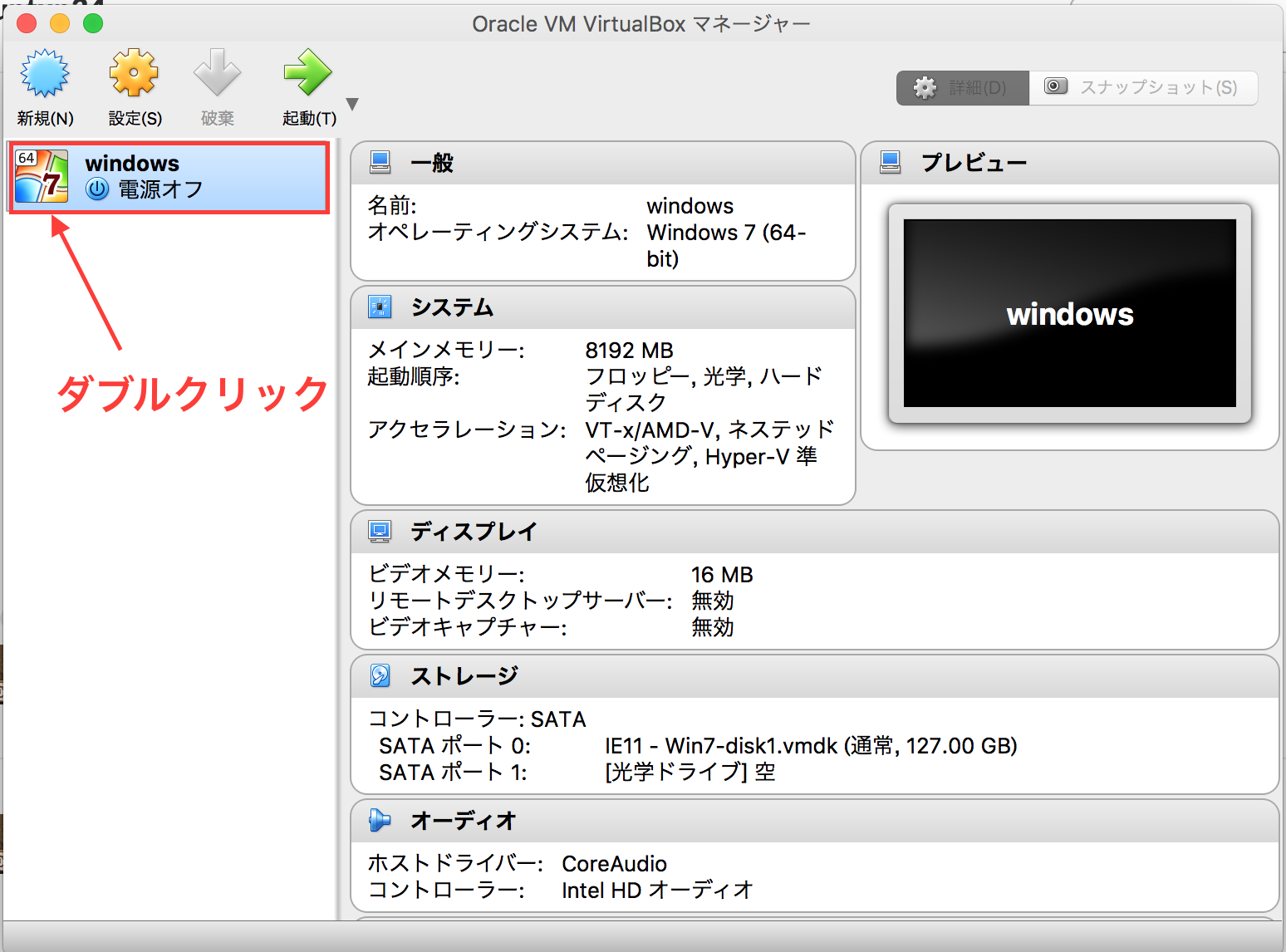
Windows7の日本語化
modern.IEのデフォルトは英語です。タイプウェルは日本語Windows環境でしか動かないため日本語化する必要があります。
Windowsの日本語化については、こちらの記事の少し下の方にある日本語環境設定の手順通りにしてもらえれば問題ないと思います。
http://fnya.cocolog-nifty.com/blog/2015/12/vagrant-windows.html
タイプウェルのダウンロード
下記からタイプウェル国語R2.2.3をダウンロードしてください。
タイプウェル憲法と間違えないように注意してください。
http://www.twfan.com/download.html
(注): optional updates are availableからJapanese Language Packを見つけられない人はこちらを参照
テスト
ダウンロードしたタイプウェル国語Rを解凍して起動してみてください。
問題なければタイプウェルが起動し、タイピング練習をはじめられると思います。
日本語化が上手くできていないとエラーが出てしまいます。
おわりに
Think Padなどに比べるとMacのキーボードはかなりタイプし易いはずなので、爆速タイピングで周囲を驚かせましょう(^o^)/