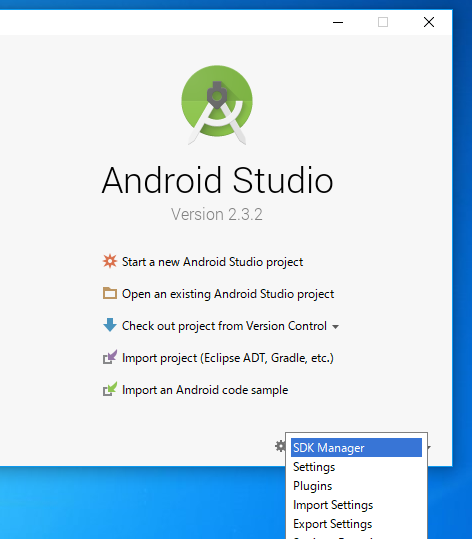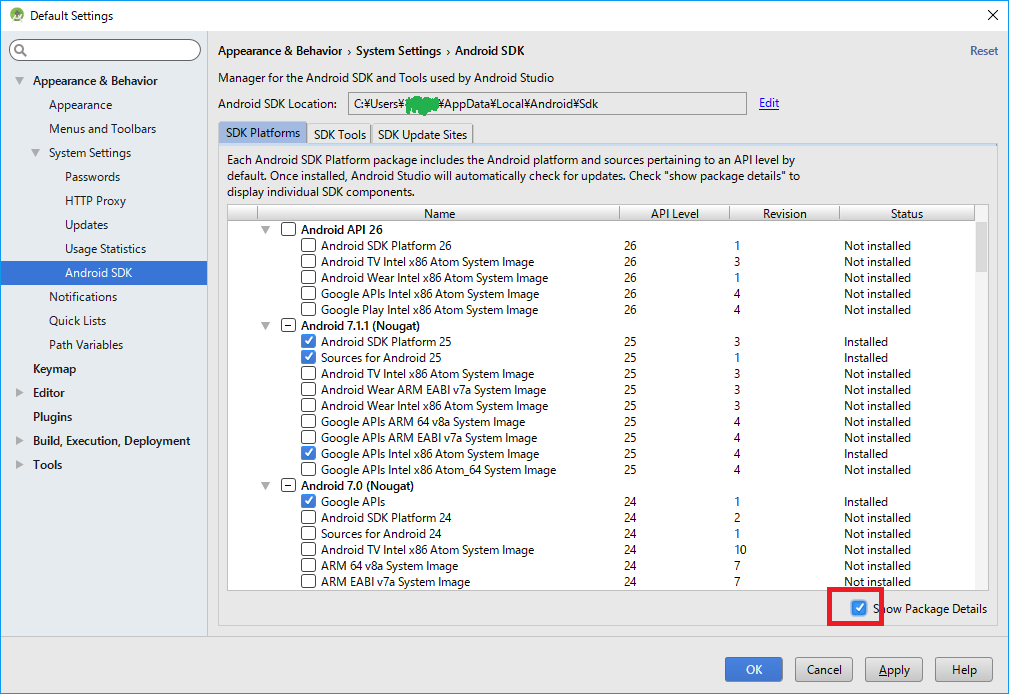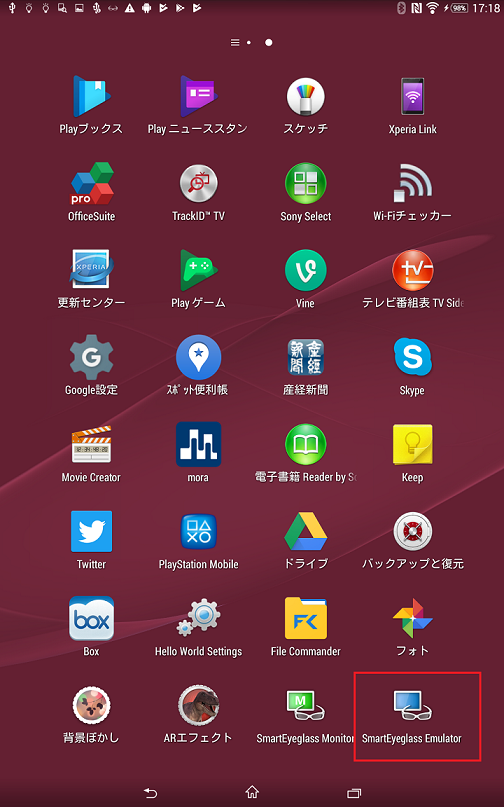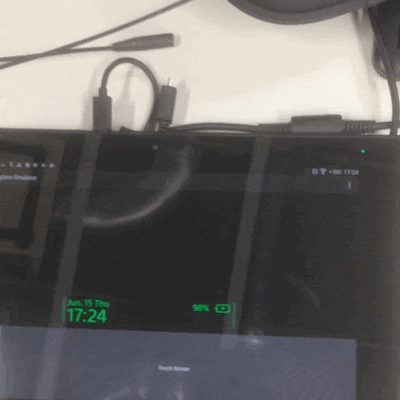はじめに
Androidの開発経験2週間の私です。
SmartEyeglassの開発環境の構築に時間が掛かったので、メモついでに投稿します。
基本的には、Sonyの公式サイトを参考に進めます。
使用した環境は、以下のようになります。
| PCのOS | Android端末 | Androidバージョン |
|---|---|---|
| Windows 10 | Xperia Z2 Tablet | 4.4.4 |
Android Studioの環境構築
Android Studioのインストール
Android Studioをインストールしていない場合は、公式サイトへ行き、Android Studioのインストールを行ってください。
SmartEyeglass SDKのインストール
- SmartEyeglass SDK のAdd-OnのURLを追加する
SDK Update Siteのタブを開き、+を押します
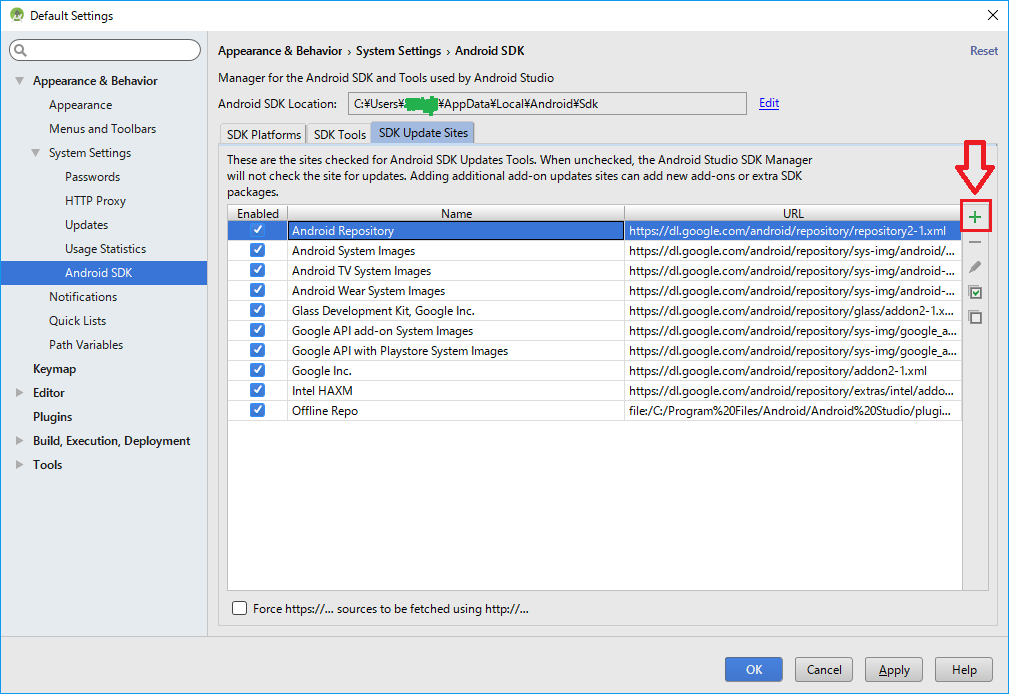
Nameはわかりやすいもの (Sony-SmartEyeglassなど) にし、URLにhttp://dl.developer.sony.com/wearables/sdks/Sony-SmartEyeglass-SDK.xmlを記述し、OKを押します。
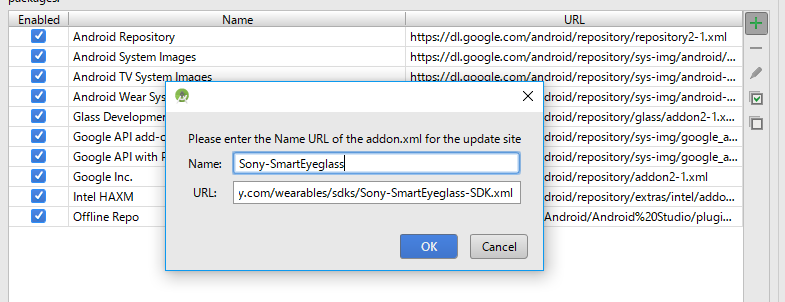
その後、Applyを押します。
`Android 4.4(KitKat)`にある`Sony SmartEyeglass SDK`にチェックを入れ、`Apply`を押します。
Google USBドライバをインストール
同じくSDK Managerを使用して、USBケーブルでプログラムを転送するためのドライバをインストールします。
SDK Toolsのタブを開き、Google USB Driverにチェックを入れ、Applyを押します。
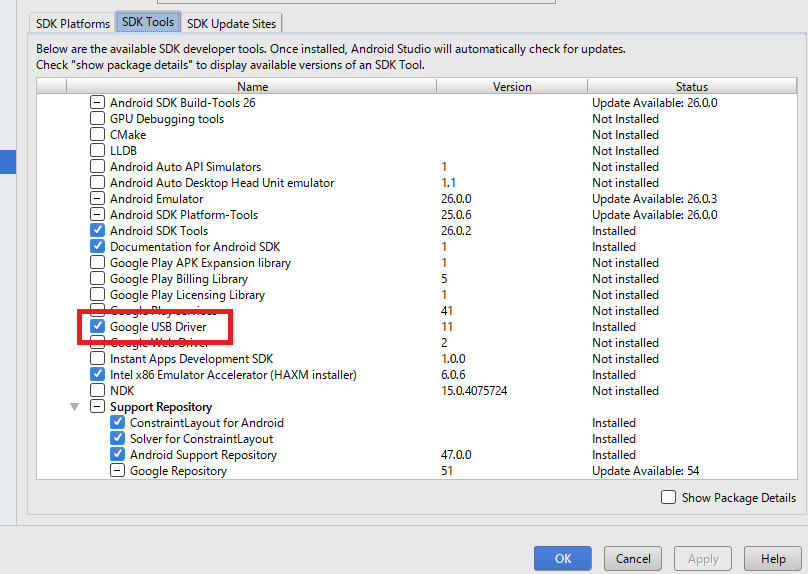
Android端末の環境構築
行うことは、開発者向けモードにすることと、2つのアプリのインストールです。
開発者向けモードはこのページを参考にしてください。USBデバッグを有効にすると、USBケーブルでプログラムの転送ができるようになります。
アプリのインストールは、スマートコネクトとSmartEyeglassの2つです。
Google Playからインストールを行ってください。
adbコマンドの実行のための環境変数の設定
Windowsの場合、C:\Users\ユーザー名\AppData\Local\Android\sdk\platform-toolsにadb.exeがあるはずなので、そこにPathを通します。
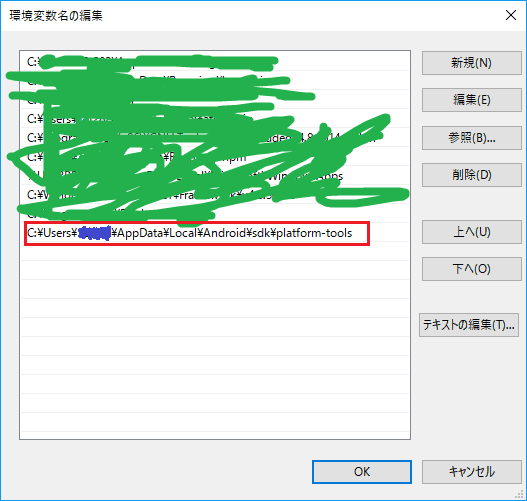
コマンドプロンプトでadbを実行し、動作の確認を行います。
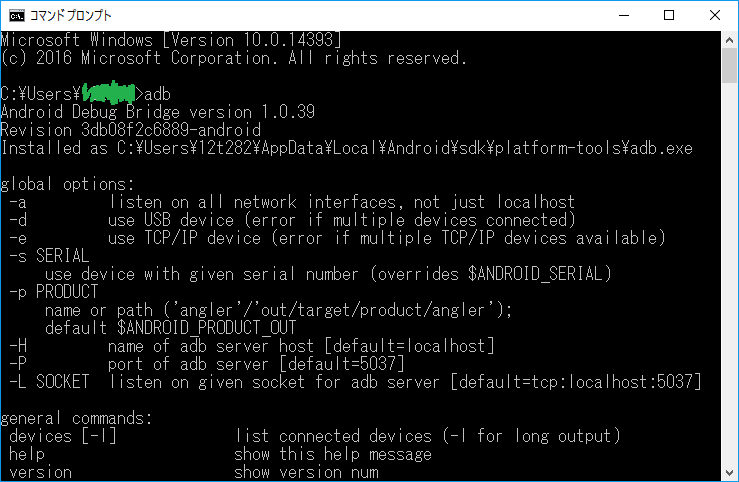
Android端末でサンプルアプリの実行
実行環境が整いましたので、動作の確認を行います。
今回は、Sonyのチュートリアル通り、エミュレーター内でサンプルアプリを実行します。
エミュレータとサンプルアプリの転送
- PCとAndroid端末をUSBケーブルで繋げます。
- コマンドプロンプトを開き、SmartEyeGlassのエミュレータが置いてあるディレクトリへ移動します。
エミュレータやサンプルアプリはAndroid Studioのアドオンのディレクトリにあるので、Windowsの場合C:\Users\ユーザー名\AppData\Local\Android\sdk\add-ons\addon-sony_smarteyeglass_sdk-sony-19\apksにあると思います。 -
adb install SmartEyeglassEmulator.apkを実行し、エミュレータを転送します。

- 適当にサンプルアプリを転送します。1つ下の階層にサンプルが置いてあるので、
cd sampleで移動し、adbで転送します。ここはチュ-トリアル通り、adb install HelloSensors.apkでHelloSensorsを送ります。
Android端末で動作の確認
-
エミュレータなのでAndroidの端末の値だと思いますが、センサーの値が出力されていることが確認できます。
以上です。おつかれさまでした。