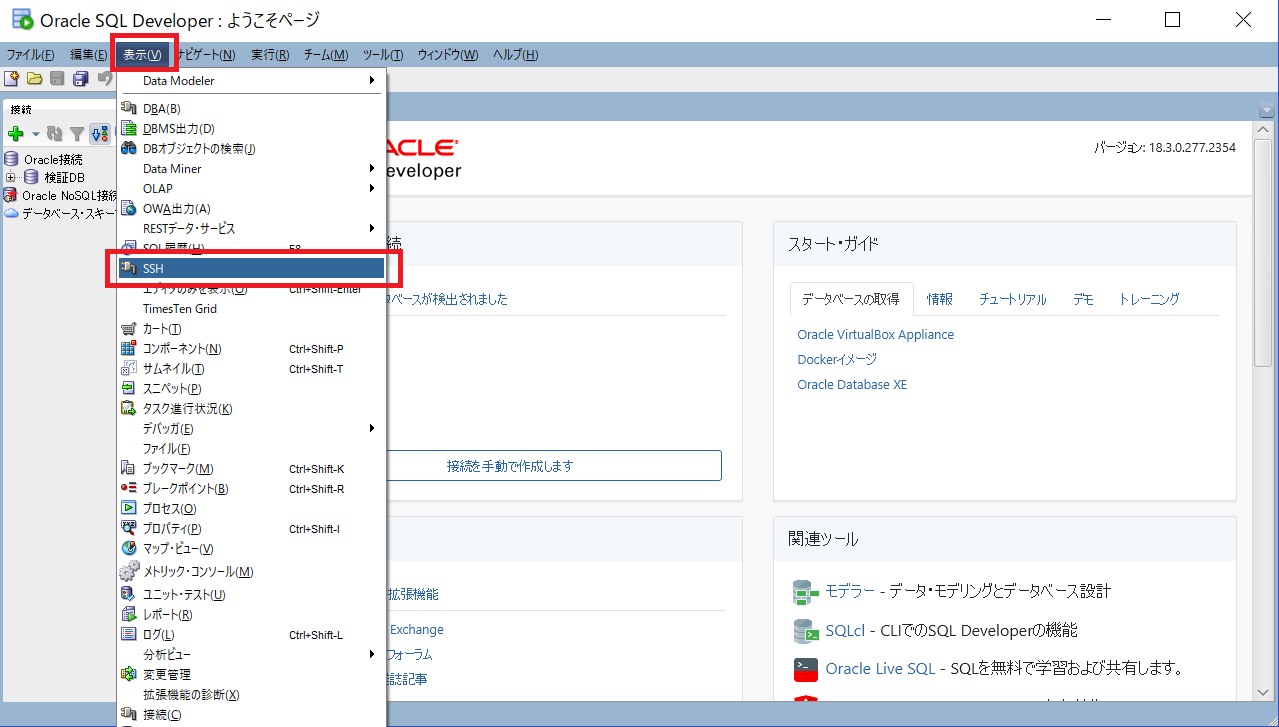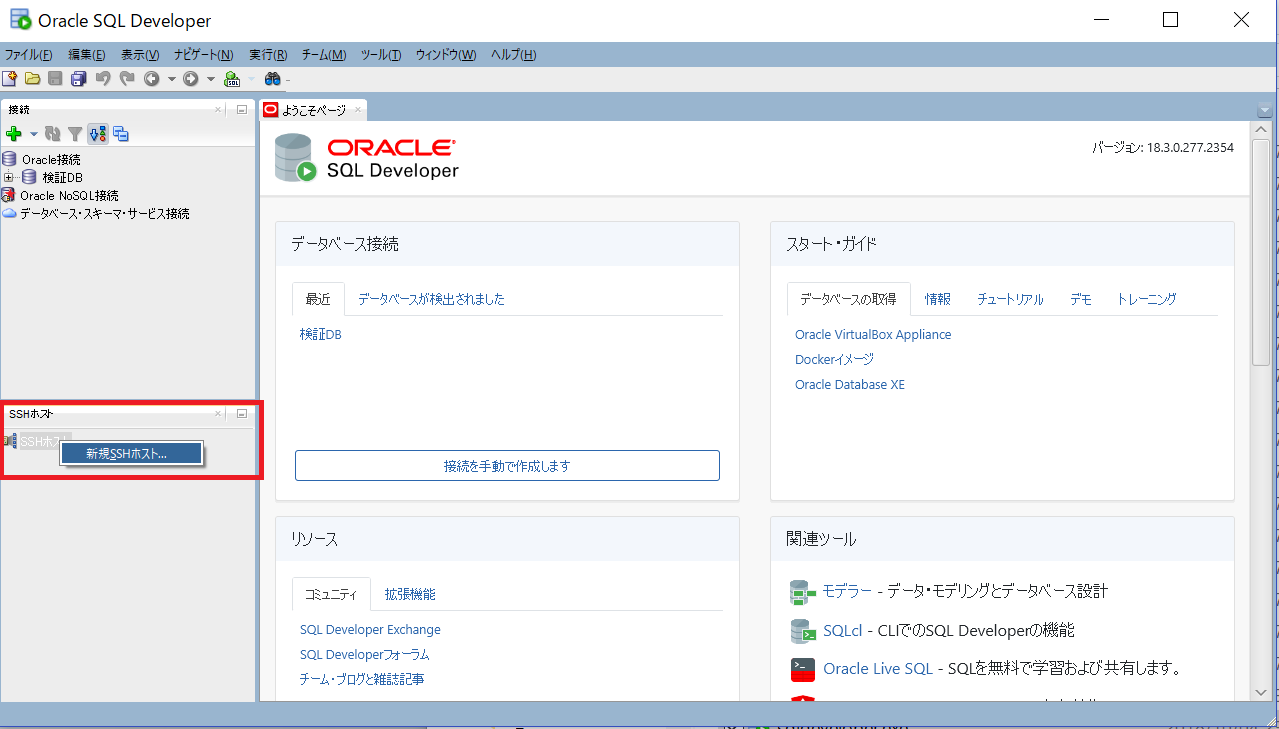はじめに
踏み台サーバー経由のOracle Database(SQL Developer)の接続方法について備忘録として記載。バージョン新し目の情報も特に見つからなかったし丁度良いかな?
(SQL Developerはバージョン18.3.0.277を使用)
環境構成
以前の記事を確認してほしい。
「Pageantを使用して踏み台サーバー経由でアクセスしてみた」の環境構成
注意が必要なのは、使用する時は、踏み台サーバー => DBサーバーの1521ポートは開放する必要がある。
前提
以下が設定されていること。
- SQL Developerがクライアント端末にインストールされていること
- 公開鍵/秘密鍵があり、公開鍵だけが各サーバーに配置されていること
SQL Developer設定方法
設定はこれまた簡単だが、今までのPageantは使用できない。
SSHトンネリングの設定
名前:任意(ここでは踏み台)
ホスト:踏み台サーバーのGlobal IPアドレスを記載
ポート番号:22(デフォルトから変更していない場合)
ユーザー名:sshで使用するユーザー名を記載
鍵ファイルの使用:チェックして、秘密鍵を選択する
ローカルポート転送の追加:チェックする
名前:任意(ここでは検証DB)
ホスト:DBサーバーのPrivate IPアドレスを記載
ポート番号:1521(デフォルトから変更していない場合)
ローカルポートの自動割当て:選択する
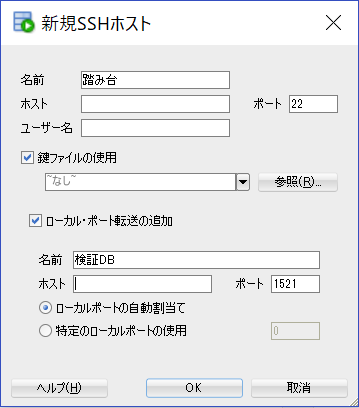
以上でSSHトンネリングの設定は完了。
DB接続の設定
接続の+(プラス)ボタン横の▼(下三角)を押して、新規データベース接続を押す
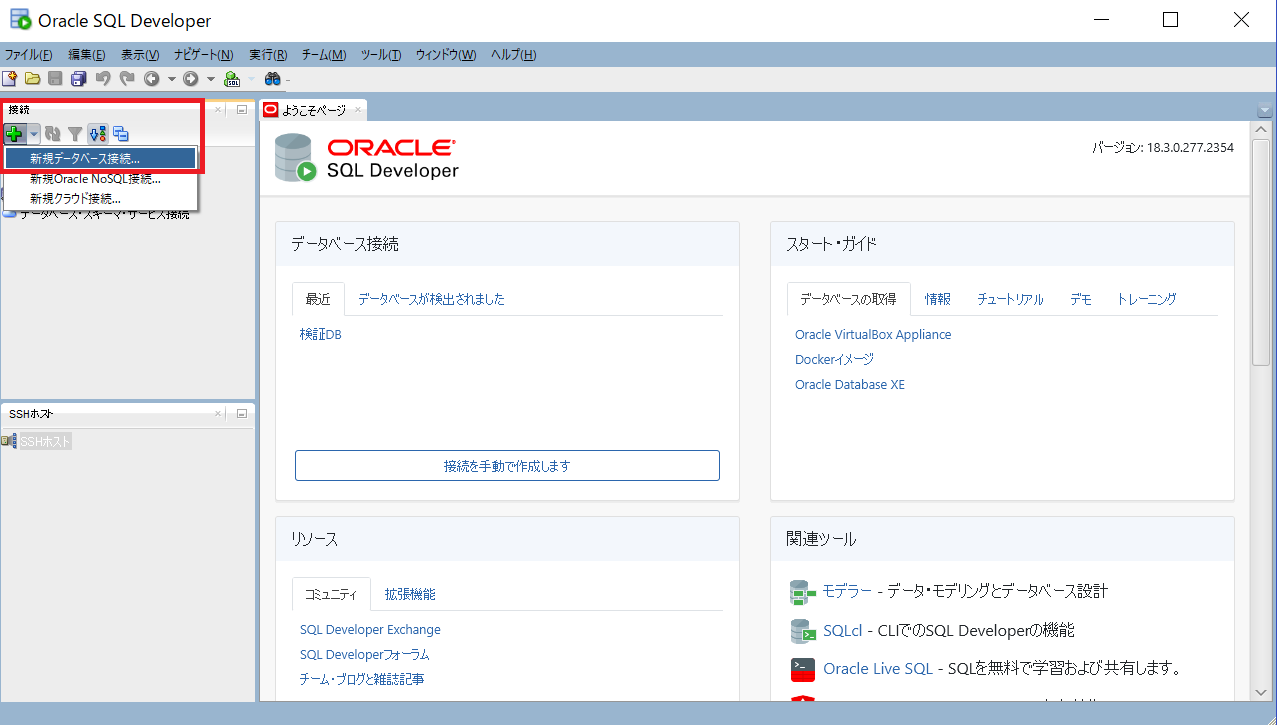
接続名:任意(ここでは検証DB)
ユーザー名:任意(ここではsys)
パスワード:入力
パスワードの保存:チェックする(しなくても良い)
接続タイプ:SSH
ロール:デフォルト(特に変更していない)
ポート転送:先ほど作成した物を選択
サービス名:認識しているサービス名を記載
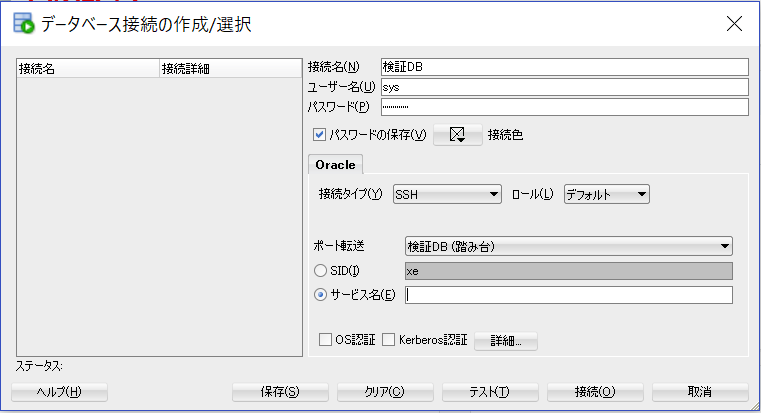
以上でDB接続の設定は完了。
接続
Oracle接続に作成した設定があるので、右クリックして接続を押す。
その際に、踏み台サーバー用の秘密鍵のパスフレーズを聞かれるのでそれを入力すれば接続ができる。
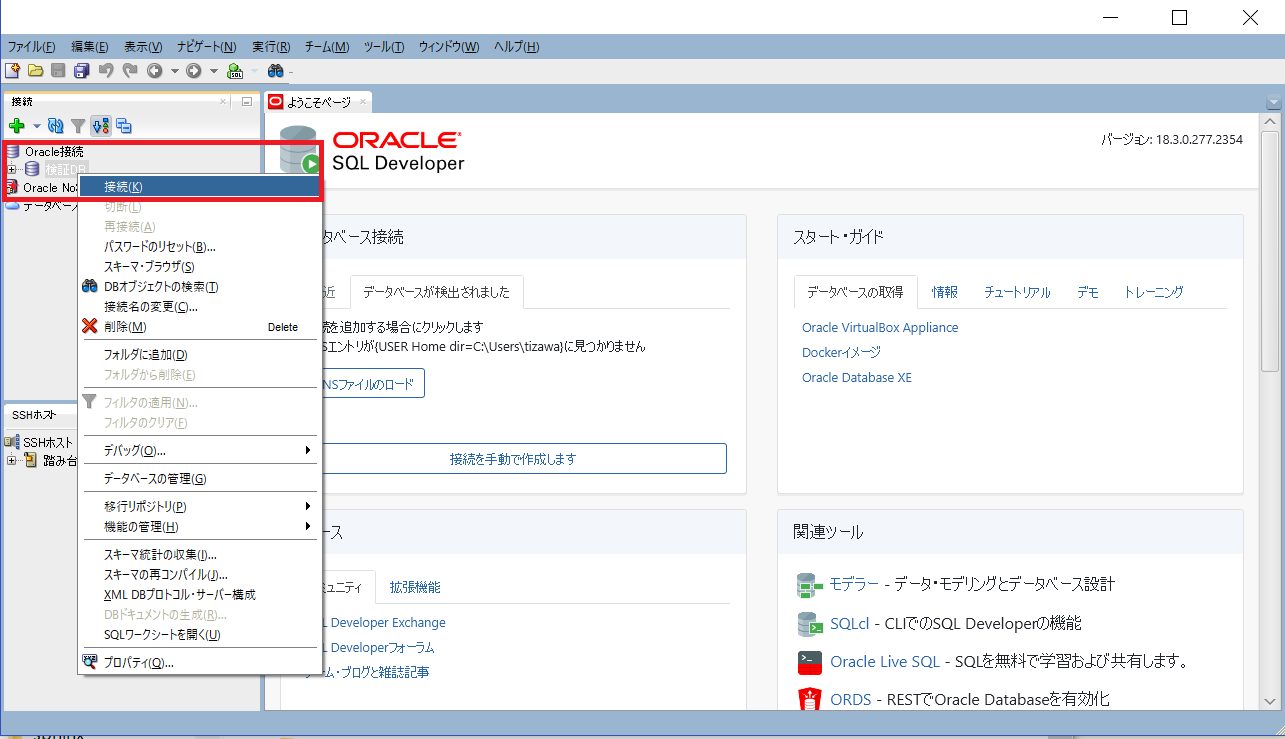
注意事項
例えば、以前の記事のように、sshログを取得するように踏み台サーバーを構築している場合は、ここにも記載の通り、AllowTcpForwardingはyesにしておく必要がある。