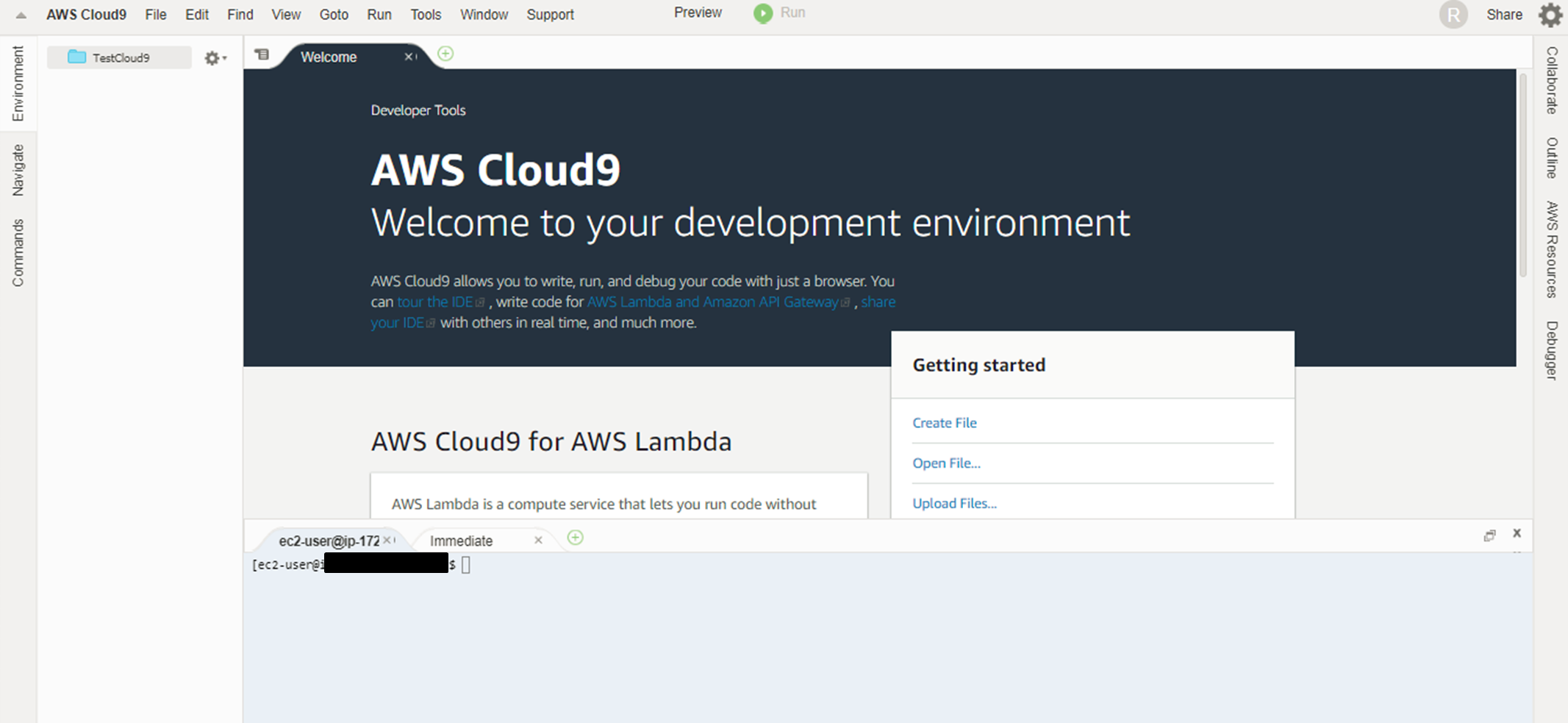はじめに
AWS Cloud9はブラウザで操作ができるクラウドベースのIDEです。
2018年7月現在、AWS Cloud9でサポートしているリージョンは
シンガポール、バージニア北部、オハイオ、アイルランド、オレゴンの5つで、
東京リージョンがサポートされていません。
しかし、東京リージョンのEC2でAWS Cloud9を使いたい方も多いと思うので、その方法を説明していきます。
*(追記)2019/4/9に東京リージョンも正式にサポートされたようです。
①EC2インスタンスの作成
まずは、Cloud9を利用したい東京リージョンのEC2インスタンスを作成します。
※既にEC2インスタンスがある方はスキップしてください。
AWSマネジメントコンソールのEC2ダッシュボードでリージョンが東京になっていることを確認してインスタンスの作成を押します。
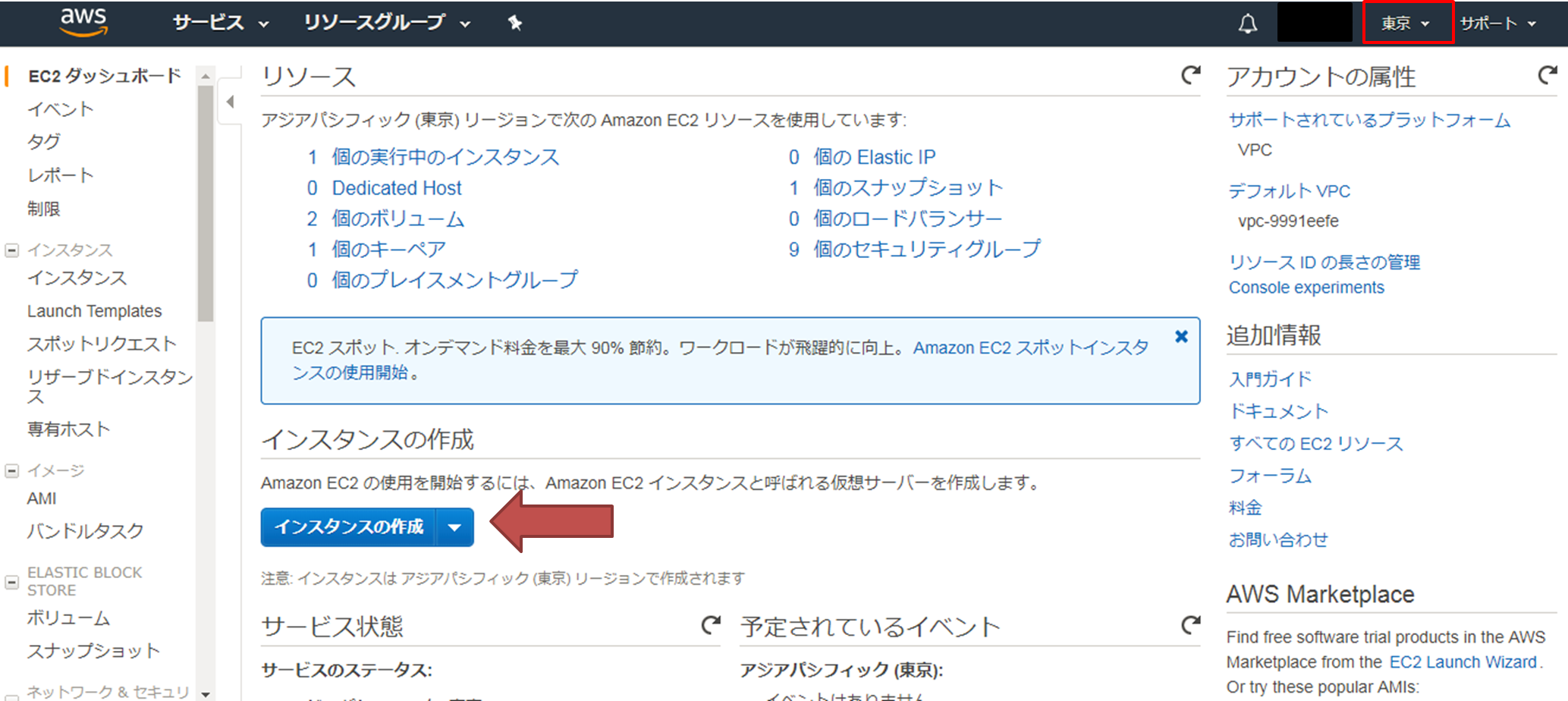
今回、AMIは「Amazon Linux 2 AMI (HVM), SSD Volume Type」、
インスタンスタイプはt2.micro、他はデフォルトで作成しました。
※Ubuntuとかp2インスタンスとかでもcloud9は使えます。
②Elastic IPの割り当て
次にEIP(Elastic IP)をEC2インスタンスに割り当てます。
EIPを割り当てないと再起動する度にIPが変わって、Cloud9の設定を変える必要があるので不便です。
Elastic IPのタブで新しいアドレスの割り当てからEIPを取得し、アドレスの関連付けで先ほど作成したEC2インスタンスを選択してください。
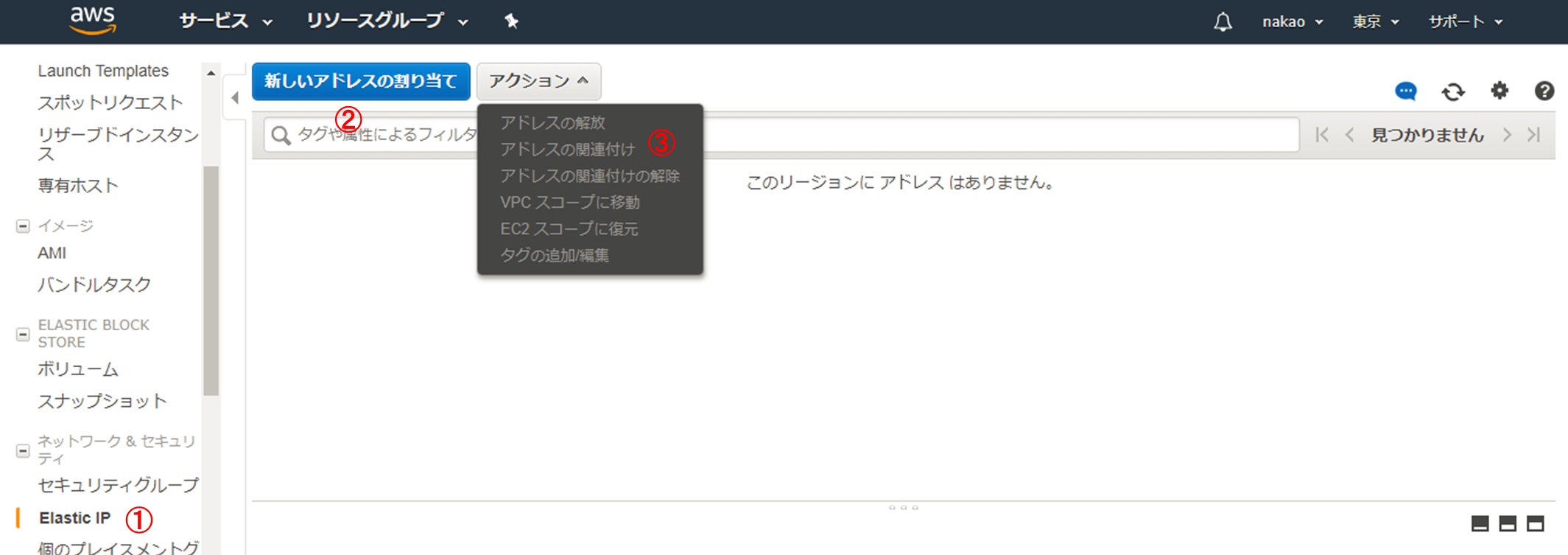
③node.jsのインストール
TeraTerm等で先ほど作成したEC2インスタンスにログインします。
ログインしたら以下のコマンドでnode.jsがあるか確認します。node.jsがインストールされていないとCloud9が使用できません。
$ node --version
node.jsがインストールされていなければ、AmazonLinuxの場合は以下のコマンドでインストールします。
$ curl --silent --location https://rpm.nodesource.com/setup_8.x | sudo bash -
$ sudo yum -y install nodejs
$ node --version
node.jsが無事にインストールされたことを確認します。
④AWS Cloud9の環境構築
画面上のサービスからCloud9を検索してクリックします。
以下の画面が出てくるので、アジアパシフィック(シンガポール)を選択します。
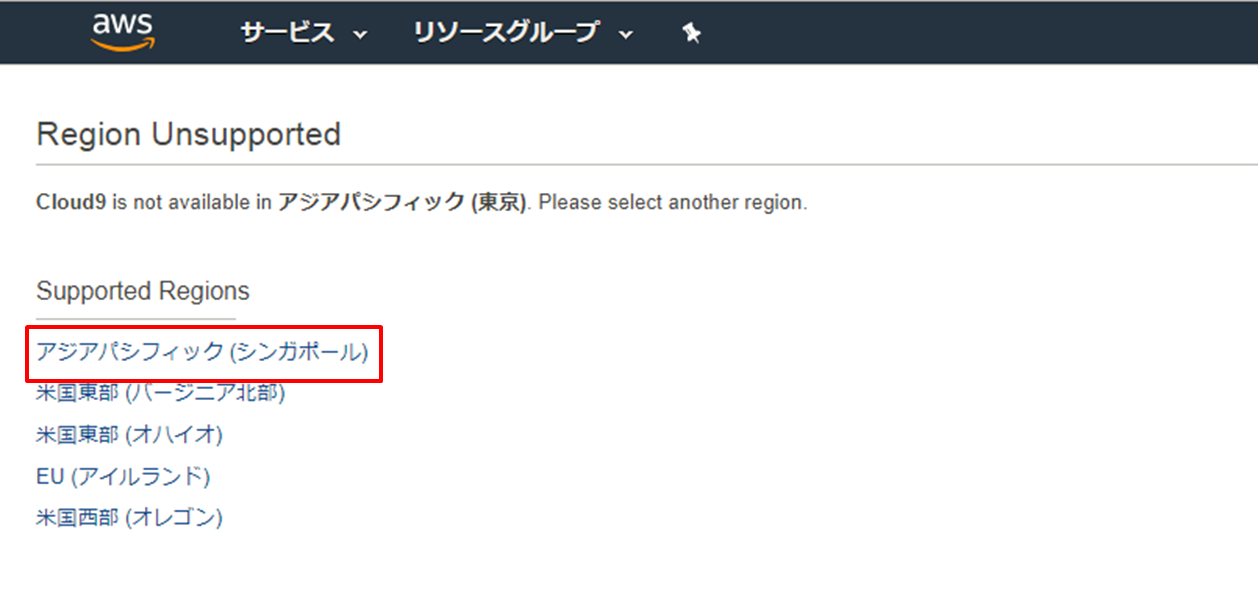
AWS Cloud9の画面が出てくるので、「Create environment」をクリックします。
Step1のName environmentで名前を入力します。Descriptionは空欄で大丈夫です。
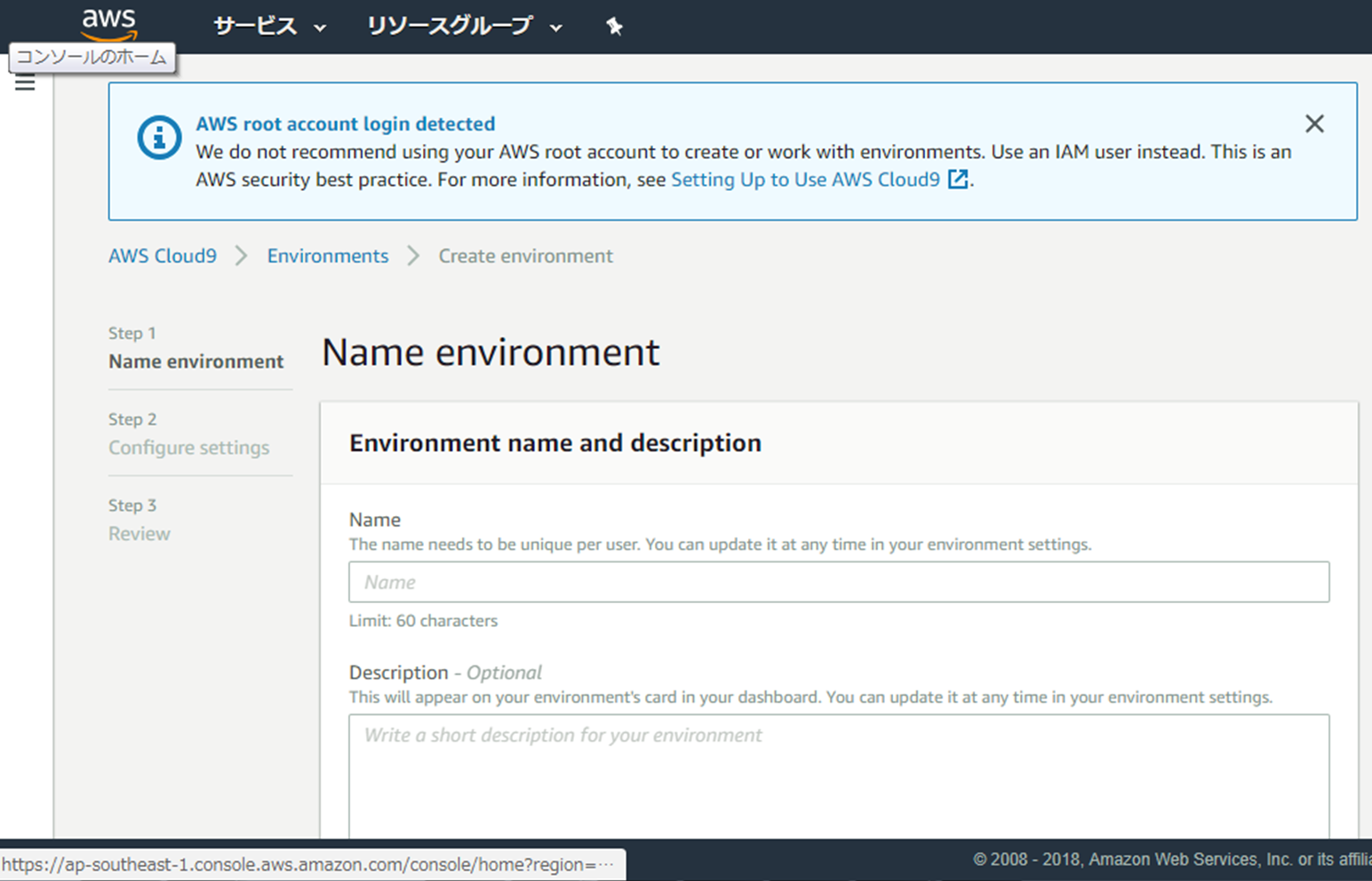
Step2のConfigure settingsで「Connect and run in remote server (SSH)」を選択します。
UserにはAmazonLinuxならec2-user,HostにはEIPを入力します。
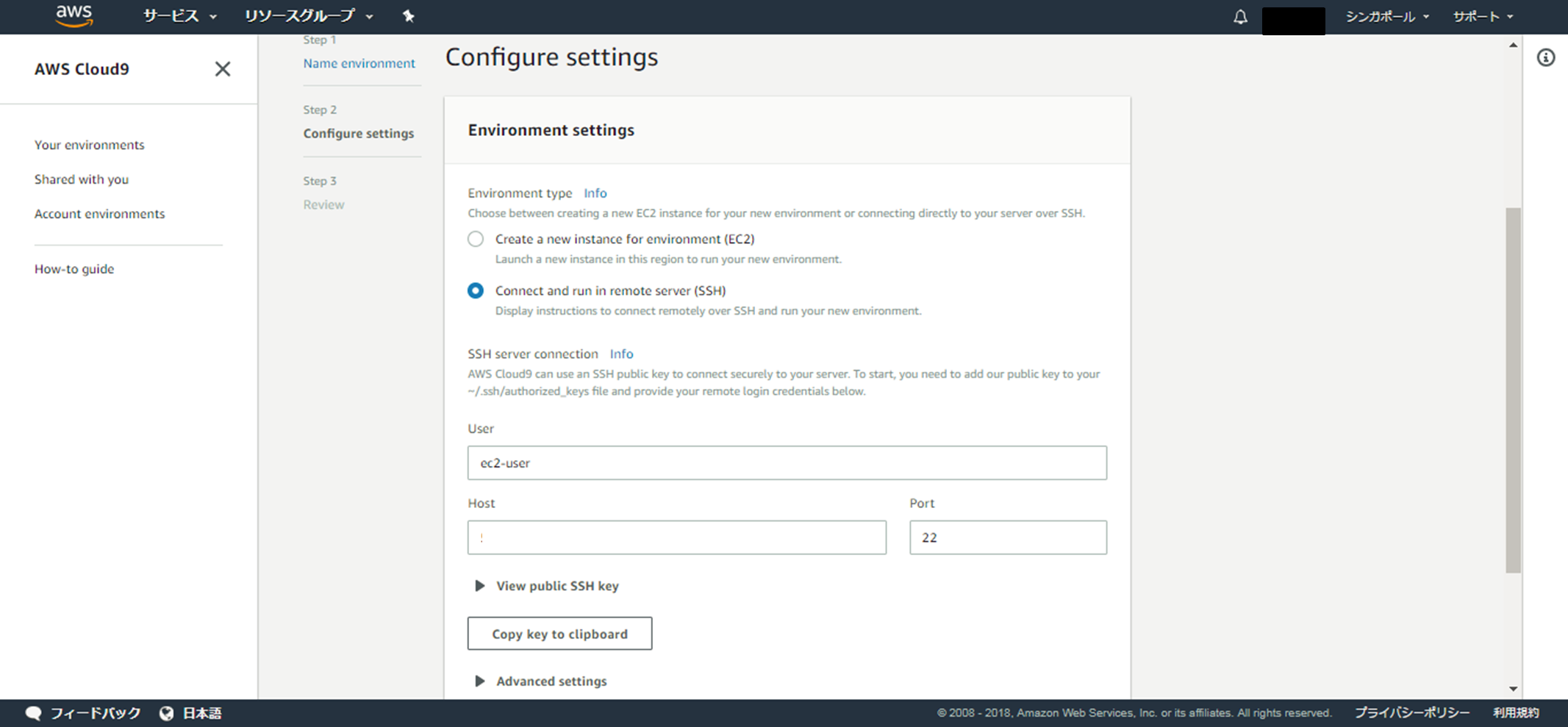
次に「Copy key to clipboard」をクリックしてpublic SSH keyをコピーします。
EC2インスタンスで以下のコマンドを実行し、authorized_keysファイルを開きます。
$ vim ~/.ssh/authorized_keys
既にSSH keyが1つ登録されているので、一行下に先ほどのSSH keyを貼り付けます。
AWS Cloud9の画面に戻ってNext stepをクリックします。
Step3のReviewで内容を確認してCreate environmentをクリックします。
インストールの画面が出てくるので、Nextを押してインストールします。
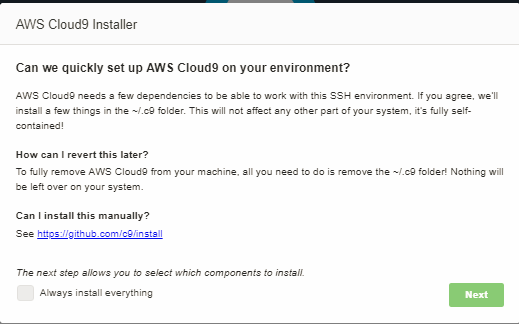
インストール途中でY/nと聞かれたらYを入力してEnterを押します。
しばらくして画面に「Installation Completed.」と表示されるとインストール完了です。
⑤AWS Cloud9にアクセス
アジアパシフィック(シンガポール)のAWS Cloud9に行くと、先ほど作成した環境が表示されるので「Open IDE」をクリックします。
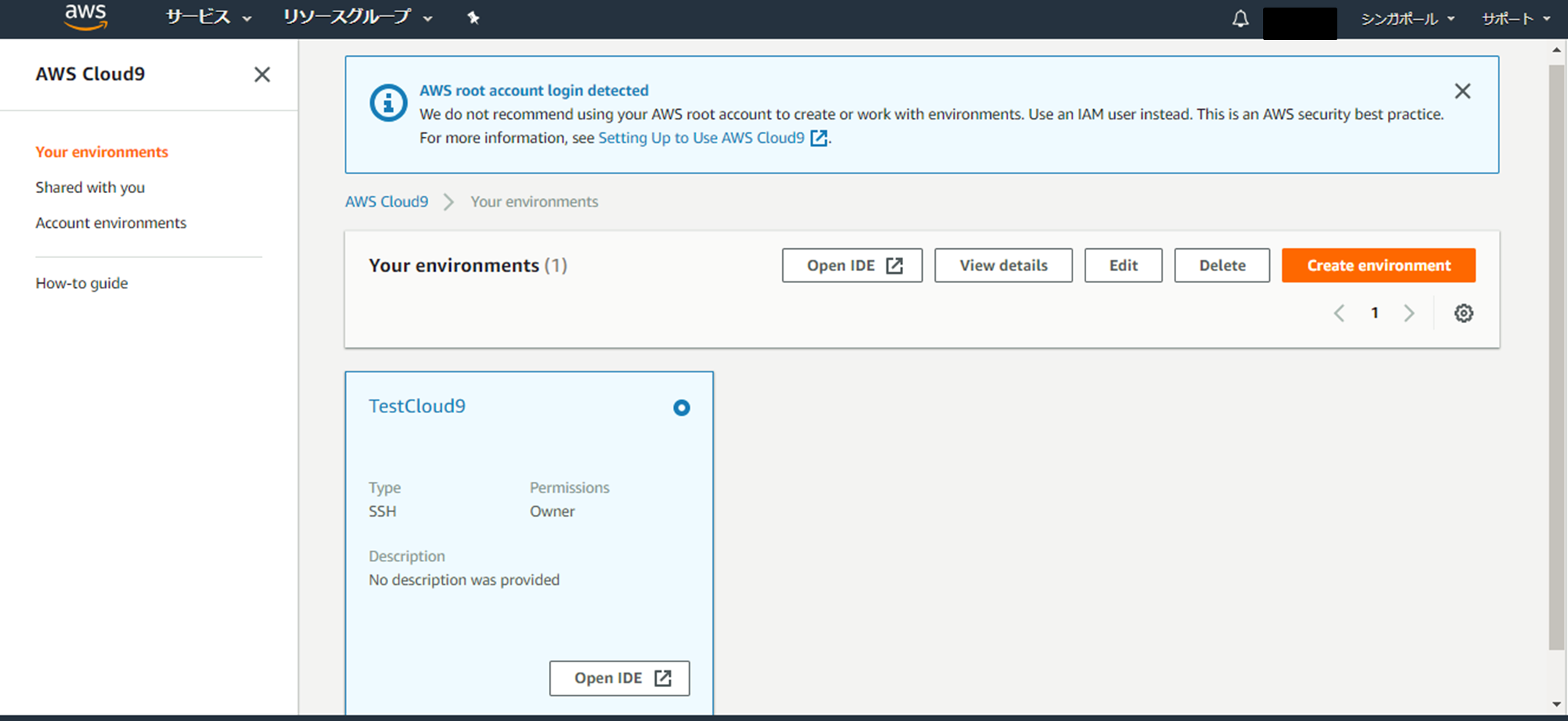
以上で、AWS Cloud9を東京リージョンのEC2インスタンスで使うことができるようになりました。