AWS上でADを構築してみる
はじめに
ADの構築は簡単と聞きますが、本当にそうなのでしょうか?
また、家で試しにADを1台立てみるのはどうすればいいのでしょうか?
その疑問を解決するべく、探検隊(私)はAmazonの奥地へ向かった。
AWSのアカウント作成
下記リンクを参照に頂きながらアカウントを作成します。
参照しなくとも、そこまで難しい内容ではないのでノリで作成もできます。
AWS上でサーバの作成
①AWSのコンパネを開くとインスタンスの起動画面が出てきますのので、
「インスタンスを起動」を選択します。
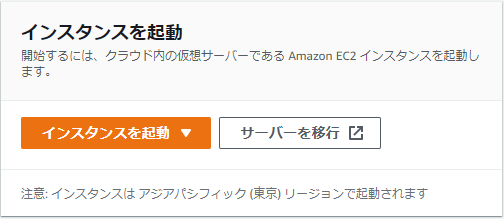
②「無料利用枠のみ」にチェックを入れて、「Microsoft Windows Server 2019 Base 」を選択。
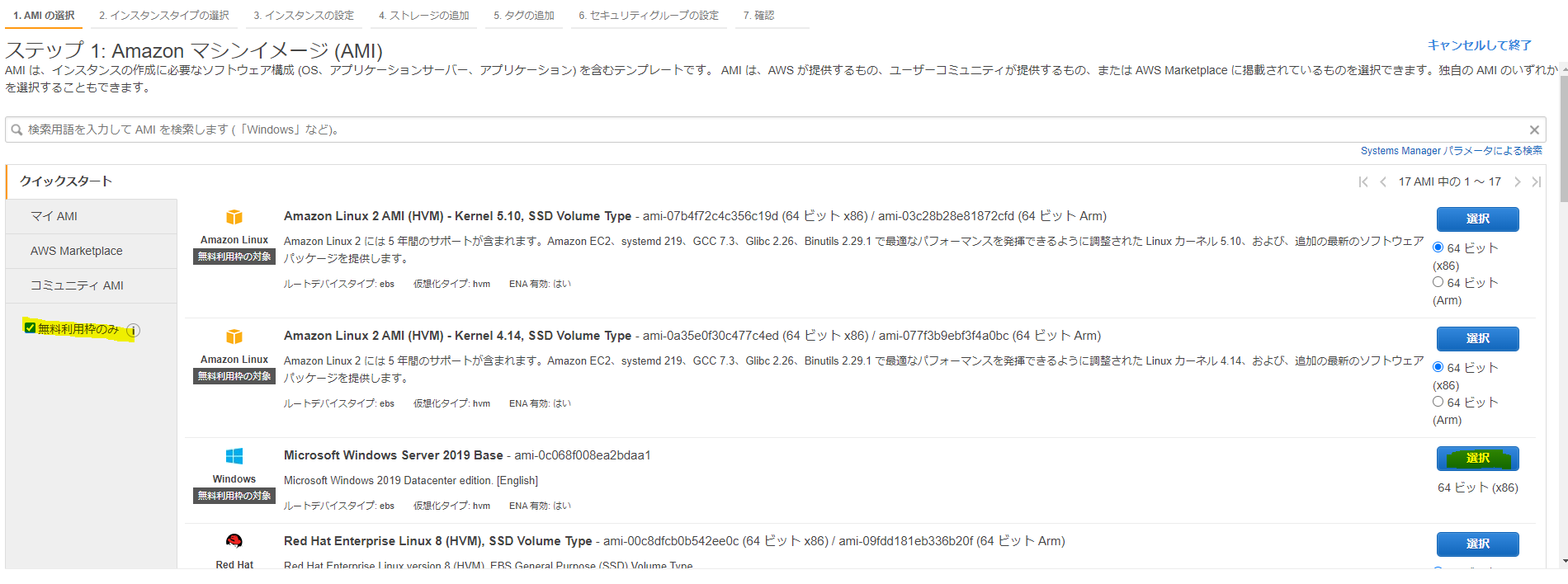
警告
1vCPU/1memなので、Windows の関係で動作がもさもさしてイライラするかもしれないです。
必要に応じて、2vCPU/4memぐらいの品目を選択してください
③ネットワーク周りを設定します。
ADはプライベートIPを固定で振っておいたほうがいいので、今回は192.168.1.0/24を振ります。
・ADのI/Fのアドレスは、192.168.1.10
・自動割り当てパブリック IP ”有効” 【あとから設定できないので注意】

④セキュリティグループ周りの設定
SGは責任取れないので、よし何に設定してください。
RDPを自分の家のGIPアドレスからのみ許可するのをお勧めします。
⑤インスタンスの作成
⑥WindowsSVにログイン
インスタンスを開き、対象仮想サーバの「接続する」から仮想マシンのパスワードが取得できます。

パブリック IPv4 アドレスを自分のPCからアクセスします。

TIPS
ドメイン参加させる用のWindowsSVを同じ手順でもう1台作成してください。
また、作成したADと同じサブネットに追加してください。
AD構築前に準備
①日本語化します
NICの帯域の問題と思いますが、謎に時間かかりました。
②念のため設定を確認します
$ipconfig
$hostname

ADの構築
ブログにあるまじき丸投げですが、作ったことなかったので下記記事を参考にしました。
逆引きDNSの設定は、上記リンクの内容だとうまくいかなかったので、下記リンクを参照しました。
ADの昇格とDNSの設定が完了したら、OUとユーザを作成します。
クライアントのドメイン参加
ドメインに参加させるクライアント(今回は、AD以外に1台WindowsSVを作成してます)
からの参照先DNSをAD(今回は192.168.1.10に向けます)
その後、下記リンクの通り実施すれば参加可能です。
ドメイン参加出来れば完了です。
ただ、私の環境だとインターネット経由でADがRDPできなくなりました。
現在格闘中です。


