今回は
「画像の入ったフォルダを入れるとピンボケしている画像のみ Bad フォルダに入れる」
という Windows アプリケーションの作成手順を紹介しようと思います。
1. VisualStudio をインストールして WindowsForm のプロジェクトを新規作成する
まずは VisualStudio をインストールして
WindowsForm のプロジェクトを新規作成します。
記事が長くなるため
この項目の細かい説明は省略します。
2. フォルダをドラッグ&ドロップするためのパネルをデザイン上に置く
次にフォルダをドラッグ&ドロップするための
パネルをツールボックスからドラッグ&ドロップして
画面全体に広げます。
その後 label を中央に配置して
label を選択した状態で
右下のプロパティの Text を
「ここに仕分けしたいフォルダをドラッグ&ドロップして下さい」
に変更します。

3. panel1_DragDrop と panel1_DragEnter を設定する
次にパネルに panel1_DragDrop と panel1_DragEnter を設定します。
パネルを選択した状態で
DragDrop と DragEnter の項目の
右の空白をダブルクリックして
panel1_DragDrop と panel1_DragEnter を設定します。
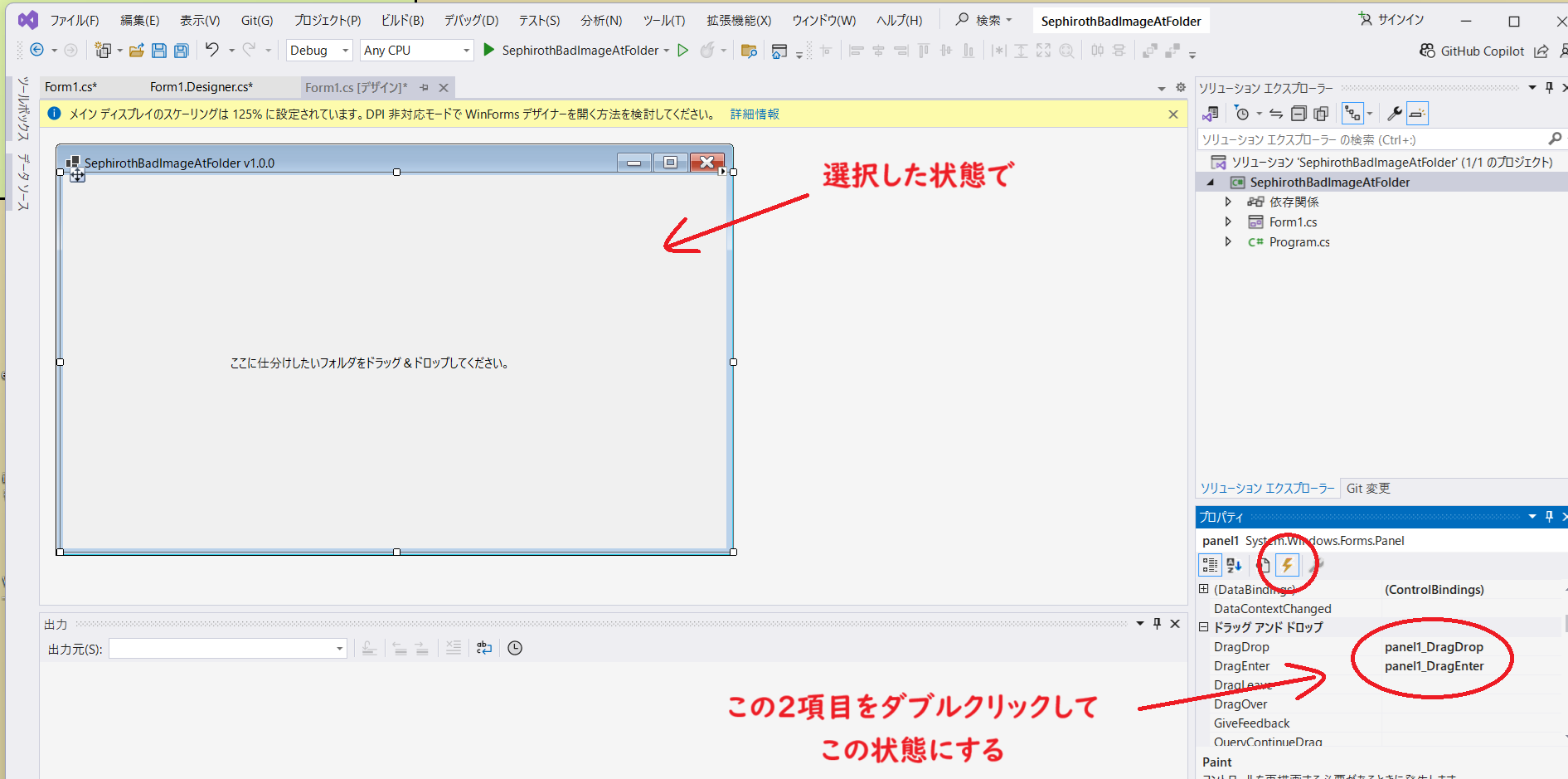
4. OpenCvSharp.dll を導入する
次に OpenCvSharp.dll を導入します。
OpenCvSharp.dll は画像処理のための
プラグインです。
5. panel1_DragDrop と panel1_DragEnter を実装する
最後に panel1_DragDrop と panel1_DragEnter を実装します。
using OpenCvSharp;
を宣言して
panel1_DragDrop と panel1_DragEnter を実装します。
private void panel1_DragDrop(object sender, DragEventArgs e)
{
if (e.Data == null)
{
return;
}
object? data = e.Data.GetData(DataFormats.FileDrop, false);
if (data == null)
{
return;
}
List<string> rootList = new List<string>();
List<string> targetList = new List<string>();
this.Activate();
foreach (string rootFolderName in (string[])data)
{
if (!System.IO.Directory.Exists(rootFolderName))
{
continue;
}
if (rootFolderName.Substring(rootFolderName.LastIndexOf("\\") + 1) == "Bad")
{
continue;
}
foreach (string oneTargetFileName in Directory.GetFiles(rootFolderName, "*", System.IO.SearchOption.AllDirectories))
{
if (!oneTargetFileName.EndsWith("png") && !oneTargetFileName.EndsWith("jpg"))
{
continue;
}
if (oneTargetFileName.Substring(0, oneTargetFileName.LastIndexOf("\\")).EndsWith("\\Bad"))
{
continue;
}
bool isBad = false;
using (Mat mat = new Mat(oneTargetFileName))
{
using (Mat Edge_Canny = new Mat())
{
Cv2.Canny(mat, Edge_Canny, 10, 410, 3);
int total = 0;
foreach (OpenCvSharp.Point[] one in Cv2.FindContoursAsArray(Edge_Canny, RetrievalModes.External, ContourApproximationModes.ApproxSimple))
{
total += one.Length;
}
isBad = total < 1000;
}
}
if (isBad)
{
string targetFolderName = oneTargetFileName.Substring(0, oneTargetFileName.LastIndexOf("\\") + 1) + "Bad";
if (!System.IO.Directory.Exists(targetFolderName))
{
System.IO.Directory.CreateDirectory(targetFolderName);
}
rootList.Add(oneTargetFileName);
targetList.Add(targetFolderName + "\\" + oneTargetFileName.Substring(oneTargetFileName.LastIndexOf("\\") + 1));
}
}
}
if (rootList.Count != targetList.Count)
{
MessageBox.Show(
"エラー1が発生したため、安全性を考慮して何も処理を行わずに終了しました。", "確認",
MessageBoxButtons.OK, MessageBoxIcon.Question
);
return;
}
for (int i = 0; i < targetList.Count; i++)
{
if (System.IO.File.Exists(targetList[i]))
{
MessageBox.Show(
"移動しようとしているファイルが既に存在しているため、安全性を考慮して何も処理を行わずに終了しました。", "確認",
MessageBoxButtons.OK, MessageBoxIcon.Question
);
return;
}
}
for (int i = 0; i < targetList.Count; i++)
{
for (int j = i + 1; j < targetList.Count; j++)
{
if (targetList[i] == targetList[j])
{
MessageBox.Show(
"エラー2が発生したため、安全性を考慮して何も処理を行わずに終了しました。", "確認",
MessageBoxButtons.OK, MessageBoxIcon.Question
);
return;
}
}
}
for (int i = 0; i < rootList.Count; i++)
{
if (!System.IO.Directory.Exists(rootList[i].Substring(0, rootList[i].LastIndexOf("\\"))))
{
MessageBox.Show(
"エラー3が発生したため、安全性を考慮して何も処理を行わずに終了しました。", "確認",
MessageBoxButtons.OK, MessageBoxIcon.Question
);
return;
}
}
for (int i = 0; i < targetList.Count; i++)
{
if (!System.IO.Directory.Exists(targetList[i].Substring(0, targetList[i].LastIndexOf("\\"))))
{
MessageBox.Show(
"エラー4が発生したため、安全性を考慮して何も処理を行わずに終了しました。", "確認",
MessageBoxButtons.OK, MessageBoxIcon.Question
);
return;
}
}
for (int i = 0; i < targetList.Count; i++)
{
System.IO.File.Move(rootList[i], targetList[i]);
}
MessageBox.Show(
"仕分けが完了しました。", "確認",
MessageBoxButtons.OK, MessageBoxIcon.Question
);
return;
}
private void panel1_DragEnter(object sender, DragEventArgs e)
{
if (e.Data == null)
{
return;
}
if (e.Data.GetDataPresent(DataFormats.FileDrop))
{
e.Effect = DragDropEffects.All;
}
else
{
e.Effect = DragDropEffects.None;
}
}
}
上記の実装は
情報量の少ない画像を
Bad フォルダに移動しています。
作成後は上の再生ボタンで実行します。すると
プロジェクトのフォルダ > bin > Debug > net8.0-windows
フォルダが成果物になります。
net8.0-windows フォルダをデスクトップにコピーして
net8.0-windows という名称を変更すれば
全ての作業が完了です。
Windows のアプリケーションの作り方は
様々な方法がありますが
例えばこのような手順で作成出来るのです。
以上 Windows のアプリケーションの
作り方の一例を紹介しました。
VisualStudio の WindowsForm は
オブジェクトを配置して
そのオブジェクトの OnClick を実装するといった
手順だけでアプリケーションを作る事ができます。
私が今まで作成してきた
Windows アプリケーションの
プロジェクトファイルは
今まで公開してきた記事で公開しています。
是非参考にして頂けると幸いです。
私も愛用している
ファイルが更新される度に自動でバックアップを保存する Windows アプリケーションを公開してみる
は特に便利なアプリケーションである自信があります。
皆さんも是非 Windows アプリケーションを
作成頂けたら嬉しいです。
閲覧ありがとうございました。