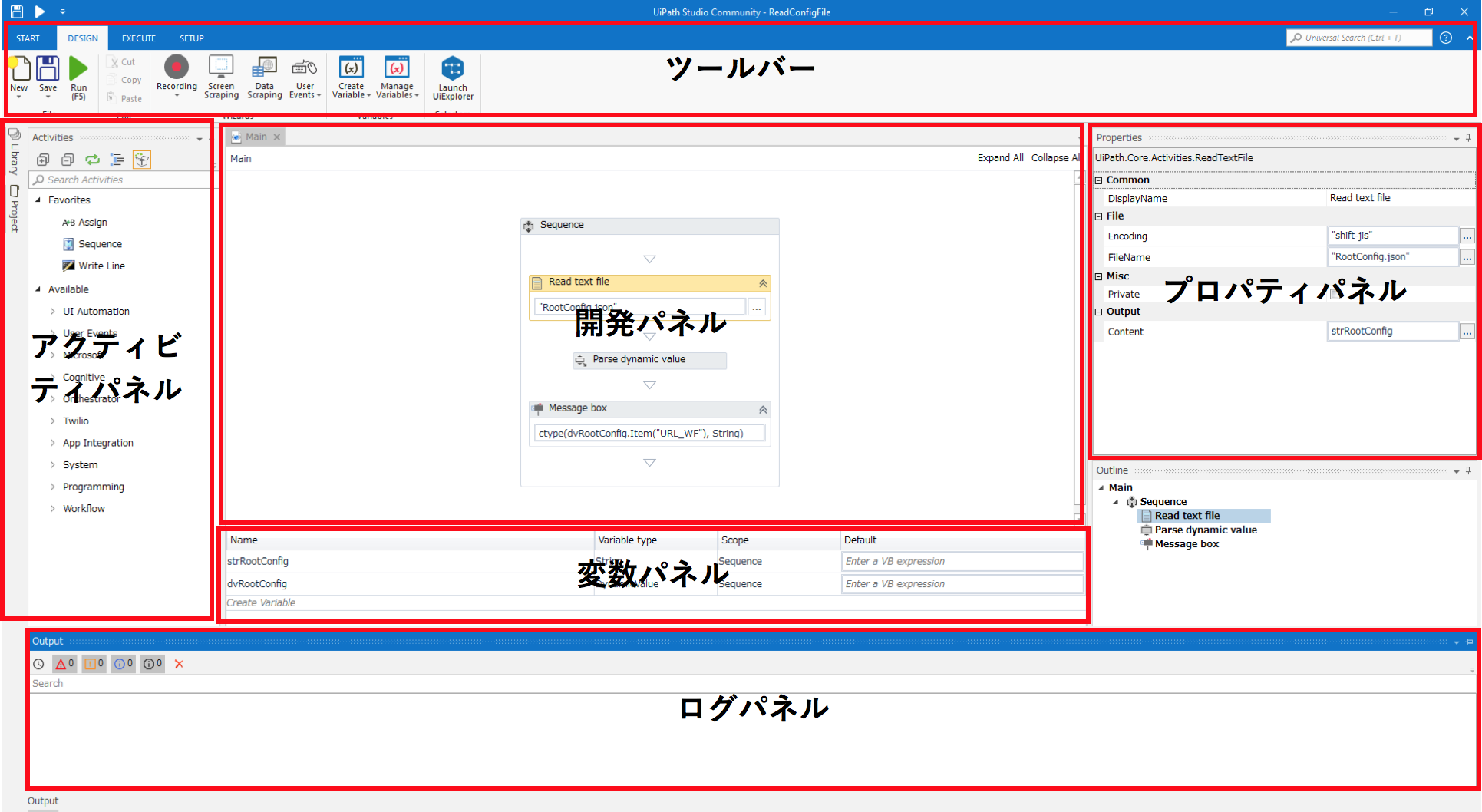今回はワークフローの新規作成をして見ましょう。
DESIGN画面の画面構成と、代表的なワークフローをざっくり説明します。
最後に、ワークフロー作成時のTipsを説明します。
UiPathStudioの画面構成
- ツールバー :START, DESIGN, EXECUTE, SETUPで構成されています。各メニューの主な機能は下記です。
- START:プロジェクト作成/選択
- DESIGN:ロボット開発、実行
- EXECUTE:デバッグ、ログファイルの確認
- SETUP:ログ開発したロボットのパブリッシュ(ビルド)
- アクテビティパネル:ロボットが実施する動作。UiPathでは人間がPCに行う操作をアクティビティとして提供しており、これを繋げてUI操作を実現します。なお、複数のアクティビティを繋げてたものをワークフローと呼びます。
- 例1:クリックする → Clickアクテビティ
- 例2:テキストボックスに文字列を入力する → Type into アクテビティ
- 開発パネル
- ワークフローが表示されます。アクティビティの追加・変更・削除をします。
- プロパティパネル
- 各アクティビティのパラメータを設定できます。
- 変数パネル
- 変数の宣言・管理をします。
- ログパネル
- ロボット実行ログが表示されます。
新規ワークフロー作成
よく使うワークフローは下記の2つです。
| ワークフロー種類 | メリット | デメリット | サンプル |
|---|---|---|---|
| Sequence | 簡単、アクティビティを矢印でつなぐ必要なし | 分岐処理の表現が分かりづらい、可読性が低くなりやすい | 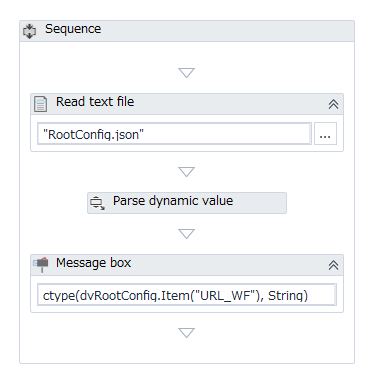 |
| Flowchart | 分岐処理が視覚的にわかりやすい、Sequenceよりは可読性を保ちやすい | 各アクティビティを矢印でつなぐ必要がある | 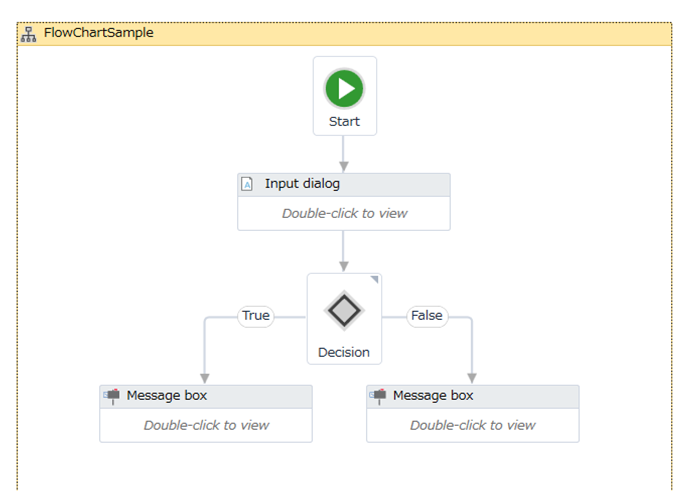 |
Flowchartのほうが良く見えますけど、実際に使ってみると矢印でアクティビティで繋ぐ面倒さ、さらに矢印がぐちゃぐちゃになって見た目が・・・と気になりました。
私はSequenceを処理単位に細かく分けて作成するとった手法での開発を非エンジニアの方にはオススメしています。その方が学習コスト低いですしね。この連載は非エンジニア向けですので、Sequenceを採用します。
では、今回はSequenceを新規作成してみましょう。
UiPath Studioを起動すると、下記の画面が表示されますので、Blankを選択してください。
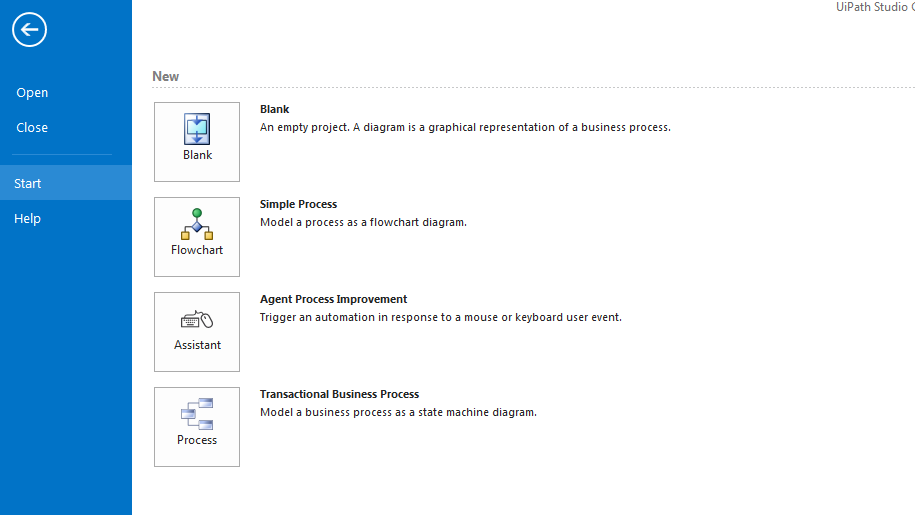
はい、ひとまずロボットの枠ができました。開発パネルがブランクの状態です。
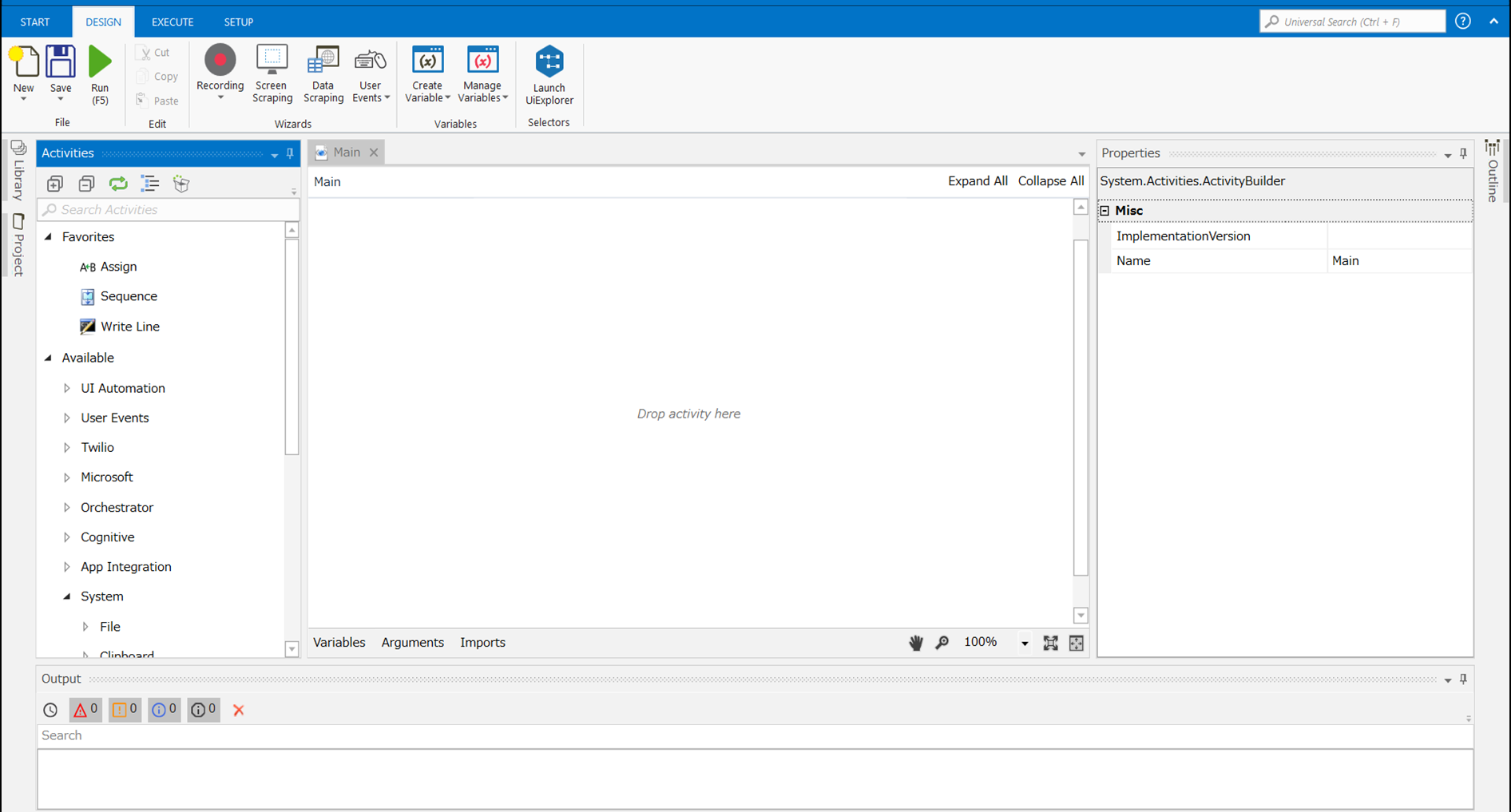
Tips 1 ワークフローはできるだけ小さい単位でつくる
上述しましたが、基本的に1ワークフロー1処理といったように実装すると、後々メンテナンスがしやすいです。
例えば、あるWebアプリにログインして特定の検索条件で検索した結果を取得する、という操作をUiPathで実現しようとすると
- Webアプリへのログイン処理
- 検索処理
- 検索結果読み取り処理
といったように3つのワークフローに分けた方が良いです。
なぜこのような作り方をするかというと、実際に作っていくと分かると思いますが、ワークフローは簡単に縦長になり視認性と可読性が悪化しがちなのです。
Tips 2 .net記法に慣れよう
UiPathで開発をするにあたって、上述したアクティビティとワークフローの関係以外に、もうひとつ知っておきたいことがあります。それは.net記法です。
例えば、変数strHogeを文字列としてUiPathに認識させたい場合は
- strHoge.ToString
のように、.ToStringを付ける必要があります。.net記法を完璧に習得する必要はありませんが、おそらく**.ToString**は最もよく使うことになるので、これだけは覚えていた方が良いと思います。
では次回はRecording機能を使ってWebアプリの操作を自動化してみましょう。