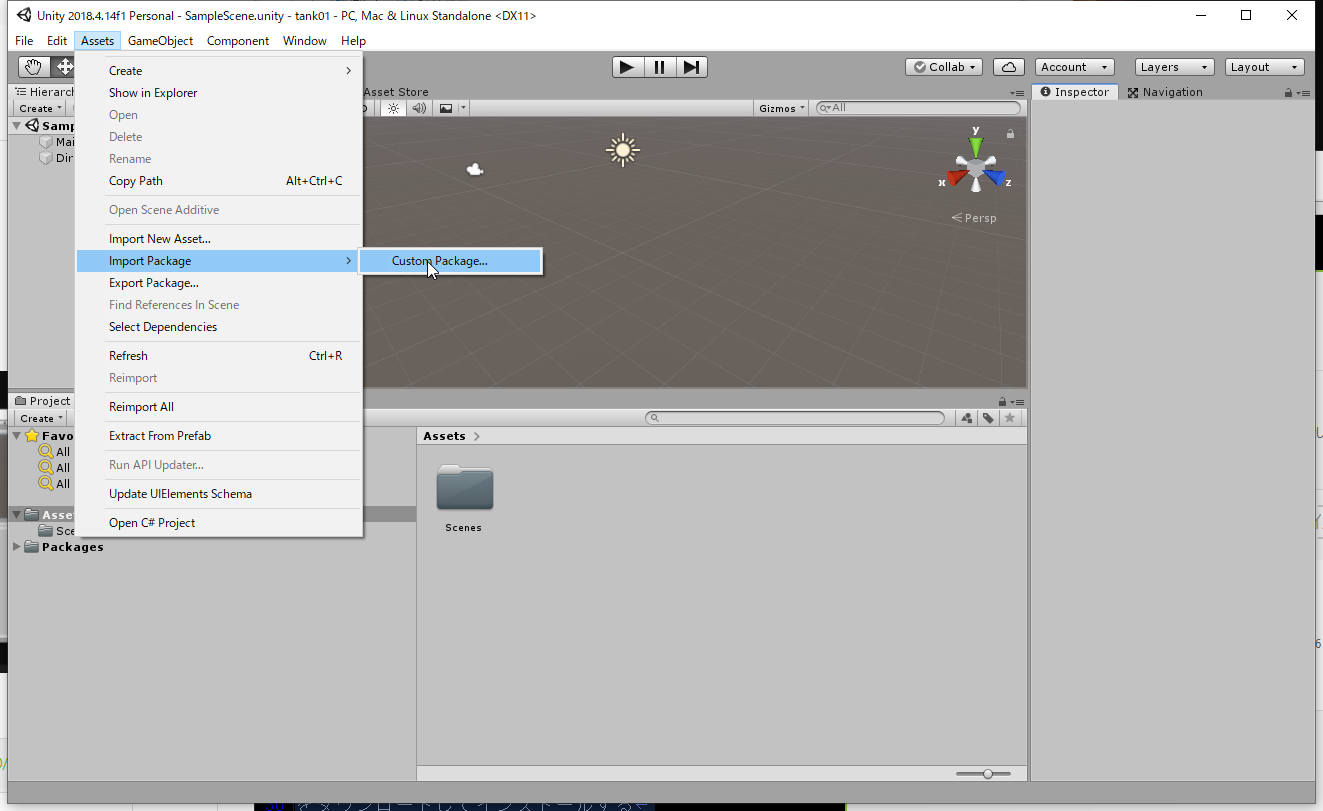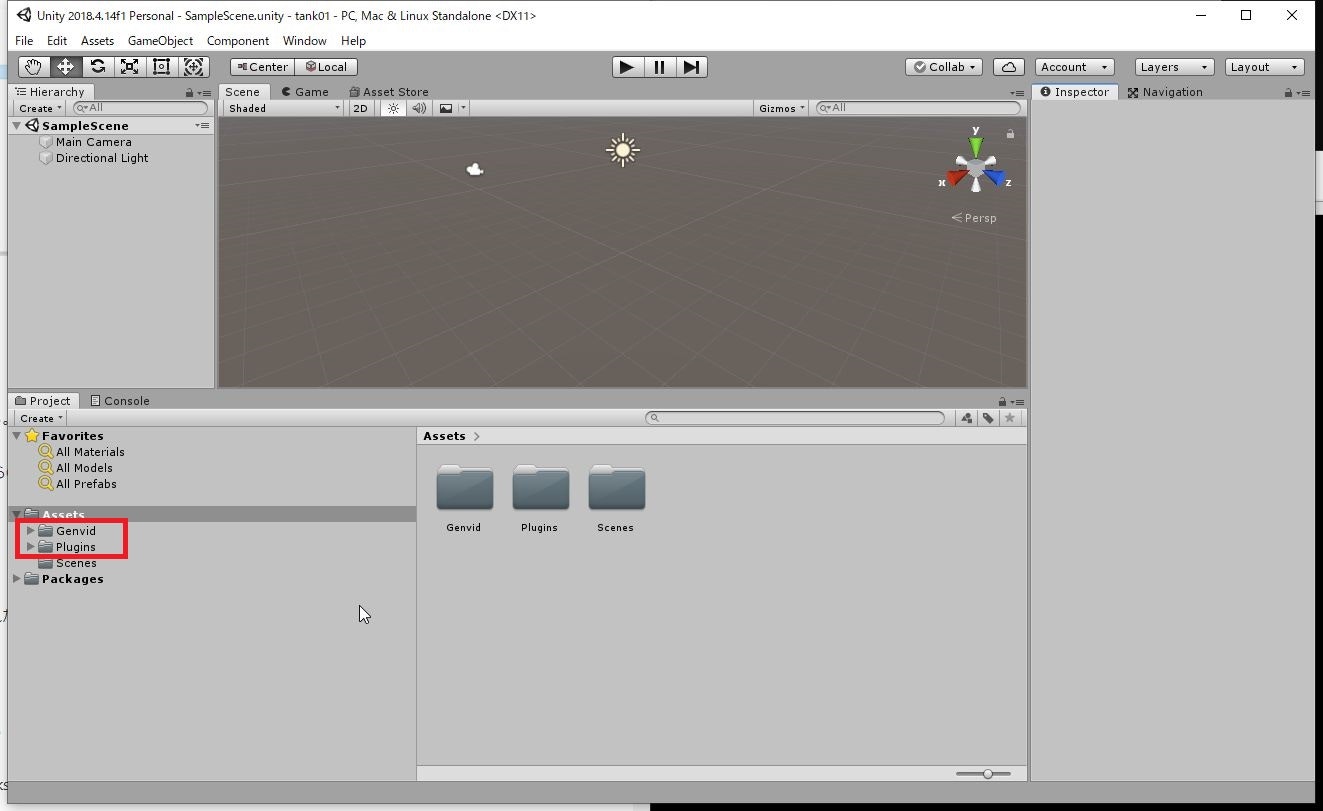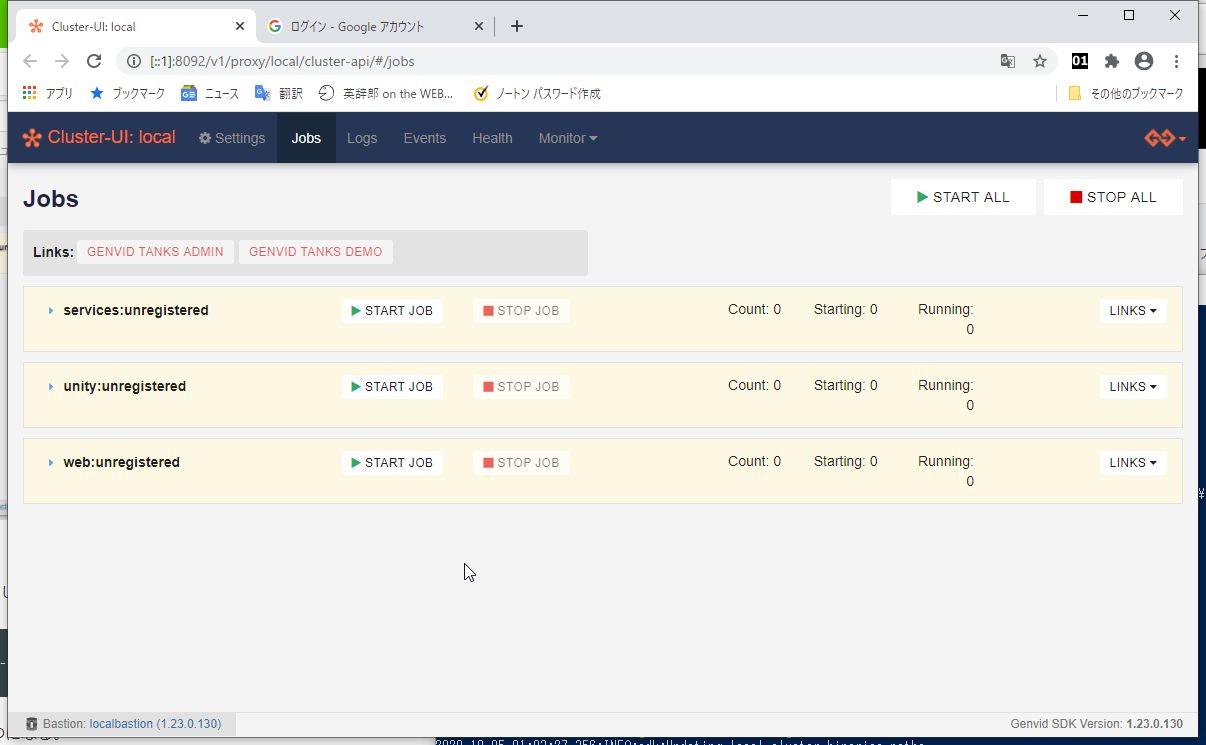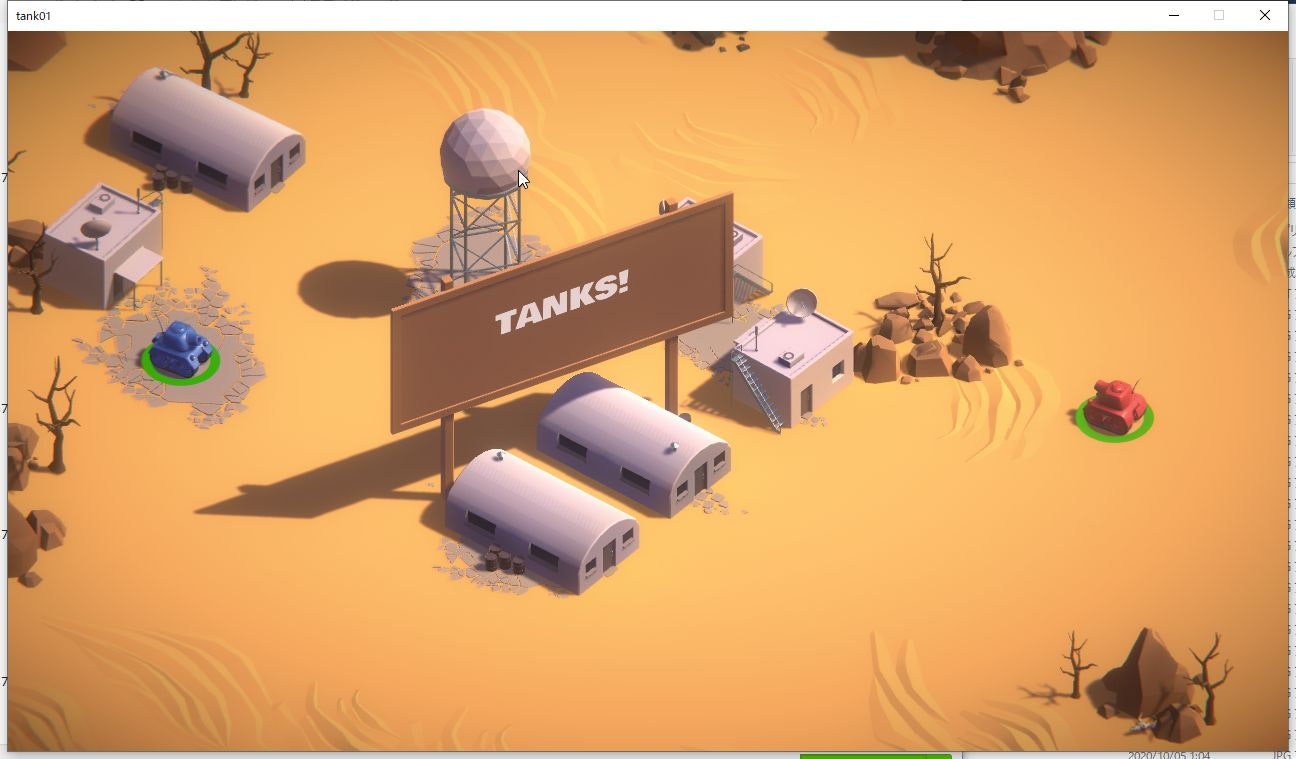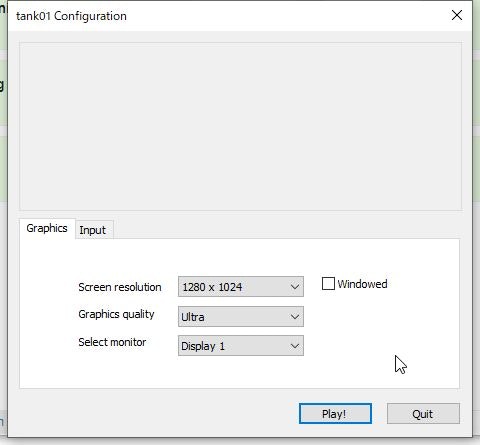概要
Genvid は YouTube や Twitch で動かせる、多人数参加・インタラクティブなゲーム実況システムです。
詳しくはこちら
公式ホームページ
https://www.genvidtech.com/
4Gamer.net の記事
Genvidが手がける次世代ゲーム実況システムは,実況中のゲーム内に視聴者が干渉できる?
https://www.4gamer.net/games/999/G999905/20190402096/
この記事ではGenvidとUnityのサンプルプログラムをインストールし、
Windowsローカル環境でゲームとゲーム実況画面の両方を動かします。
この手順の動作環境
Windows 10
Unity 2018.4(おそらくどのバージョンでも動きます)
Genvid Technologies SDK 1.23
GenvidTanks Sample 1.23
SDKのインストール1
https://www.genvidtech.com/
の右上にある"DOWNLOAD SDK"から
Genvid Technologies SDK 1.23
をダウンロードしてインストールします。
※
C:\Genvid
にディレクトリが作成される。
Unityの処理1(SDKのインポート)
-
Unityを起動する。
-
新規3Dゲームを作成する。
※この時のフォルダは後でパス設定を行うので忘れないようにします。
※今回は D:\Unity\tank01\ としました。 -
UnityにダウンロードしたSDKをAssetとしてインポートする。
Assets > Import Packege > Custom Pacage
C:\Genvid\Genvid Technologies SDK 1.23.0.130\engine-integration\unity\genvid.unitypackage
※
以下のフォルダが作成される。
Assets/Genvid
Assets/Plugins
Unityの処理2(サンプルゲームのインポート)
- UnityにAsset StoreからGenvidTanksをインポートする。
Window > Asset Store
GenvidTanks
で検索する。
パッケージが検索されたらimport
※Unityのバージョンによって、インポート方法が異なることがあります。
※
Assets/GenvidTanks
フォルダが作成される。
この時点でGenvidTanksを単体で実行できます。
Assets > GenvidTanks > GenvidTanksScene をダブルクリックして再生ボタンを押下する。
しかし、右クリック・左クリック以外のキー操作できないので Input を追加します。
Edit > Project Settings > Input

で、右上のスライダーを選択して、
GenvidTanks のアイコンををダブルクリックします。
再度再生ボタンを押下すると
1P側:WASDキー、2P側:方向キーで戦車を動かせるようになっている。
Unityの処理3(プロジェクトのビルド)
File > build settings
Build ボタンを押下する。
※フォルダはプロジェクトと同じフォルダを選択する。
Unityを閉じます。
※閉じないとServiceの設定が失敗します。
Serviceの設定1
Assets/GenvidTanks/
の中にある
GenvidServices.zip
を取り出す。
※今回は以下の場所
D:\Unity\tank01\Assets\GenvidTanks\GenvidServices.zip
zipファイルを解凍してどこかに置く。
今回は以下の場所
C:\Genvid\GenvidServices
C:\Genvid\GenvidServices\config\game.hcl
のファイルに記載されているパスを、作成したプロジェクト名のものに変更する。
今回は以下となる。
変更前
path = "{{env UNITYPROJECTROOT | js}}\Build\GenvidTanksProject.exe"
→
変更後
path = "{{env UNITYPROJECTROOT | js}}\Build\tank01.exe"
SDKのインストール2
ここからの処理はpower shellにて行う
power shellを起動する
Unityのプロジェクトフォルダのパス設定を行う。
今回はpower shellに以下を入力して実行する。
$ENV:UNITYPROJECTROOT="D:\Unity\tank01"
SDKをインストールする。power shellに以下を入力して実行する。
cd "C:\Genvid\Genvid Technologies SDK 1.23.0.130"
py install-toolbox.py --user
※PythonやAWS CLI等が一緒にインストールされる。
※最後にパスを設定するか聞かれるので「Y」を入力すること
Serviceの設定2
power shellに以下を入力して実行する。
cd C:\Genvid\GenvidServices
py unity.py build
※buildが成功すると以下のような画面になります。
Genvid の起動
bastionを設定する。
genvid-bastion install --bastionid localbastion --loadconfig
※成功すると以下のような画面になってプロンプトが戻ってきます。
次に以下を実行します。
genvid-sdk setup
genvid-sdk clean-config
genvid-sdk load-config-sdk
これでjobが起動します。
失敗する場合、パスの設定が間違っているか、他のjobが起動しているかもしれないので、
PCを再起動してパスの設定をやりなおします。
※成功すると以下のような画面になります。
以下を実行します。
genvid-sdk monitor
ブラウザが立ち上がる。以下のようにjobが1つ表示されます。
以下を実行します。
py genvid-project.py load
→jobが3つになります。
ブラウザの右上にある start all ボタンを押下します。
Unityが起動します。
これがゲームプレイヤーの画面になります。
Unity起動時に解像度を選ぶポップアップが出たらどれかを選択してください。
ブラウザでGENVID TANKS DEMO ボタンを押下します。

さらにブラウザが開きます。これが視聴者の画面となります。いいねしたり投票したりできます。
いいねや投票はゲームプレイヤーの画面にも反映されます。
Genvidのローカル環境での動かし方は以上です。
お疲れ様でした。