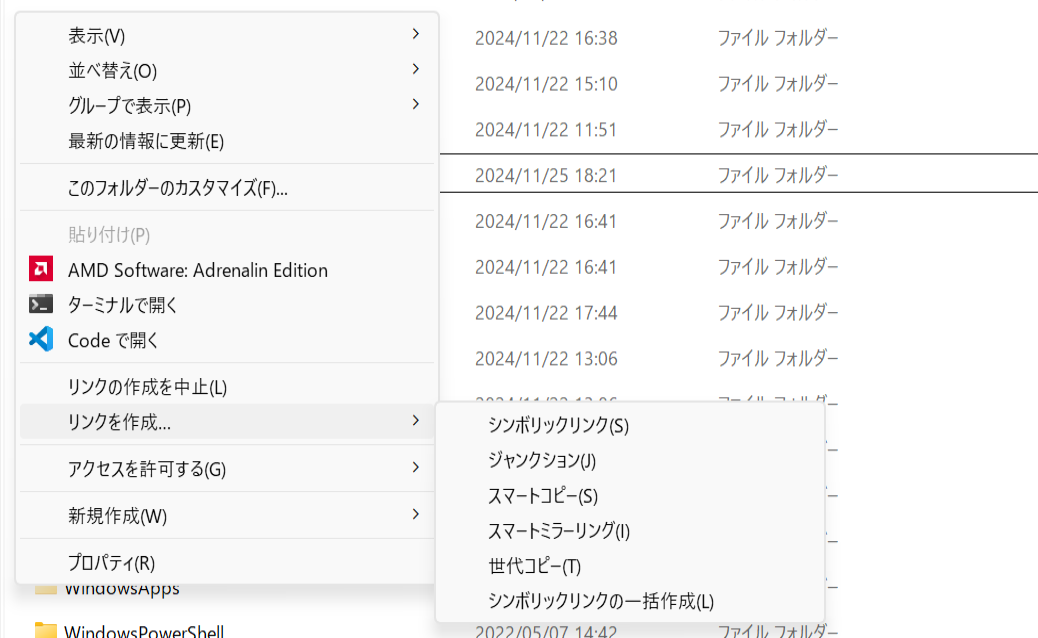やりたいこと
CドライブにはOS関係とかドライバとか重要そうなやつだけ残して、アプリとかは全部Dドライブに入れておく。
(CドライブにはDドライブへのシンボリックリンクを置いておく)
こうすればDドライブの内容をまるまるHDDにコピーして最強のバックアップ環境を構成できる!!!
事前準備
Link Shell Extesionダウンロードする
(シンボリックリンク作成するために必要)
Dドライブには「C」という名前のフォルダを作成しておく
結構パスがややこしくなるので、Cドライブの中身とおんなじになるようにしておく

バックアップ作成
-
Cドライブにもともとあったフォルダを削除して、右クリックから「その他のオプション」を選択し、「リンクを作成」の中の「シンボリックリンク」を選択
完成後
「Unity」というシンボリックリンクをクリックすると、CドライブからはあたかもCドライブの中にあるかのように見えている!
ファイルパスも完璧だね!
これから新たにアプリをインストールするとき
これから新たにインストールするアプリはできるだけDドライブに入れるようにする
最後に
研究用PCなどの絶対に中身が消えてほしくないときにご活用ください