最近、何かと話題になる「AI」のうち、今回はイラストに関係する「AI」
CLIP STUDIO PAINTの「自動陰影」機能についてご紹介したいと思います。
この自動陰影機能は、「CLIP STUDIO PAINT PRO」「CLIP STUDIO PAINT EX」
どちらのプランでも利用が可能です。
※Ver2にアップデートが必要です。
◆イラストを用意します。
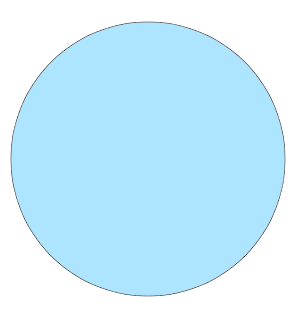
例として簡単なものを用意しました。
作成する際に、線画と色部分を分けます。
今回は、簡単なイラストですが人物などの場合は、線画フォルダや色部分をフォルダで分けると良いと思います。
※色が多すぎると機能しないため、ベースの色だけ塗りましょう。
◆境界を設定します。
線画と色部分を分けて作成したら、線画部分に参照設定をします。
※フォルダの場合も設定可能です。
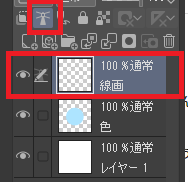
◆自動陰影を設定します。
続いて、色部分のレイヤーまたは、フォルダを選択した状態で、
「編集」>「自動陰影」をクリックします。
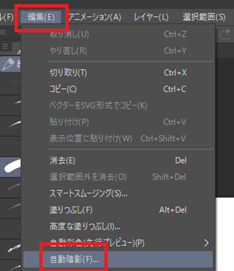
すると、下記のような画面となります。
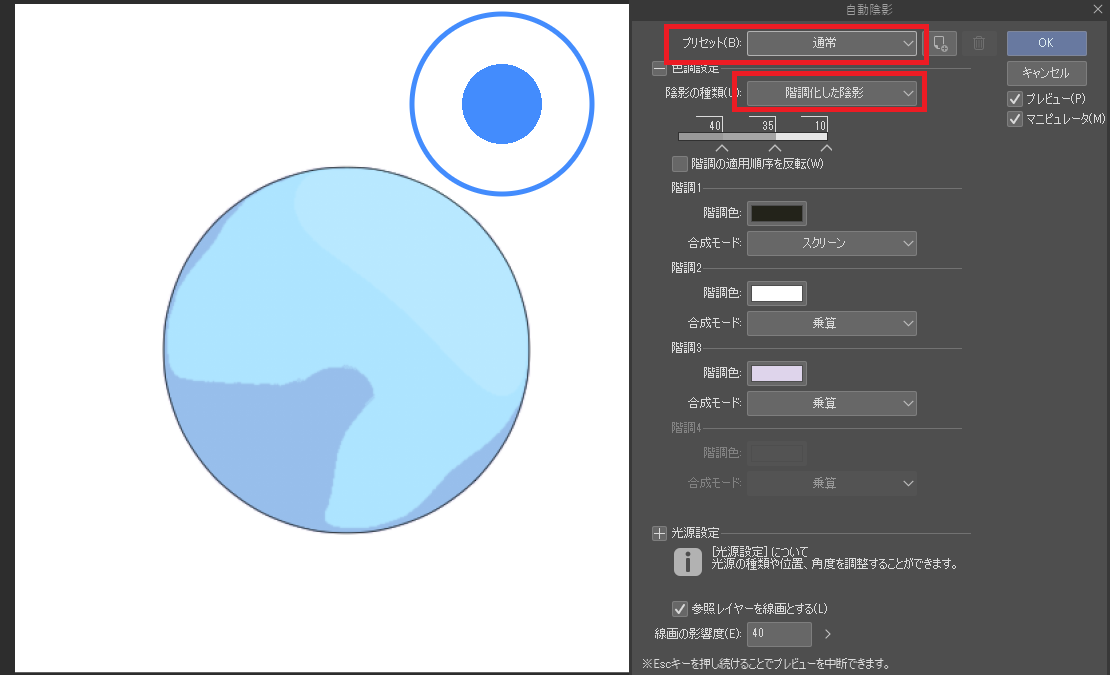
様々なプリセットがありますが、上の画像は
「通常」プリセットで「階調化した陰影」が選ばれているため、アニメ等のように
くっきりとした陰影が反映されています。
プリセットなどを弄ることで様々な陰影をつけることができます。
また、青いアイコンを動かすことで、光源の位置を自由に動かすこともできます。
感覚的にできるので、誰でも簡単に操作が可能かと思います。
実際に動かしている様子については、下記の動画をご参照ください。
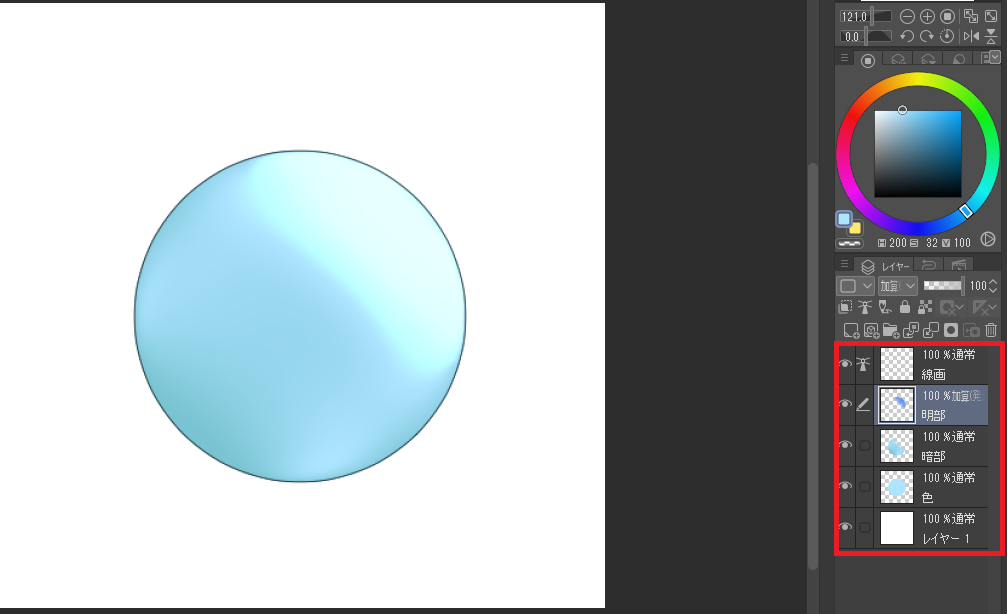
※上記は、プリセット「なし」「滑らかな陰影」を設定しています。
そのまま使うのも悪くないですが、光源の位置によってどのように影がつくかの参考にしたり、さらに手を加えたりという選択肢もあります。
少し楽をするという意味でも、この「自動陰影」機能は有用ではないでしょうか。
試しに上記の画像に手を加えてみました。
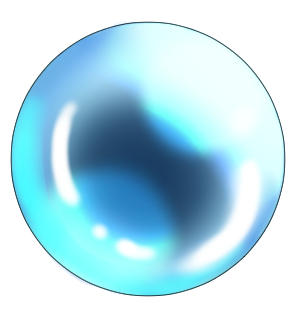
昨今、AIイラストについては賛否が分かれておりますが、AIを上手く利用してみるのも良いのではないでしょうか。