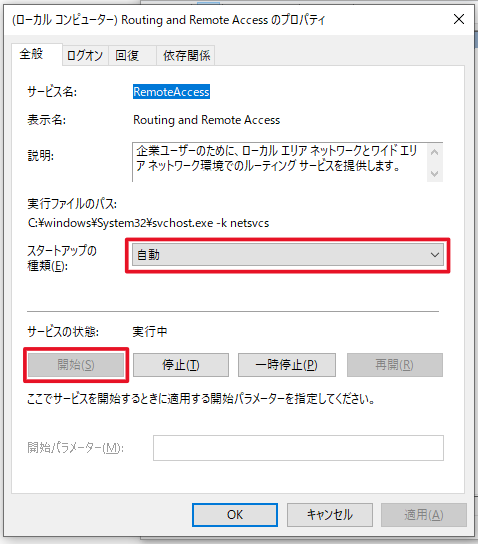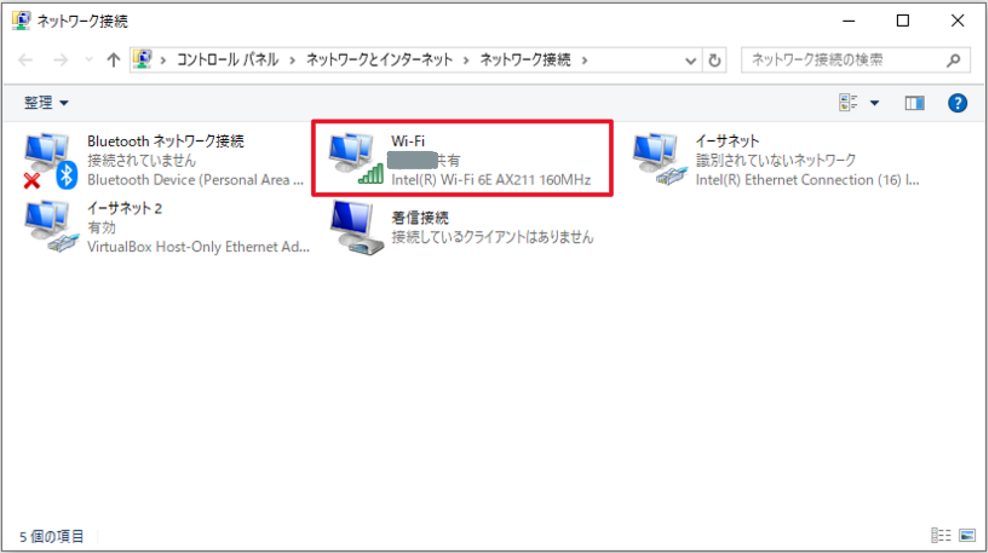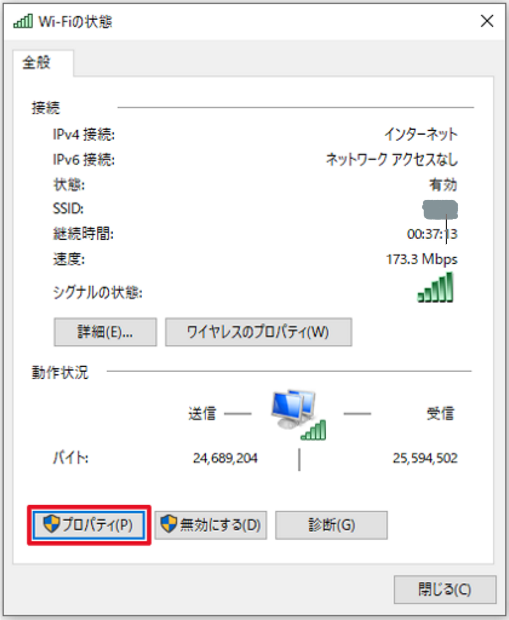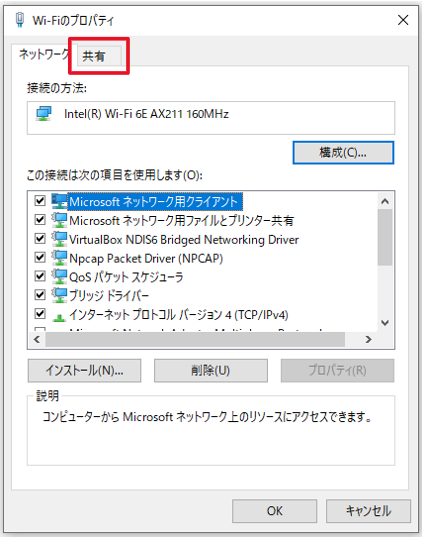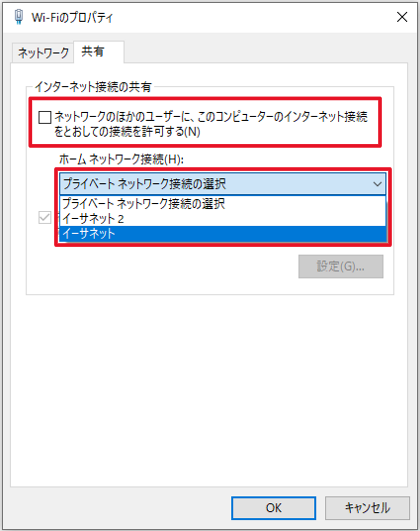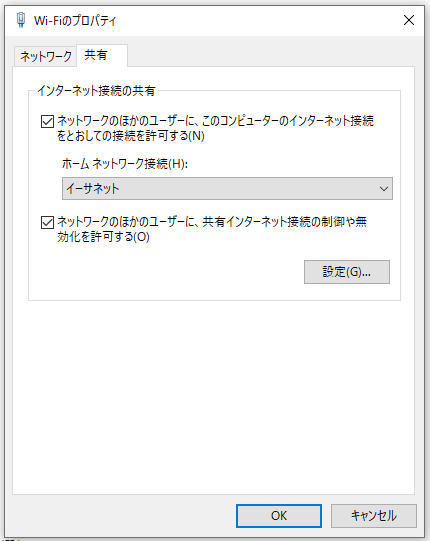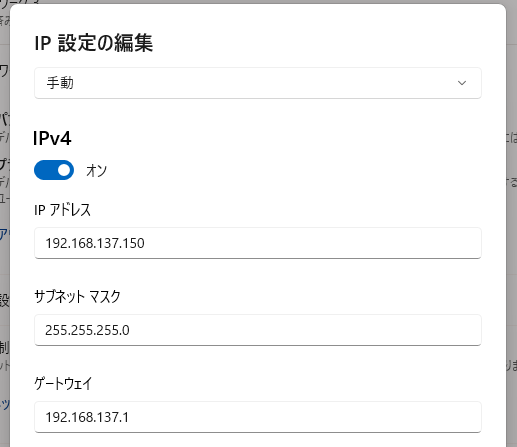この記事でわかること
本記事では、Windows PCをルーターとして使用し、他のPCをインターネットに接続する方法を詳しく解説します。ネットワークの共有や設定を正しく行うことで、手元にあるPCを効率的に活用し、複数のデバイスをインターネットに接続することが可能になります。特に、ルーターを持っていない場合や、特定のネットワーク環境を構築したい場合に有用です。
対象読者
この記事は、以下のような方々を対象としています:
- Windows PCをルーターとして活用したい方
- ネットワーク構築やインターネット共有の設定に興味がある方
- ルーターを使わずに複数のPCをインターネットに接続したい方
ネットワークに関する基本的な知識がある方を前提としていますが、初心者の方でも手順に沿って実施することで、問題なく設定を行うことができます。
PC1(ルーター化するPC)
Wi-Fiに接続されておりインターネットまで通信可能
有線LANはインターネット共有用の使用可能なポートがある
PC2(ルーター化したPC1と接続するPC)
有線LANを直接またはHUB経由でPC1と接続していること
手順
- サービスRouting and Remote Accessを実行する
- インターネット接続の共有を設定する
詳しい手順
1. サービスRouting and Remote Accessを実行する

「Windowsボタン」+「R」を同時に押下する。
ファイル名を指定して実行というウィンドウが立ち上がるので、
services.mscR
と入力する。
サービスというウィンドウが表示されたら、
「Routing and Remote Access」
をサービスの一覧から探す。
「Routing and Remote Access」をダブルクリックしてプロパティを表示させる。
「スタートアップの種類(E):」を「自動」または「手動」に切り替える。
次にサービスの「開始」をクリックして、サービスの状態を実行中にさせる。
「Windowsボタン」+「R」を同時に押下する。
ファイル名を指定して実行というウィンドウが立ち上がるので、
ncpa.cpl
と入力する。
ネットワーク接続というウィンドウが表示されたら、
インターネットに通信可能なネットワークを選びダブルクリックする。
※私の場合はWi-Fiがインターネット接続できるので、Wi-Fiを選択
「プロパティ」をクリックする。
「共有」タブをクリックする。
最初に「プライベートネットワーク接続の選択」のプルダウンから、
ネットワーク共有したい有線LANを選択する。
※私の場合は、物理ポートが「イーサネット」であったのでこちらを選択
続いて、
「ネットワークのほかのユーザーに、このコンピューターのインターネット接続をとおしての接続を許可する(N)」
にチェックを入れ「OK」をクリックする
こちらのポップアップが表示されたら、設定は上手くいっています。
「はい」をクリックします。
以上の2点を設定することでWindowsPCをルーターとして使う準備が整います。
注意点はルーター化したPC1のIPアドレスが192.168.137.1になるので、このPC1に接続する機器は、
デフォルトゲートウェイを192.168.137.1に設定する必要があります。
IPアドレスはデフォルトゲートウェイと同じにならないように設定する必要があります。
192.168.137.2~192.168.137.254
の間で選ぶようにしてください。
サブネットマスクはPC1と合わせるため、
255.255.255.0
とします。
ゲートウェイは
192.168.137.1
です。
※もしネットワークが繋がらなくなった場合は手順2.をやり直してみるか、PC1のサービスが実行中になっているかを確認してみてください。