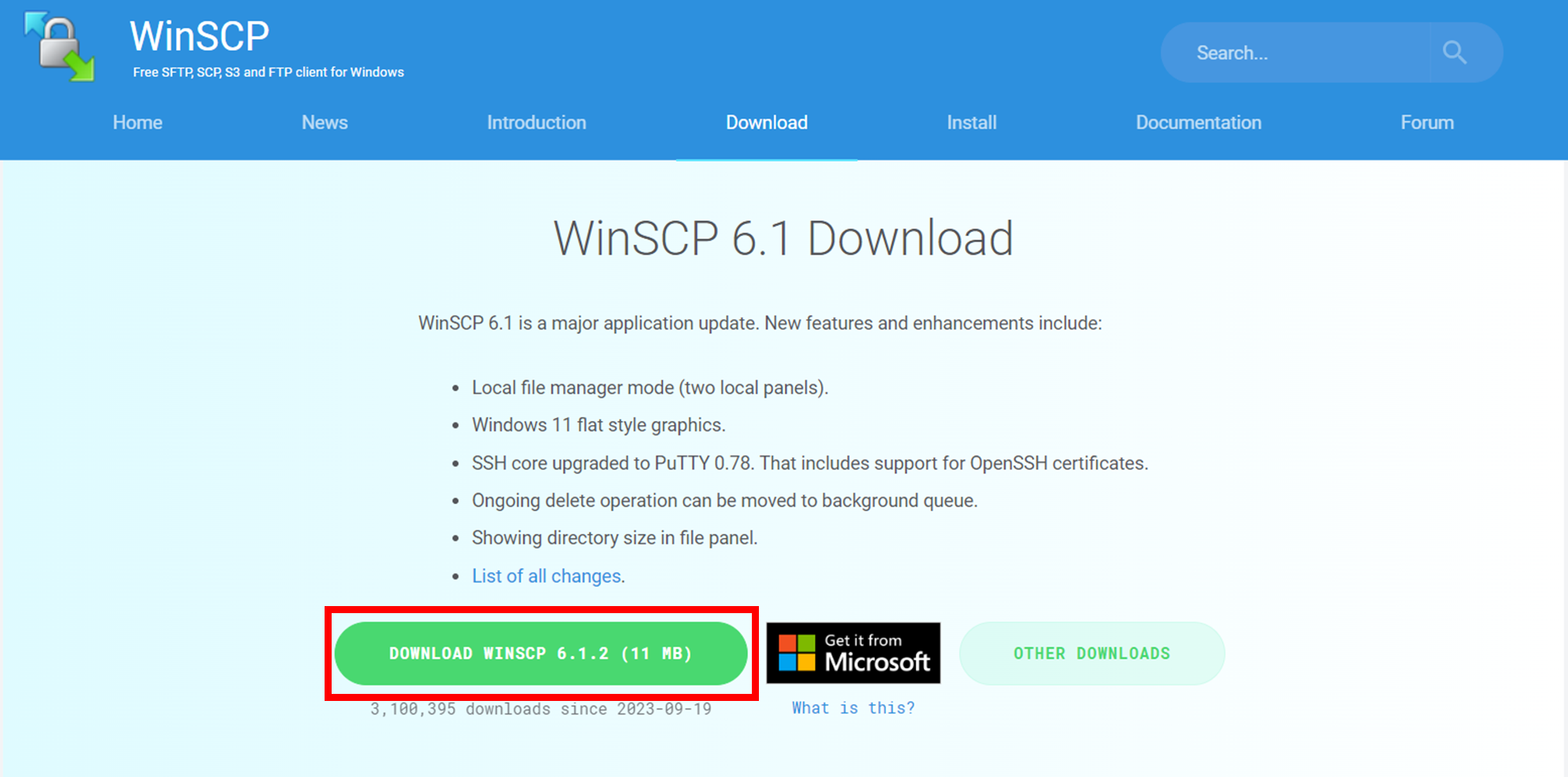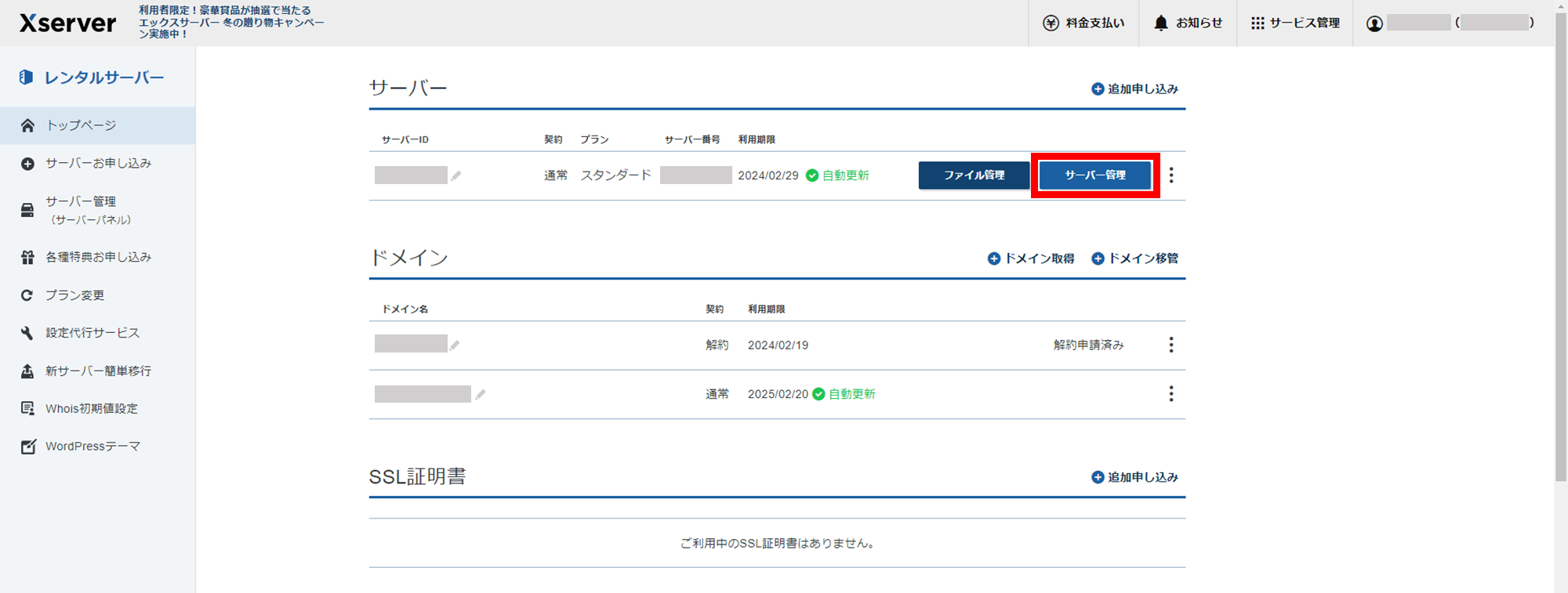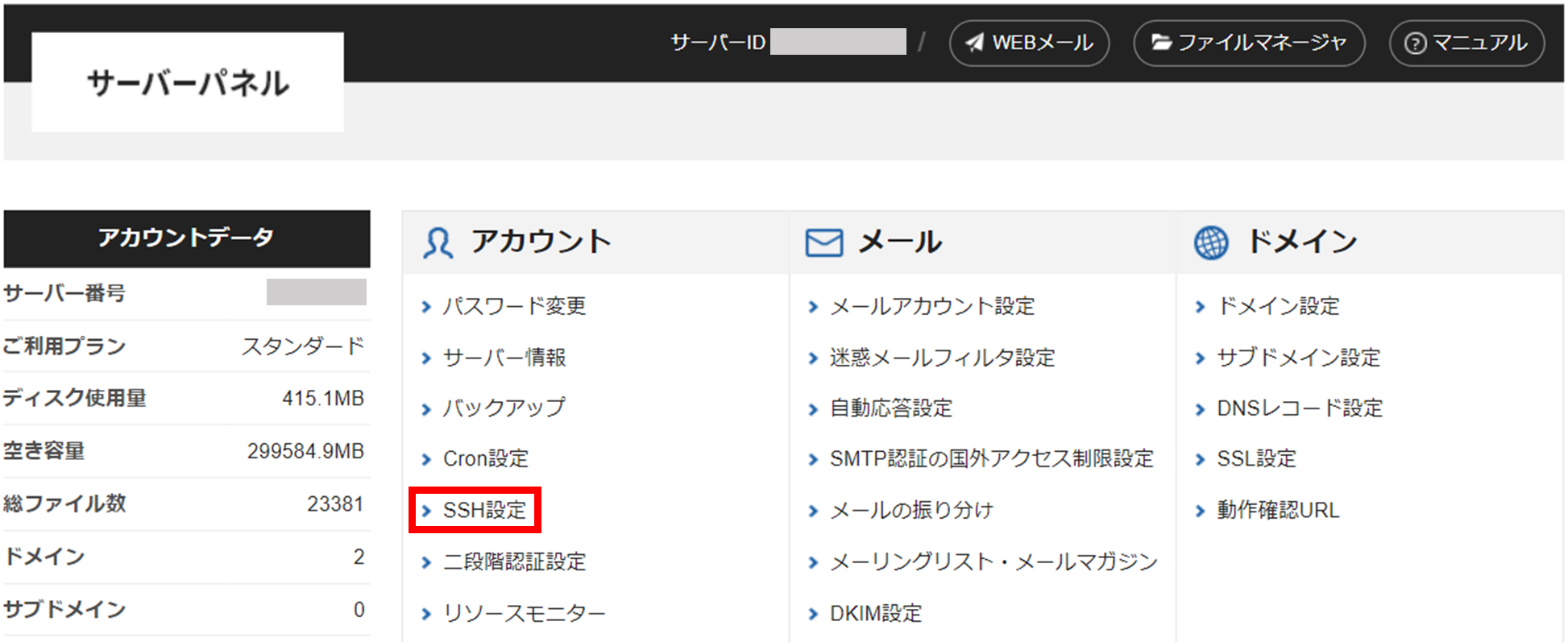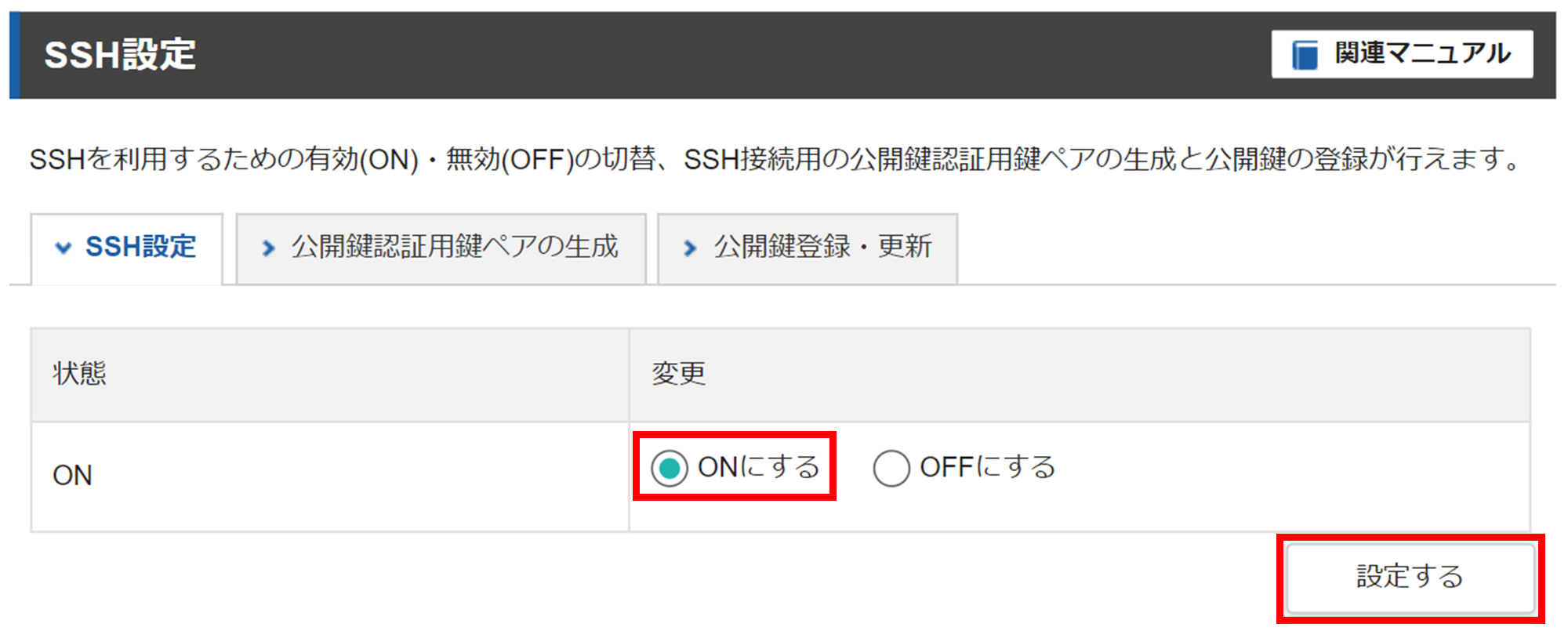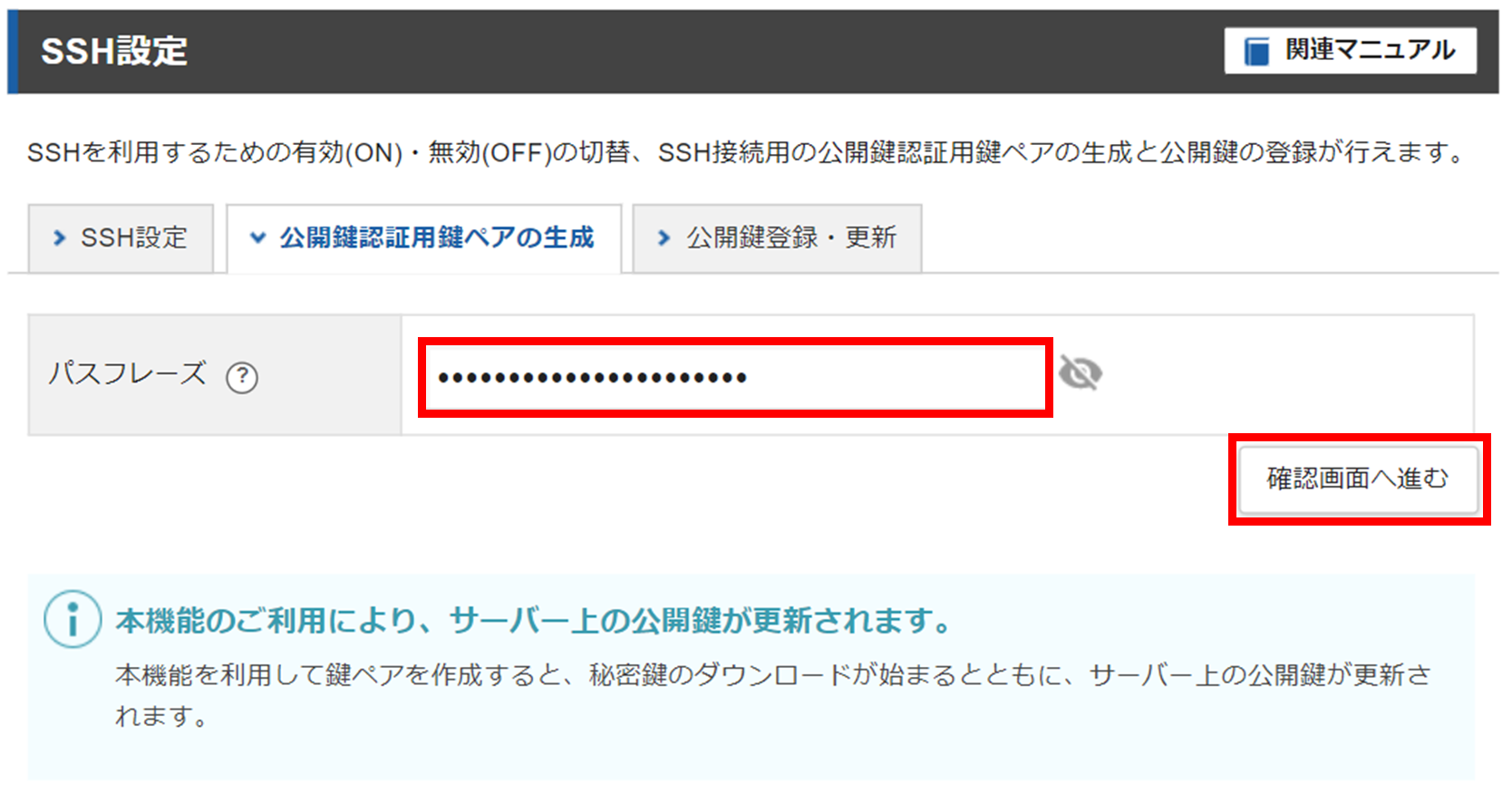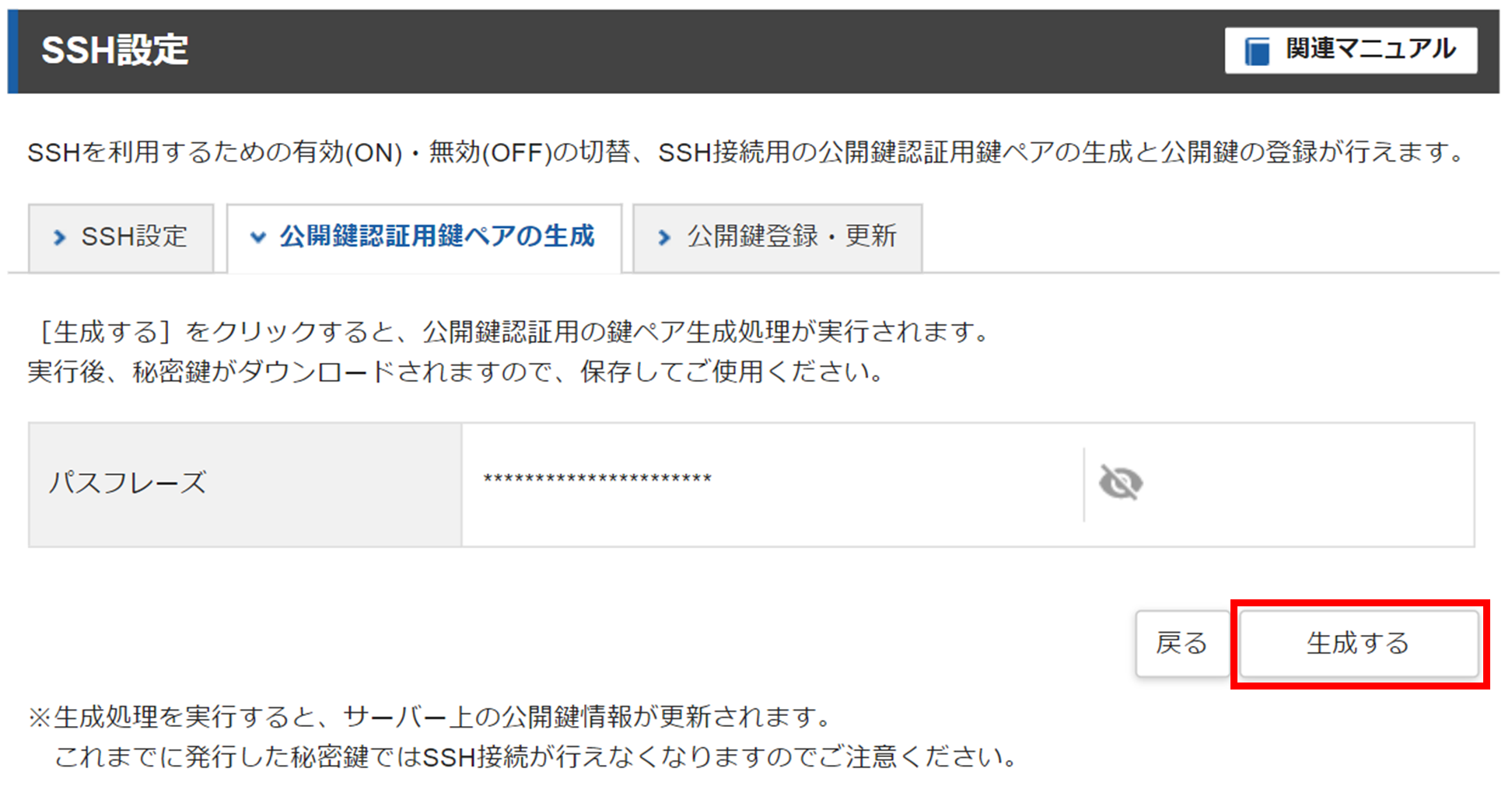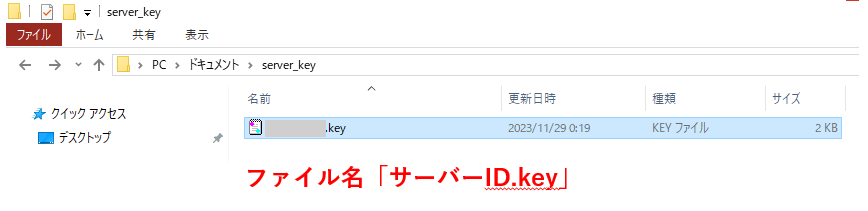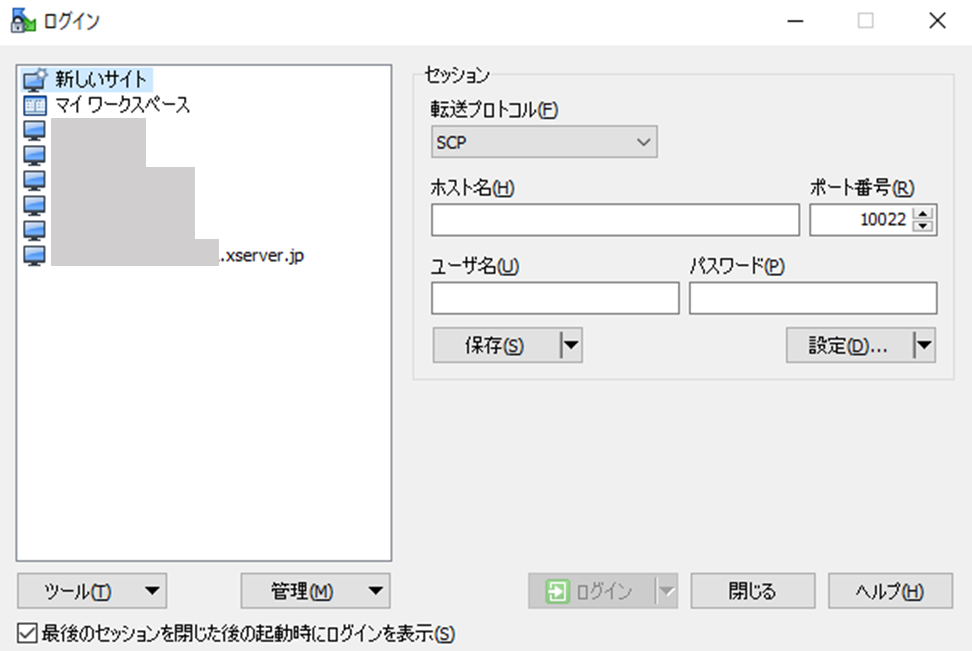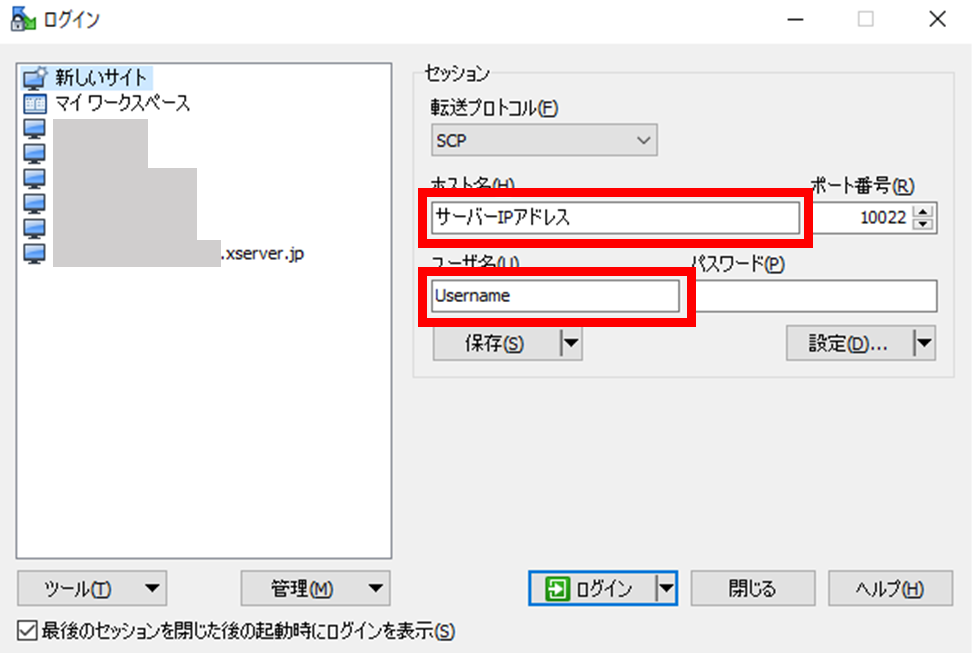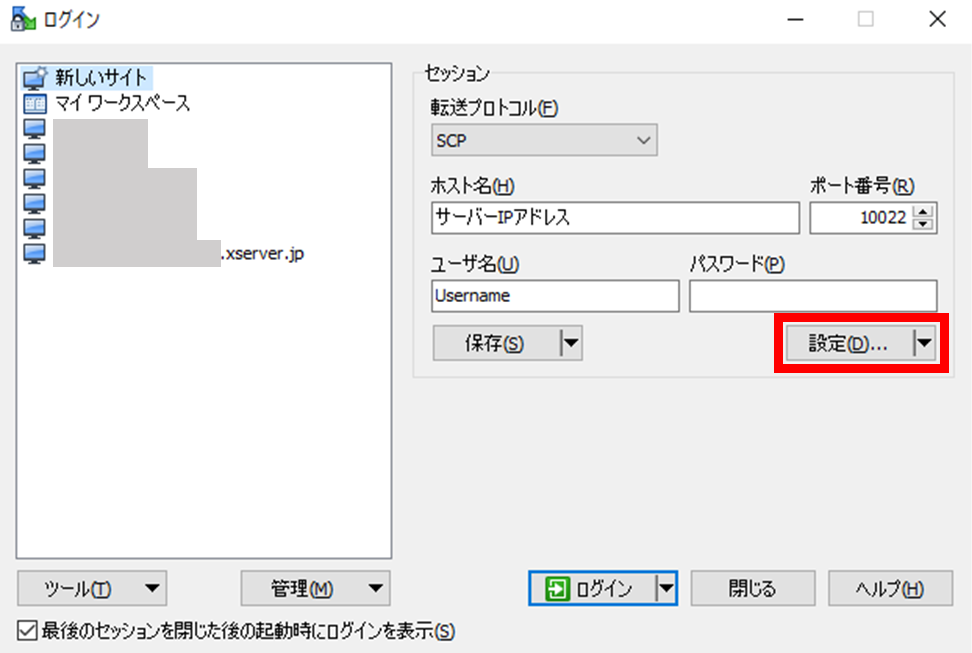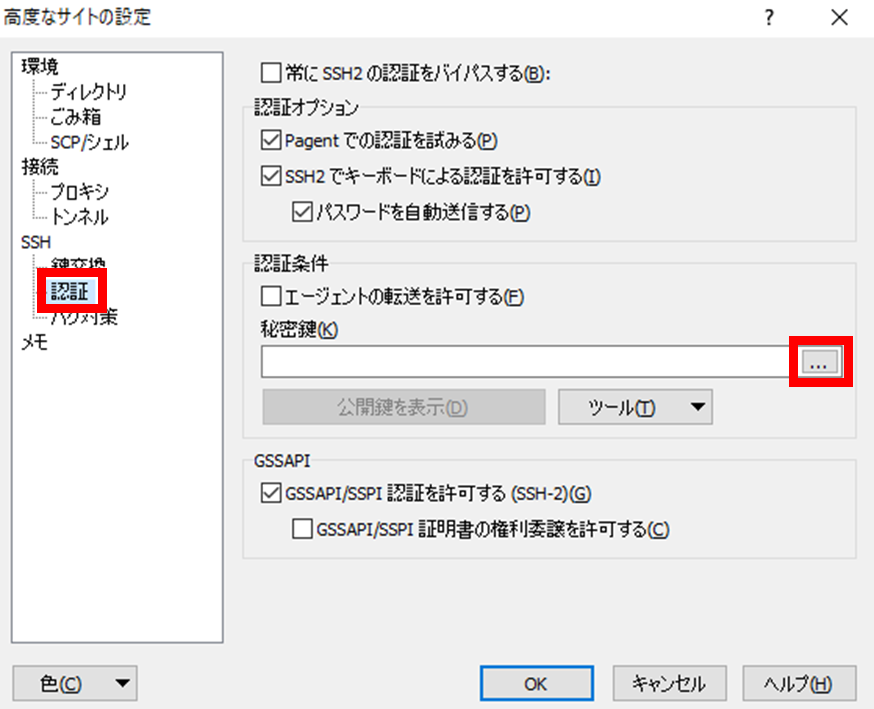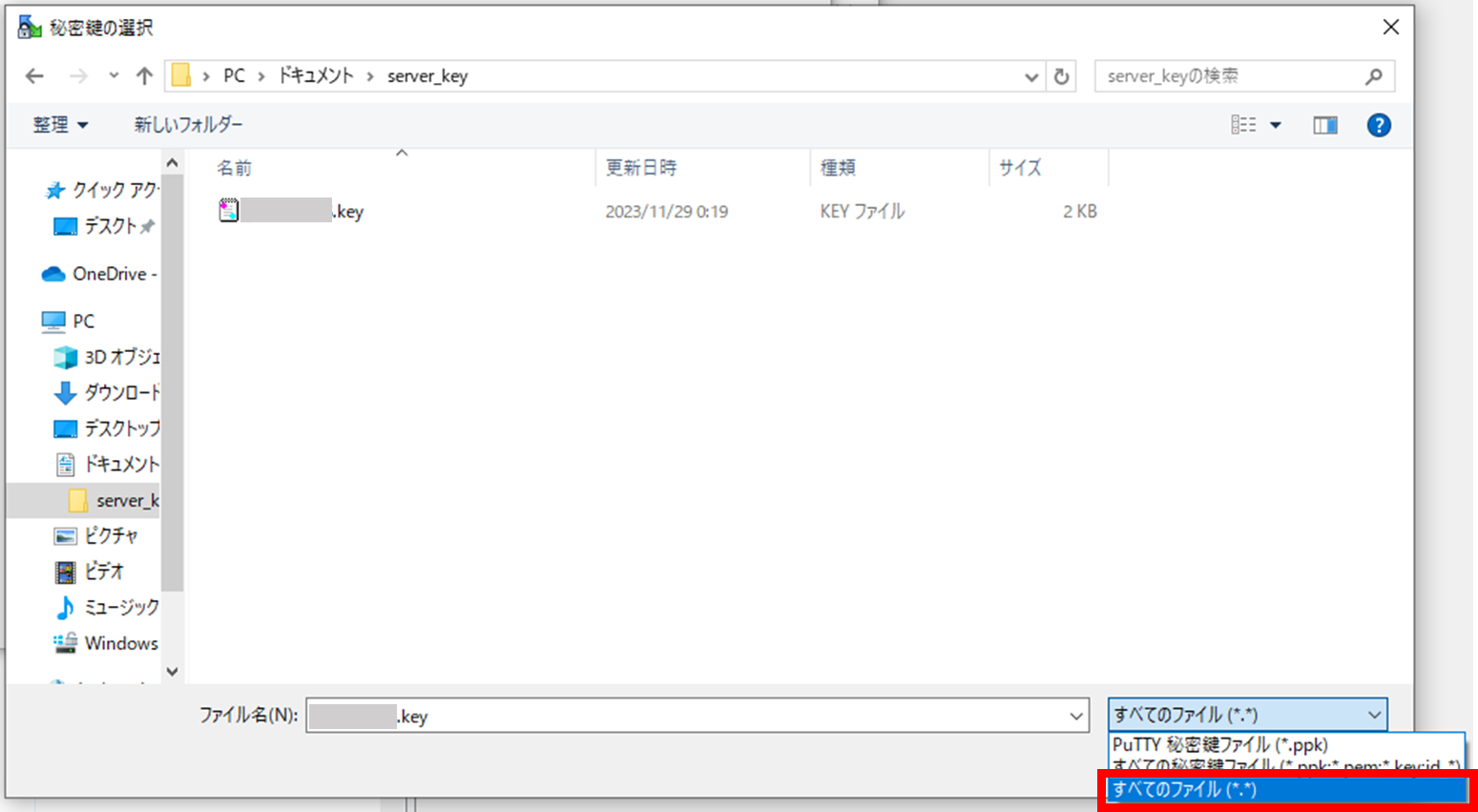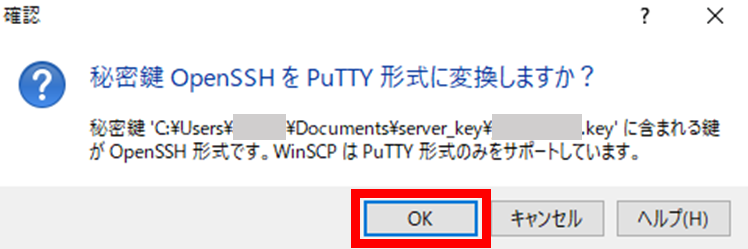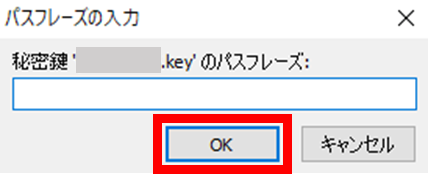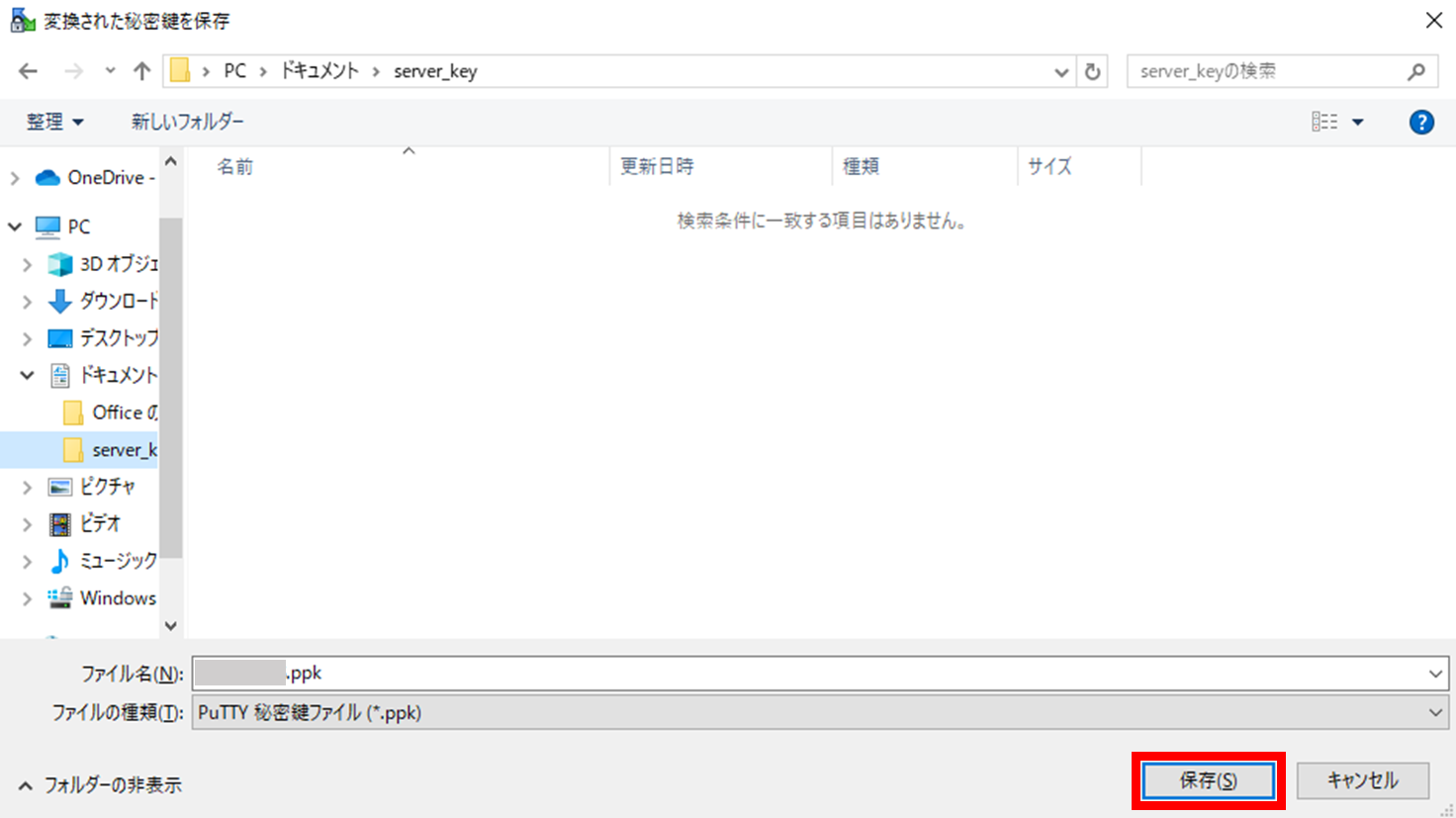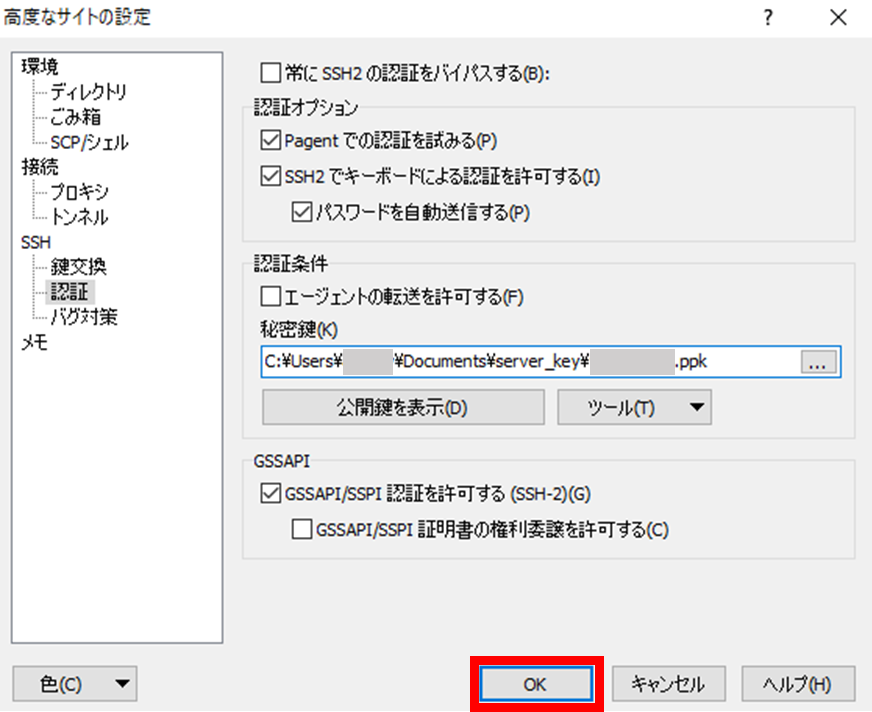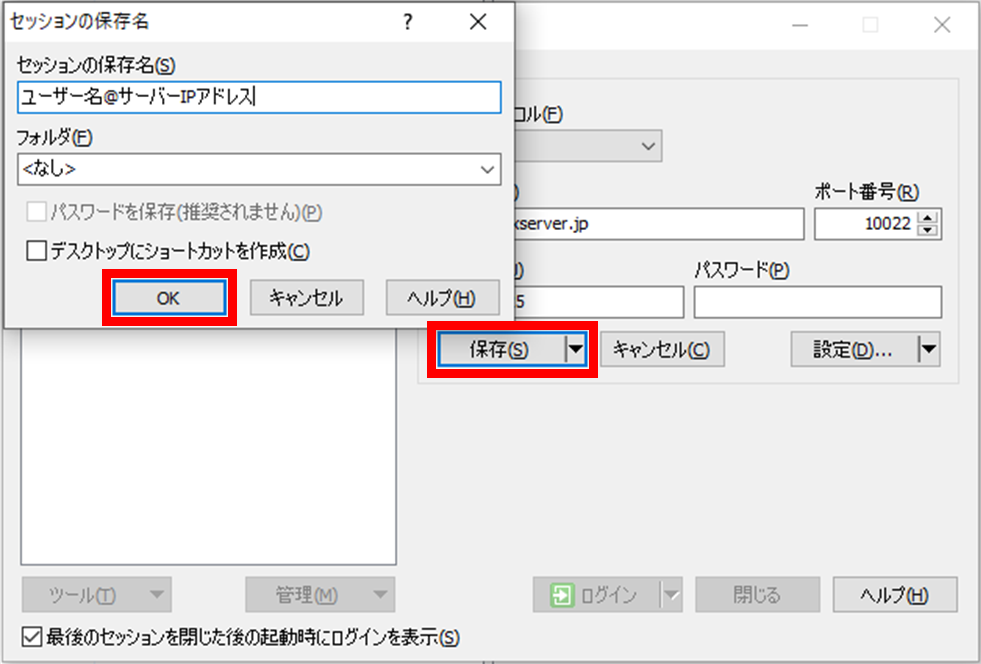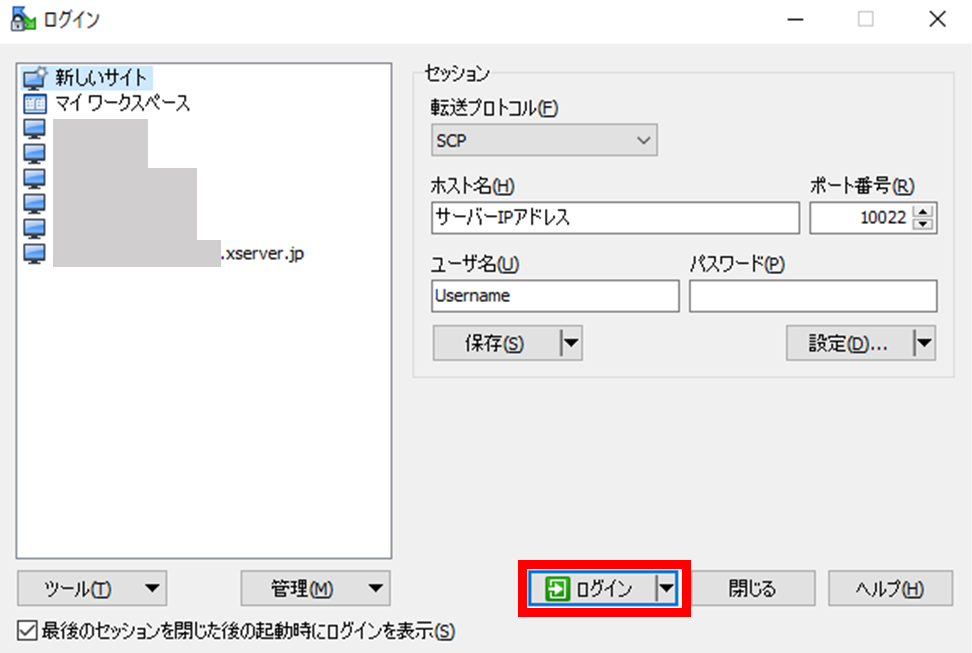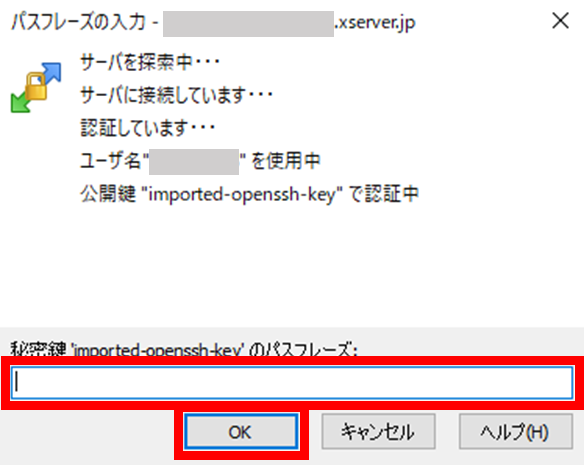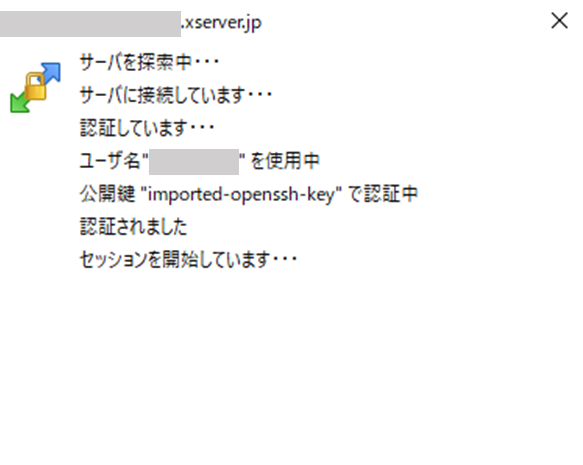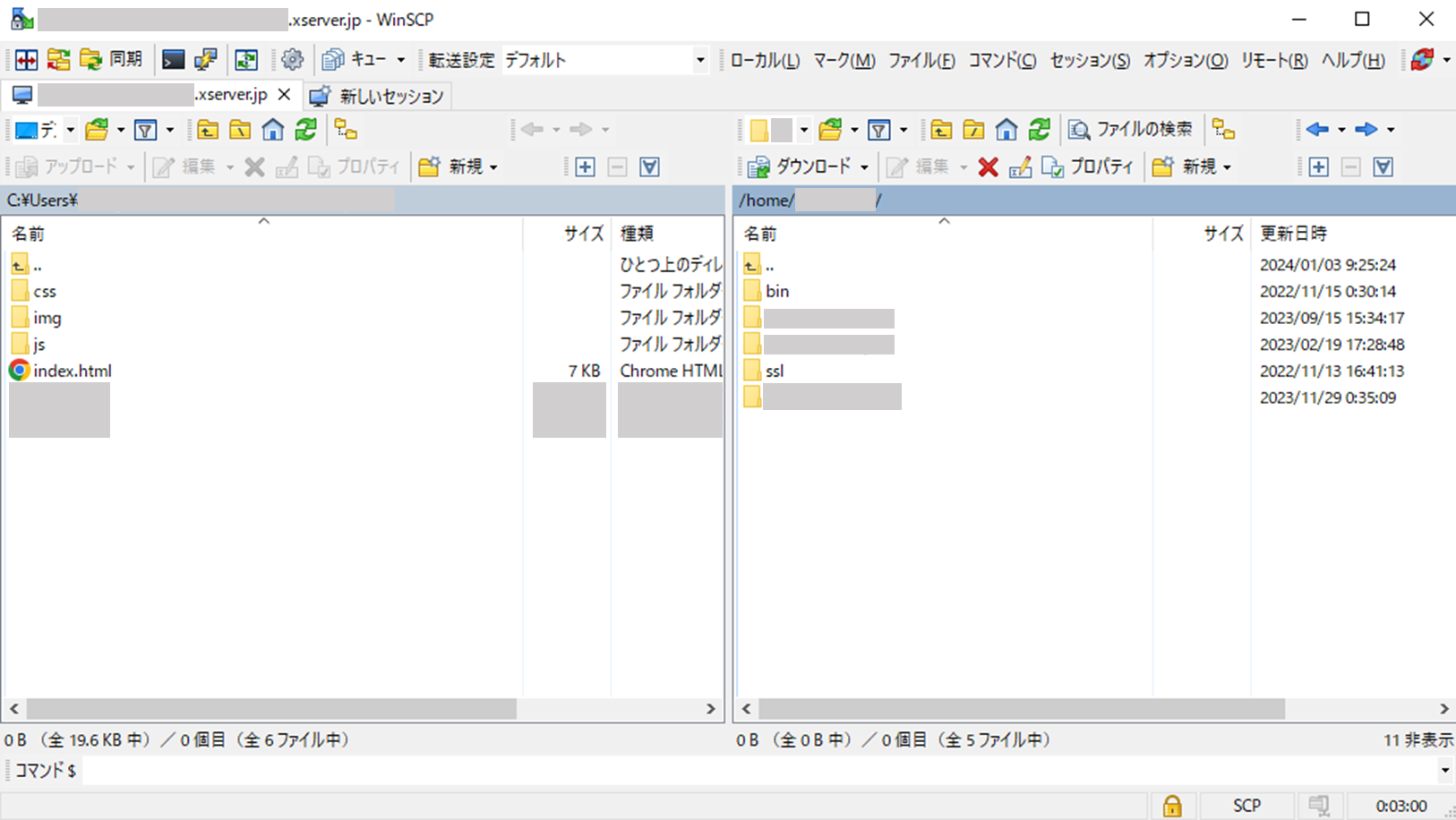暗号化通信に対応したWindows向けファイル送受信ソフトの一つ「WinSCP」にて、暗号化された通信の「SCP」通信をするための設定方法を備忘録として紹介します。
SCPとは?
そもそもSCP通信とはと思った方に向けて簡単に説明すると、SCPは「Secure Copy Protocol」の略で、転送用として使われているプロトコルです。SCP通信はSFTPと同じようにFTPファイルをSSHによって暗号化して高速転送を安全にすることが出来ます。
SCPはSSH上でファイルやディレクトリのコピーを簡単にできるので、普段からWindows上でエクスプローラーを使っている人であれば直感的に使用することが出来ると思います。
私はXserverにポートフォリオを管理していたので、そのポートフォリオを更新するついでに分かりやすく画像で手順説明していきます。
WinSCPインストール
最初にWinSCPをインストールされていない方上記のURLからインストールを行ってください。
アクセスすると、ダウンロードの選択画面が表示されると思います。
WindowsPCを使用されている方は画像の赤枠に表示されているDOWNLOADボタンをクリックします。
後はexeファイルがPCにダウンロードされるので、実行してインストールの手順に従います。
次はお使いのXserverにログインします。
ログイン後は上の画面が表示されるのでサーバー管理をクリックします。
サーバーパネルが表示されたら、アカウントの中の「SSH設定」をクリックします。
SSH設定がOFFになっている場合は、ONにして「設定する」をクリックします。
次に「公開鍵認証用鍵ペアの生成」のタブをクリックして、パスフレーズを入力し、「確認画面へ進む」をクリックします。
パスフレーズは忘れないようにしましょう。
「生成する」をクリックします。
鍵の保存先を選択して、保存します。
ファイル名は「サーバーID.key」になっています。
保存が出来たらWinSCPを起動してみましょう。
転送プロトコル:SCP
ポート番号:10022
ホスト名:サーバーのアドレス
ユーザ名:サーバーのユーザ名
の4つを選択・入力します。
次に生成した鍵を設定していきます。
「SSH」⇒「認証」の順でクリックして、秘密鍵を選択します。
先ほど保存した「サーバーID.key」のファイルを選択します。
このとき、ファイルが全て表示されるように画面右下のプルダウンから「すべてのファイル(.)」を選択しましょう。
秘密鍵を選択すると、PuTTY形式に変換しますかと聞かれるので、「OK」を押します。
生成時に入力したパスフレーズを入力します。
入力した後は、PuTTY形式の秘密鍵を保存します。
秘密鍵に生成した鍵が選択されていることを確認できたら、「OK」を押します。
保存をしておくと、次回以降のログインの際にパスフレーズの入力だけで接続することができます。
ログインを押下します。
パスフレーズの入力を求められるので、入力して「OK」を押します。
セッション開始と出たらセッションが張れるまで待ちます。
上の画面の表示になったら上手く接続が出来ています!
画面右下でもSCPで接続が出来ていることが確認できますね ![]()