0. はじめに
本記事の対象者は以下を想定しています。
- 競プロに興味があるのでC++の開発環境を構築したい。
- WindowsとMacで同様の開発環境を手に入れたい。
- Visual Studio Code(通称:VSCode)を使ってみたい。
1. 必要なソフトウェアの導入
1.1. 以下サイトからVSCodeをダウンロードする。
https://code.visualstudio.com/download
1.2. ダウンロードしたVSCodeを起動する。
※Macでは以下のように表示され、起動できない場合がある。
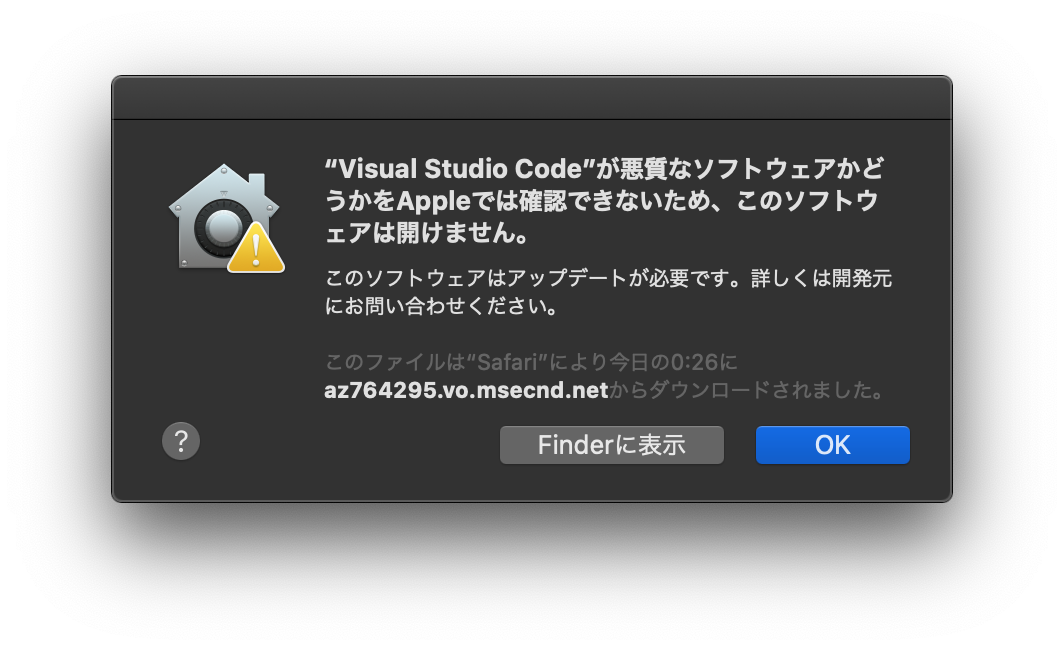
起動するためには「システム環境設定」>「セキュリティとプライバシー」から「このまま開く」ボタンを押す。
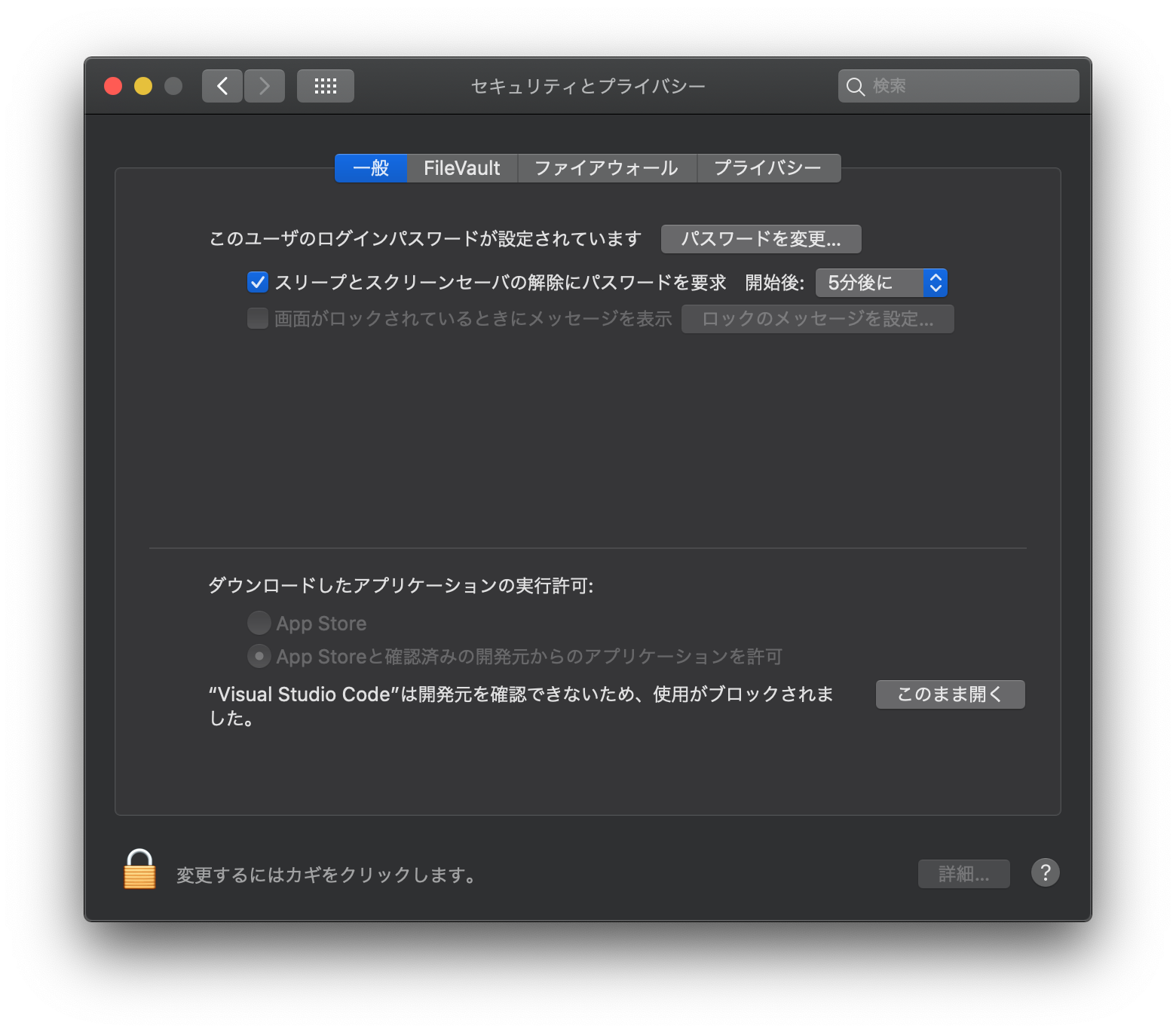
2. VSCodeで拡張機能の導入
本稿ではC++の開発環境を構築するため、以下の拡張機能を導入する。
- C/C++ (必須)
- CodeLLDB (Macのみ推奨:vector型などの内部の値をデバッグするために必要)
- indent-rainbow (任意:インデントに色を付ける)
- Japanese Language Pack (任意:VSCodeを日本語化する)
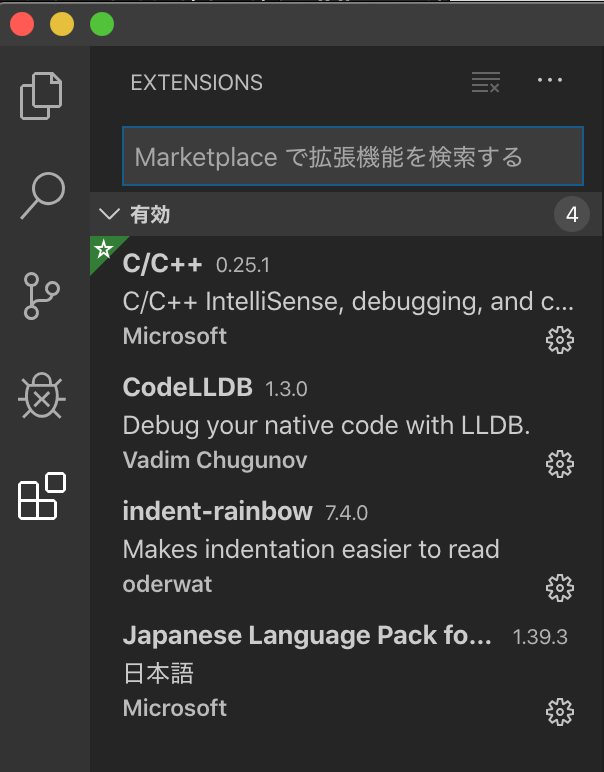
※Windowsの場合、mingw-w64 (Linux標準のC/C++コンパイラをWindows上で動かすツール) をインストールする。
ご参考: https://qiita.com/yut-nagase/items/9bb65481685f6b8002de
※Macの場合、C/C++拡張機能をインストールすると以下画面が表示されるので、clang (gcc互換のC/C++コンパイラ) をインストールする。
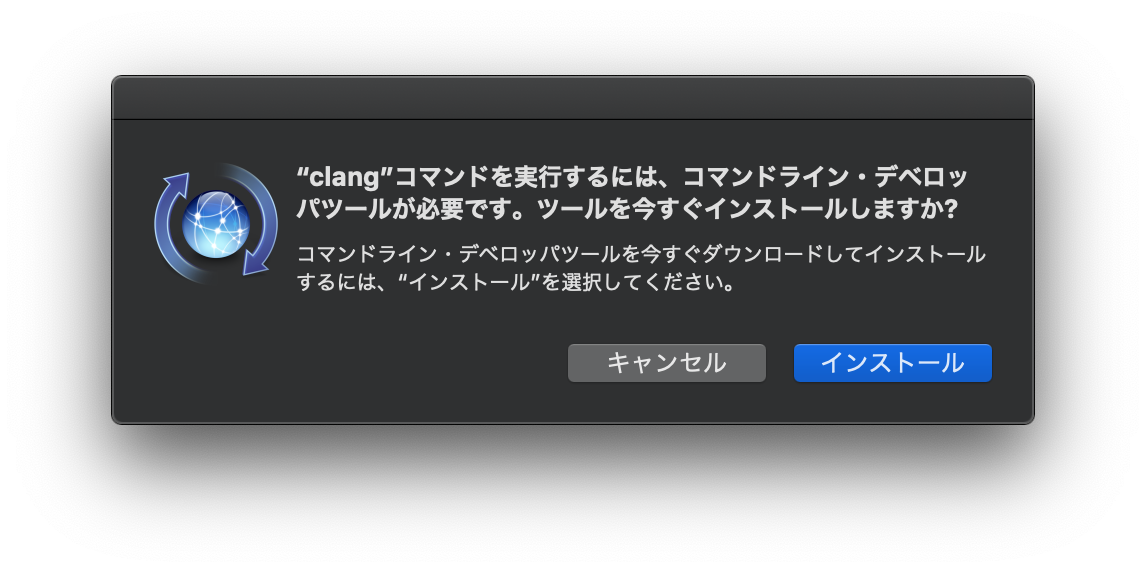
3. VSCodeワークスペースの導入
3.1. Win&Mac併用のVSCodeワークスペースを取得する。
https://1drv.ms/u/s!AgYlW9NKJ6gjjD7dbGCgjjm3xALW?e=MnCeQ2
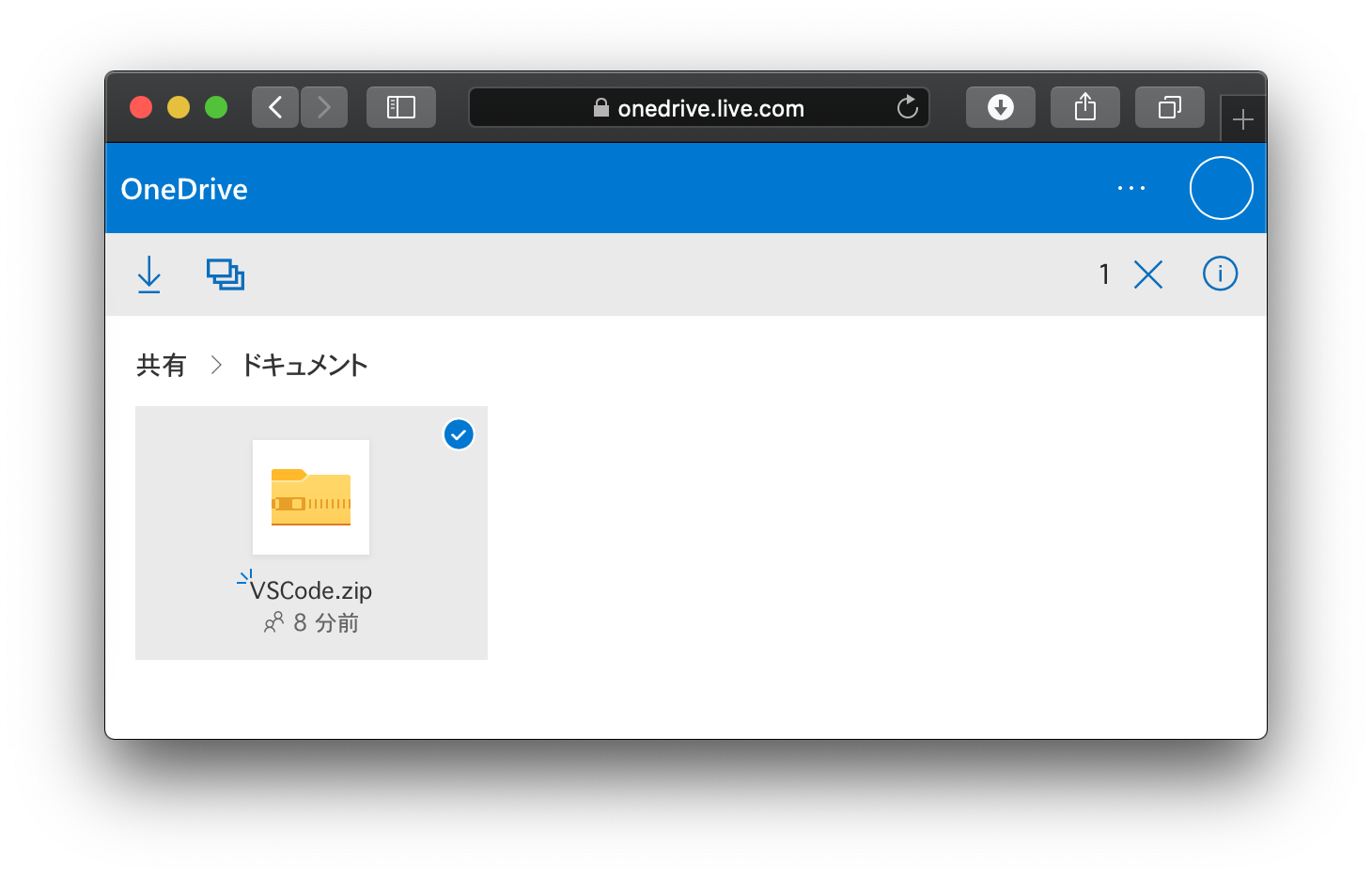
3.2. ZIPファイル解凍する。(Macの場合はダウンロードと同時に解凍されるため不要)
3.3. VSCodeを起動し、メニューから「ファイル」> 「ワークスペースを開く」を選択する。
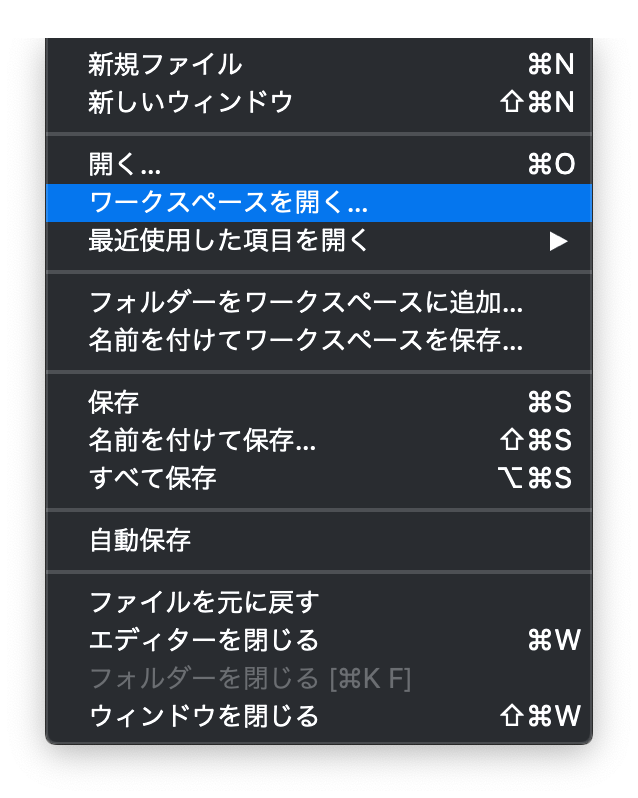
3.4. ワークスペースに含まれる「vs.code-workspace」を指定する。
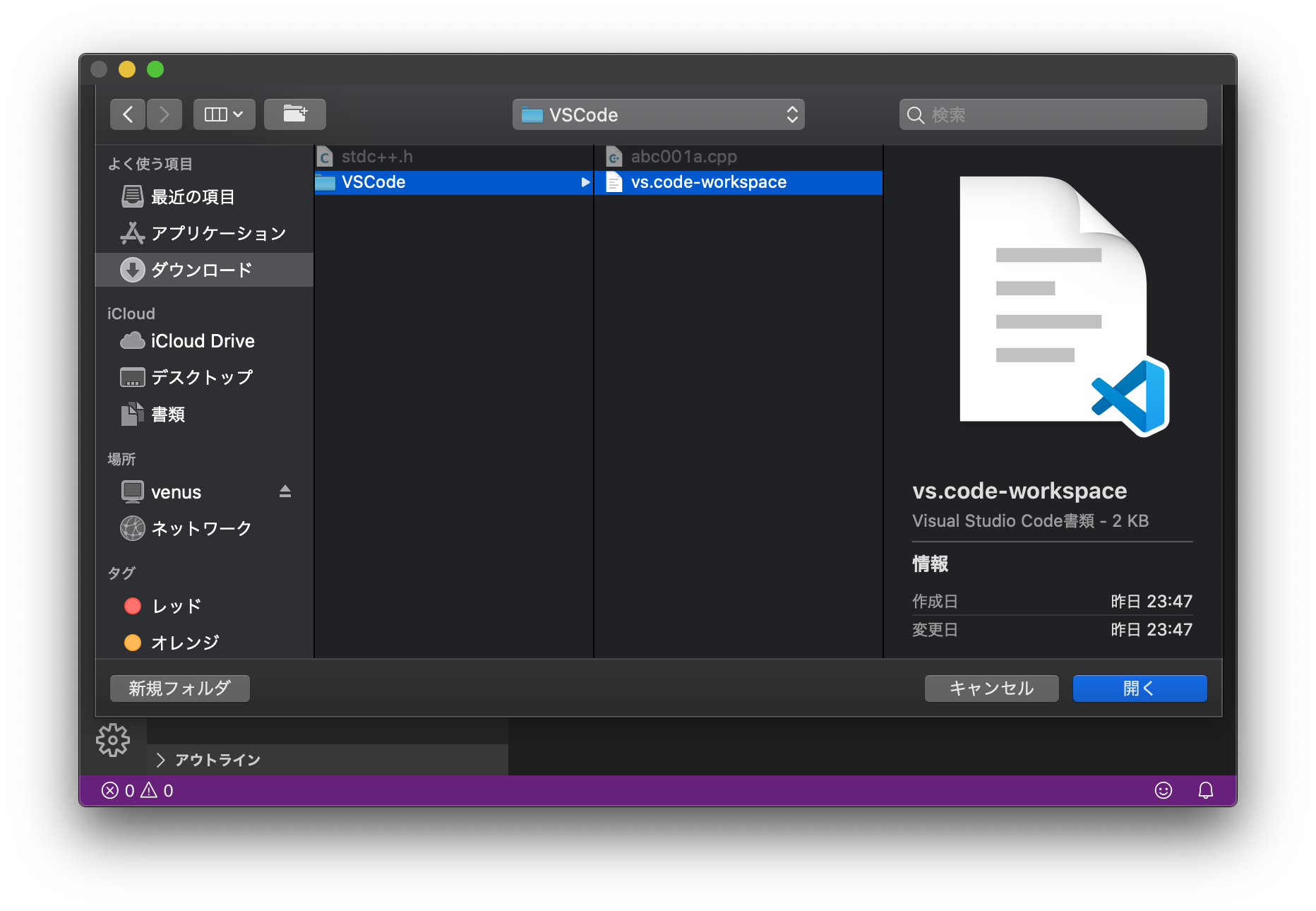
3.5. 以下のようにワークスペースが開かれる。
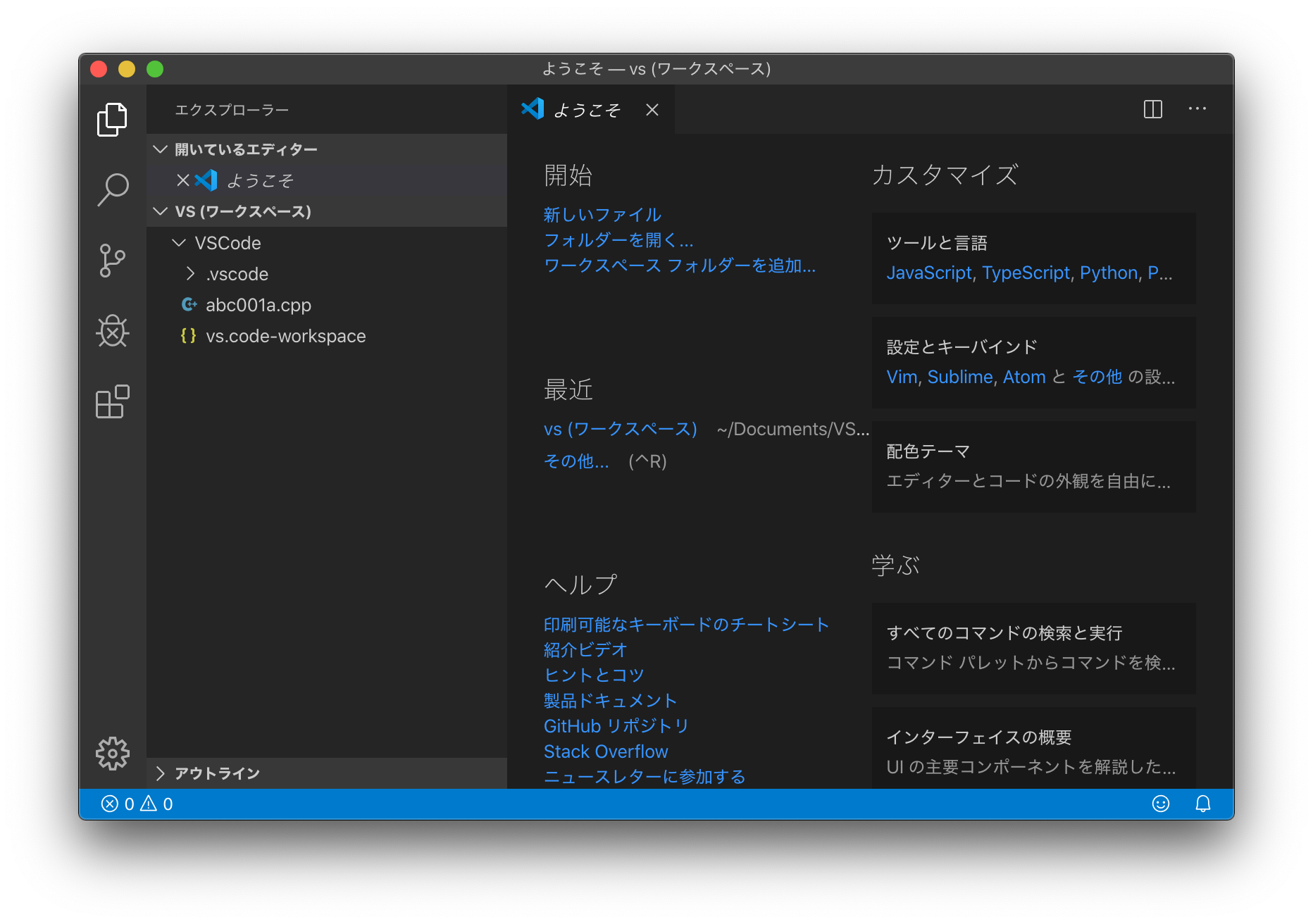
4. 【Macのみ】 bits/stdc++.h を導入
4.1. Macの場合、「bits/stdc++.h」という全てのヘッダーファイルを一括includeするものが含まれない。この問題を解決するため、以下からヘッダーファイルを取得する。
https://gist.github.com/reza-ryte-club/97c39f35dab0c45a5d924dd9e50c445f
4.2. 上記の「Raw」ボタンを右クリックし、「リンク先のファイルをダウンロード」を選択する。
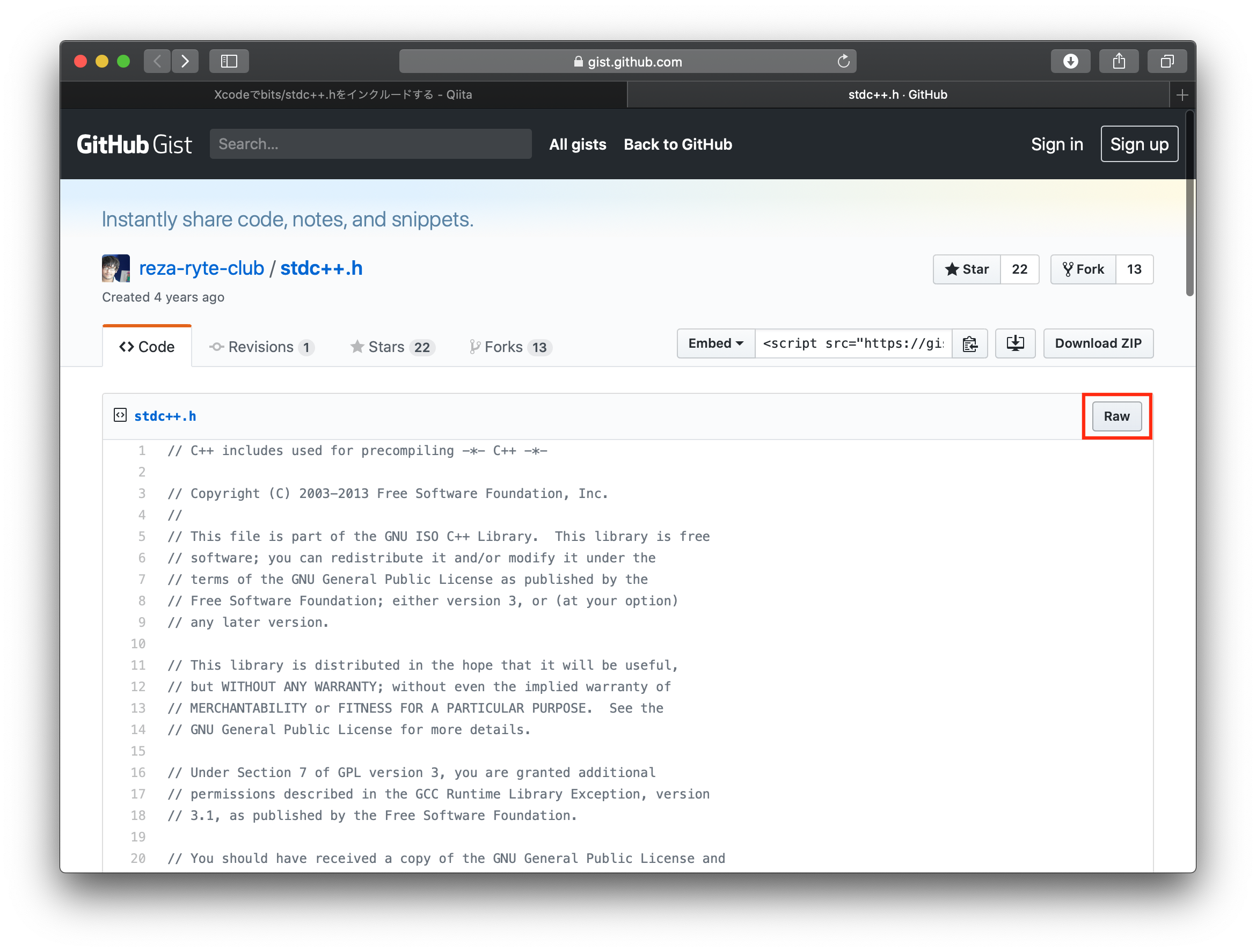
4.3. Launchpadを起動し、「その他」>「コンソール」を起動する。
4.4. コンソールに以下コマンドを入力する。
※sudoコマンド入力時にパスワードが必要になる。
cd /Library/Developer/CommandLineTools/usr/include/c++/v1/
sudo mkdir bits
cd bits
sudo cp /Users/【ユーザー名】/Downloads/stdc++.h .
5. 【Winのみ】VSCodeのコンパイラの実行パスを修正
5.1. VSCodeのワークスペースを開き、「.vscode」> 「c_cpp_properties.json」を開く。
5.2. Win32の「compilerPath」をmingw-w64のインストール先に変更する。
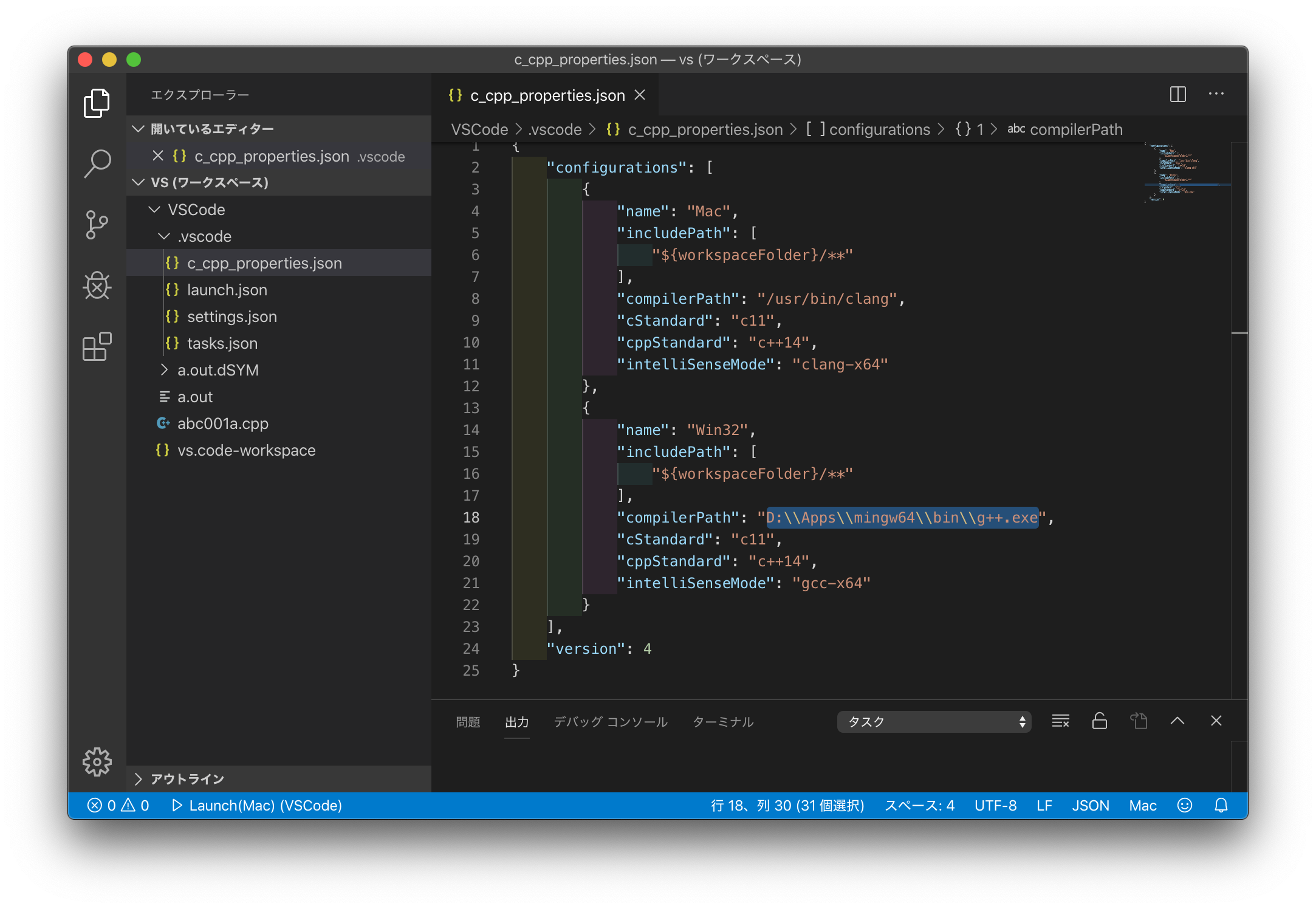
6. C++ソースコードをコンパイル&実行
6.1. ワークスペースに含まれる「abc001a.cpp」をクリックする。
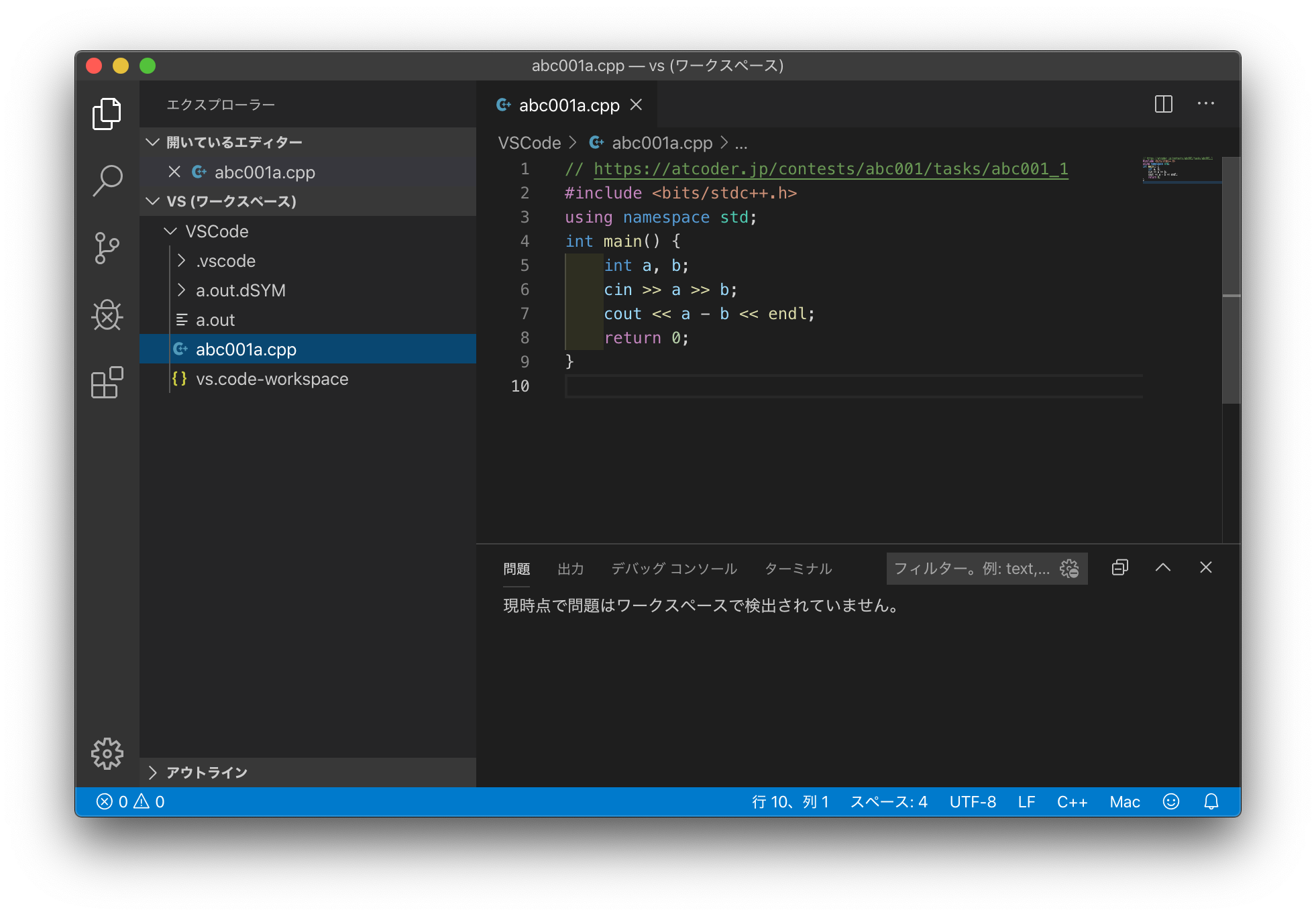
6.2. VSCodeの左側の虫アイコンをクリックし、デバッグ画面にする。
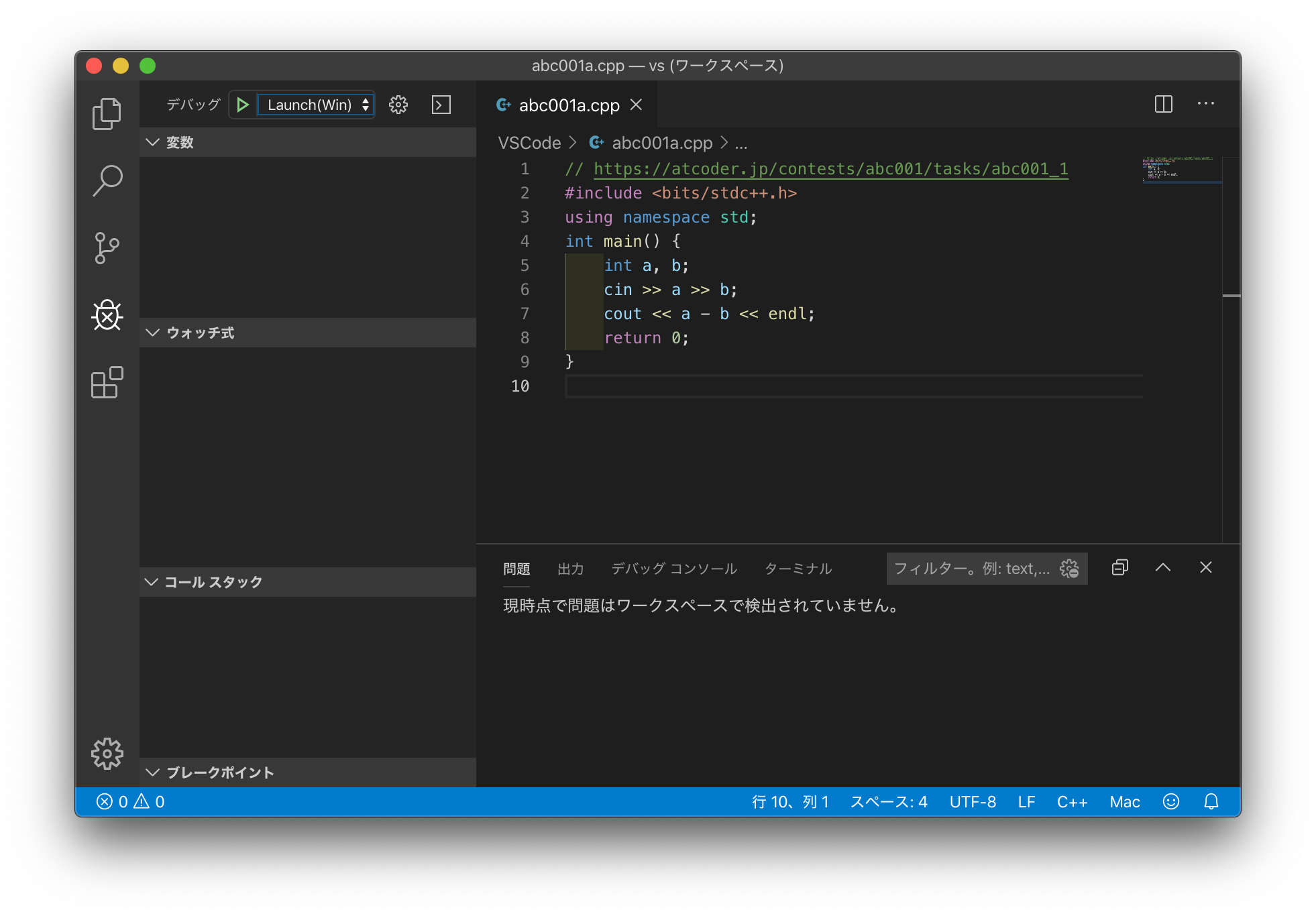
6.3. デバッグの初期設定は「Launch(Win)」になっている。Macの場合、「Launch(Mac)」に変更する。
6.4. デバッグ右の再生ボタンをクリックする。
6.5. 下のタブを「ターミナル」に切り替え、以下文字を入力してEnterキーを押す。
1 3
6.6. 「1 - 3」の演算結果である「-2」が出力される。
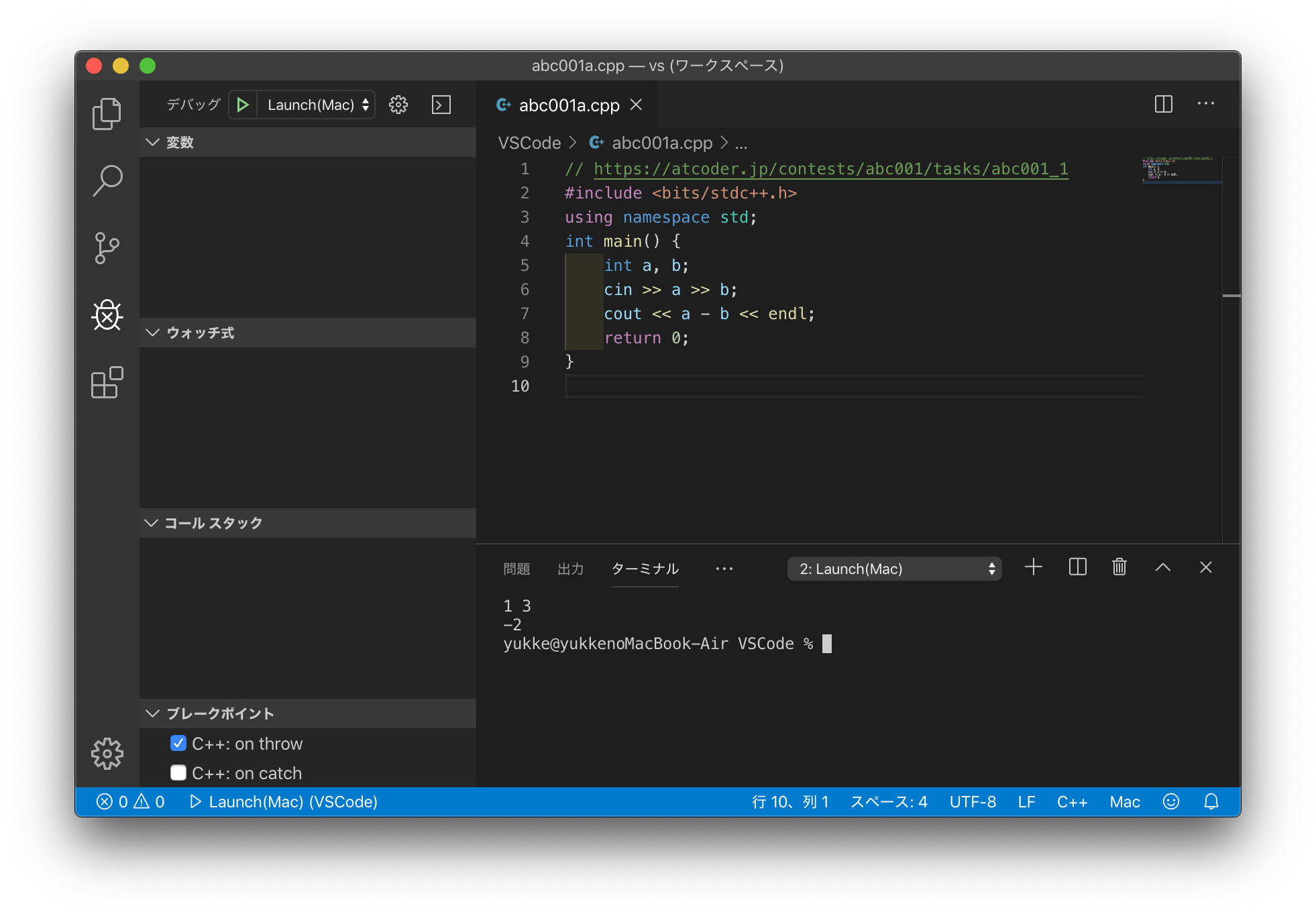
以上で設定完了です。
7. おわりに
簡単に説明するため、VSCodeの詳しい設定などは省いています。
自分なりに使いやすい設定を見つけて、快適な競プロ生活を楽しんでください。