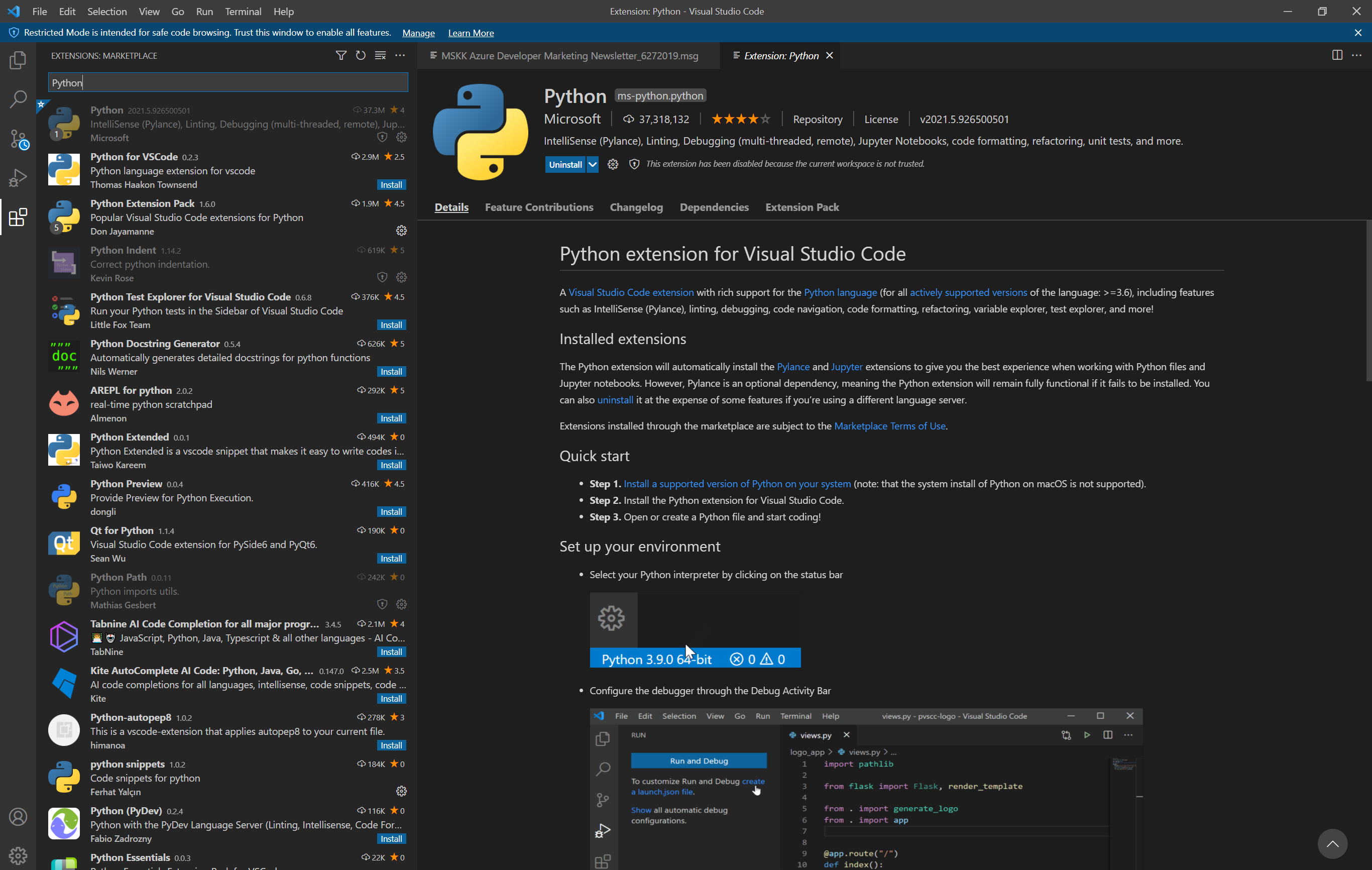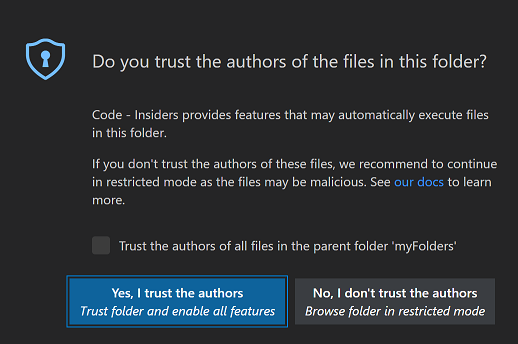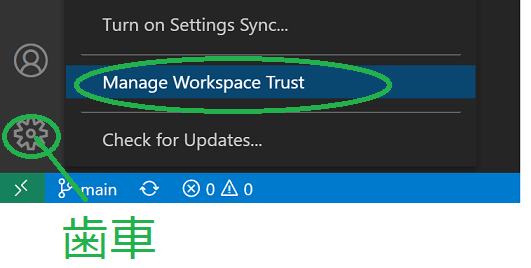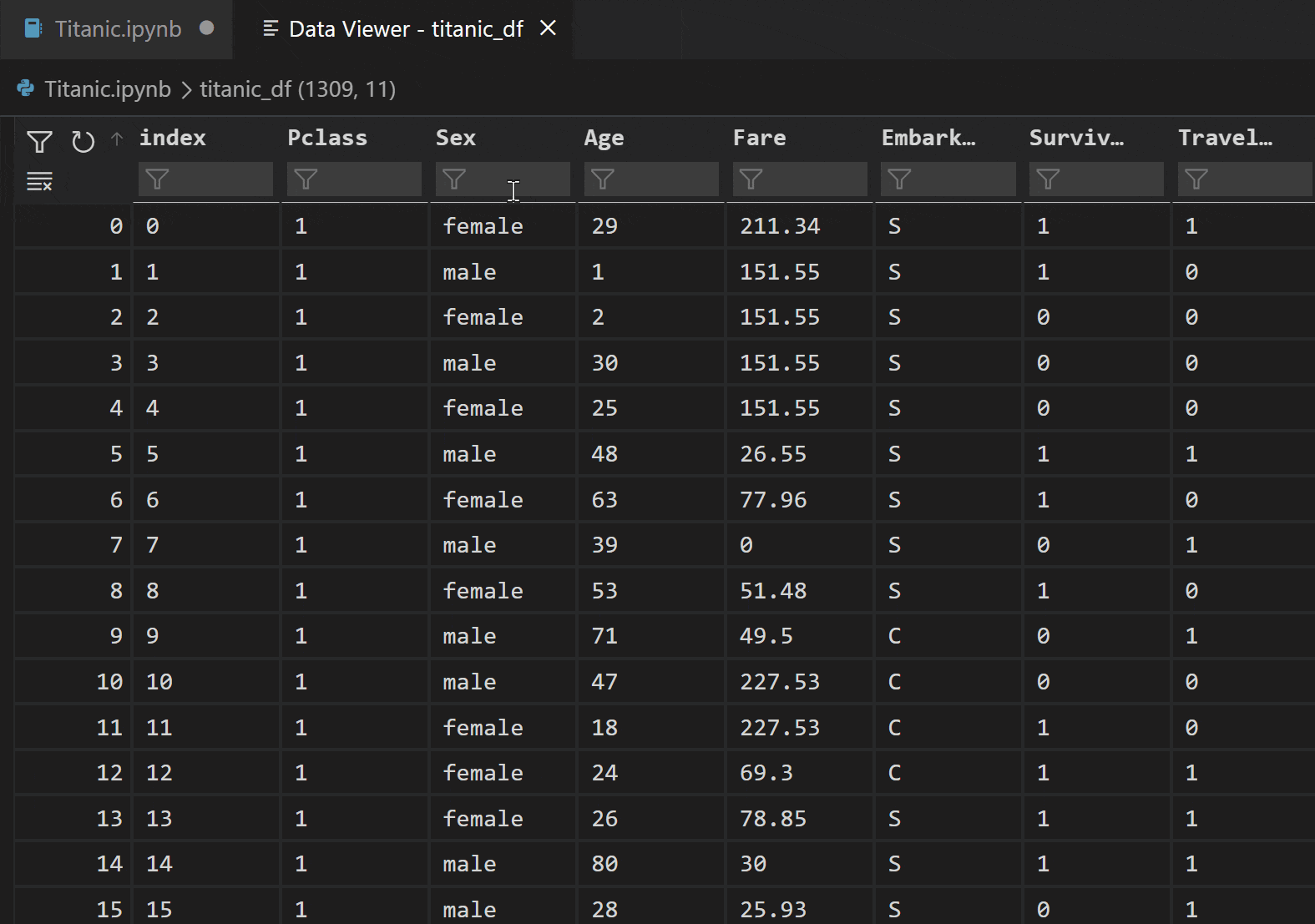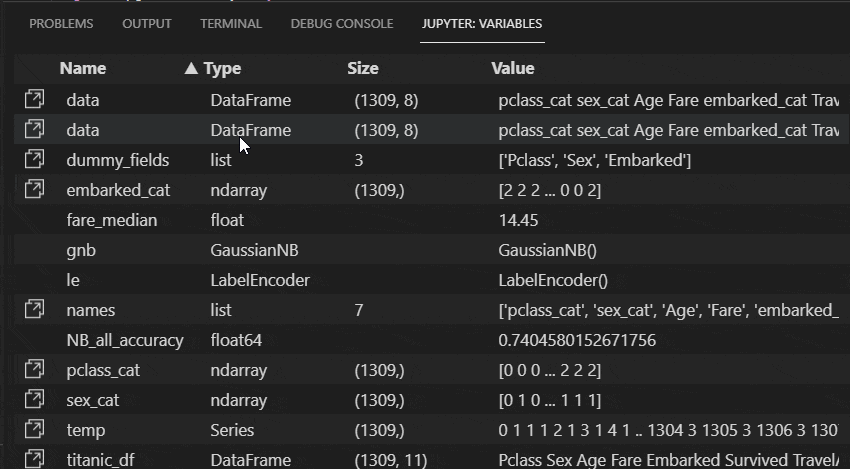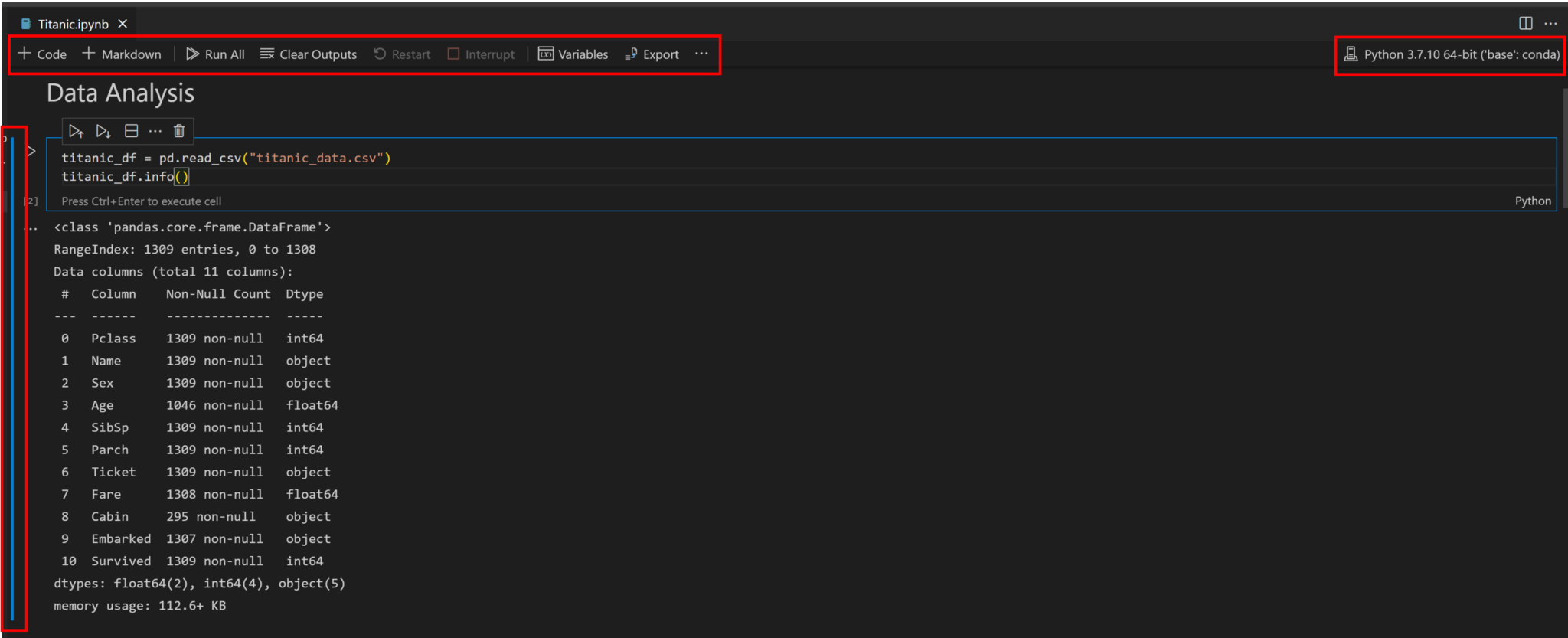皆さんごきげんよう。本記事は、2021 年 6 月 14 日(米国時間)ポストされた Jupyter in Visual Studio Code – June 2021 Release の速報的なアレというか意訳のようななにかとなります。内容については下記が原文で、正となります。
Visual Studio Code (以下 VS Code) 用 Jupyter Extension(2021 年 6 月版)がリリースされました。
VS Code で Python をご利用いただいている方は、Visual Studio Marketplace から Python Extension を直接ダウンロードするか、あるいは VS Code の Extension Galary から直接インストールいただけます。
すでに Python の Extension インストールしていただいいている場合は、VS Code を再起動することで最新アップデートを取得いただけます。
Note : VS Code の Extension Marketplace の呼び出し方
※ Visual Studio Code 上からは、View: Extensionsコマンドを入力するか、Ctrl+Shift+Xキーを同時押しで、Extension Marketplace が呼び出せます。
VS Code の Python サポートについての詳細
こちらのドキュメント(英語)をご覧くださいませ。
今回のリリースで超がんばったポイント
- セキュリティ対策を強化しました
- ネイティブ Notebook レイアウトの設定を追加
- Data Viewer と Variable Explorer (変数エクスプローラ) を改善しました
GitHub の変更ログから改善されたポイントの全リストを確認いただけます。
ワークスペースの信頼
VS Code はセキュリティに真剣に取り組んでおります。
この「ワークスペースの信頼」機能では、信頼するプロジェクトのフォルダとコンテンツ、および制限つきモードにしておくプロジェクト フォルダを決定いただけます。
Notebook に関してどのように動作するのでしょうかね?
VS Code でフォルダを開く際に、フォルダ作成者や内容を信頼するかどうかを聞いてきます。信頼大事。
フォルダを信頼対象と設定した場合、すべての Notebook とその output はレンダリングされ、コード実行が可能です。
一方、Notebook の格納元フォルダが信頼対象とされていない場合は、制限付きモードでの動作になります。
制限付きモードから、信頼済みに動作を変更したい場合は、左下の歯車アイコンをクリックして [Manage Workspace Trust] を選択してくださいね。
注意: Notebook には、Output に有害なコードが埋め込まれている可能性があり、セルを実行しなくても、実行されてしまう可能性があることを理解しておくことが重要です。VS Code は、利用者が対象の Notebook を明示的に信頼するまで、Output を抑制します。ダウンロードしてきた Notebook や、外部ソースからもちこまれたような Notebook については信頼するかどうかの判断は、特に慎重に検討することを推奨します。
ワークスペースの信頼についての詳細は以下を参照してください。
データ ビューアにおけるフィルタリング機能の向上(ワイルドカード使えるよ!)
データ ビューアでは、"*"(ワイルドカード文字)サポートが追加されました。これにより、string (文字列) 値のフィルター機能が向上しました。やったね。
以下の例は、"male" と "female" の両方のエントリが含まれている列に対して、フィルタリングを行っています。
- ワイルドカードを使わないで、"male" という値を入力し、検索すると、完全に一致する値のみが返されます。
- 文字列の最後が "male" で終わるすべての値を検索するには、フィルタボックスで頭にワイルドカードをつけて、"* male"と入力します。
このように、ワイルドカード文字 "*" は、任意の数の文字にマッチし、文字列内の任意の場所で使用できます。
Valiable Explorer でのソート処理
ご要望の多かった、Notebook 内の変数 (Value) のソートが可能になりました。Variable Explorer の "Name" または "Type" のヘッダをクリックすると、ソートされます。ヘッダーの矢印は、今どの列でソートされているかを示しています。また、その方向は、変数がどのヘッダーでソートされているか、また、ソートがアルファベット順かアルファベット順の逆のどちらで行われているかを示しています。
Data Viewer と、Variable Explorer に対して、これらの控えめに言って最高なアップデートを実現することができたのは、なんと Microsoft Jupyter Extension のソフトウェア エンジニアリング インターンの Vandy Liu さんのご尽力のおかげです。Vandyさん、このような素晴らしい機能拡張を実現してくれてありがとうございます…!
uikou 注 : これはマジで神
New Look for Native Notebook!
今すぐ Native Notebook をお試しいただくには、VS Code Insiders と Jupyter Extension をダウンロードしてください。Python Notebook を使いたいなぁという方には、Python Extension の利用を激しくお勧めします。
- Notebook のツールバーが左上に表示されます。ここに、Notebook 関連の [お気に入り] についての操作や、機能などがすべて表示されるようになります。
- Kernel Picker 環境の切り替えが簡単にできるよう、右上に表示されるようになりました。
- セル インジケータが太くなりました。特に長いセルや出力を扱う際に、Notebook 内でどこにいるかを確認するのに、このガター インジケータがより役立つでしょう。
カスタマイズ可能な Native Notebook
上記のハイライトでは、Notebook のために、すぐに使えるものを紹介してきましたが、もちろん Notebook をあなた好みにカスタマイズすることもできます。
いつでも俺(私 / 僕)色に染め上げて開発をしたい…そんなあなたにぴったりの Notebook を作りあげるために、いくつかの設定をご用意しました。Notebook のレイアウトの設定を確認するには、ツールバーの端っこにある [More actions] アイコンをクリックし、[Customize Notebook Layout] を選択しますと、Notebook に関連するレイアウト設定のページが表示されますので、ぼくのかんがえるさいきょうの Notebook のレイアウトを作り上げることができます。やったね。
★ Notebook のレイアウト設定の全リスト
| 項目名 | 内容 |
|---|---|
| Notebook.insertToolbarLocation | 新しいセルを挿入するボタン(+Code、+Markdown)について以下のいずれになるかを制御します。(セルの間に表示する / ツール バーに表示する / セル、ツールバー双方に表示する / 非表示にする) |
| Notebook.consolidatedRunButton | 2 つの新しいアクションがあります。("Execute Above Cells" と "Execute Cell and Below") これらは既定で cell toolbar に表示されますが、この設定を有効にすると、実行ボタンのとなりの新しいコンテキスト メニューに移動します。 |
| Notebook.cellFocusIndicator | Jupyterと同様に、セルの側面にカラー バーを表示して、セルのフォーカス状態を示すオプションを追加します。 |
| Notebook.cellToolbarVisibility | セルのフォーカス時、あるいはホバーされている状態でセル ツールバーを表示するかどうかを決定します。既定値では、セルのフォーカス時のみ、セル ツールバーを表示するようになっています。 |
| Notebook.compactView | この値が有効だと、セルはよりコンパクトなスタイルで描画され、空きスペースが少なくなります。既定で有効です。 |
| Notebook.consolidatedOutputButton | セルの Output をクリアするアクションと、別の Output レンダラーまたは mimetype を選択するボタンが、セル出力の横にある1つの […] メニューに統合されました。この設定で新しいメニューを無効にすることができます。 |
| Notebook.dragAndDropEnabled | セルのドラッグ & ドロップを無効にします。既定では、Alt + Up / Alt + Down を使用してセルの再配置が可能です。 |
| Notebook.globalToolbar | Notebook エディタの上部にツール バーを追加します。 |
| Notebook.showCellStatusBar | この設定には新しいオプション visibleAfterExecute があります。セルが実行されるまでスペースを節約するためにセルのステータスバーを非表示にします。なお、セルが実行されるたびにステータス バーが表示されるので、このオプションをセットしても、今まで通り実行の詳細を確認できます。 |
| Notebook.showFoldingControls | Markdown ヘッダに表示される折りたたみシェブロンを常に表示するか、マウス オーバー時にのみ表示するかを設定します。 |
| Notebook.editorOptionsCustomizations | Notebook のセル エディタ設定をカスタマイズできるようにします。 |
その他の変更と機能強化
そのほか、VS Codeで Notebook を使用する際の利便性を向上させるために、ユーザーの皆様から要望のあったプチ機能強化や問題の修正を行いました。その中でもぜひ注目していただきたい変更点は以下の通りです。
- セルの言語ピッカーに表示される言語を、カーネルがサポートする言語に制限する (#5580)
- Variable Explorer の除外リストに、ABCMeta と type を追加 (#5865)
- Variable View の fit & finish を VS Code に合わせて調整 (#5955)
- 削除された Python 環境に属しているカーネルをカーネル ピッカーから隠す (#6164)
是非、Visual Studio Code用の Python Extension と Jupyter Extension をダウンロードして、こうした改善点についてお試しくださいませ。
また、何か問題が発生した場合や、こうやって見たらいいんじゃないかな、といったご提案については、VS Code 用 Jupyter Extension GitHub リポジトリ の、issues からぜひお寄せ下さい。皆様のご提案など、フィードバックおまちしております。
- ご意見はこちらから!
以上、Jeffrey さんからでした。

それではみなさんごきげんよう。