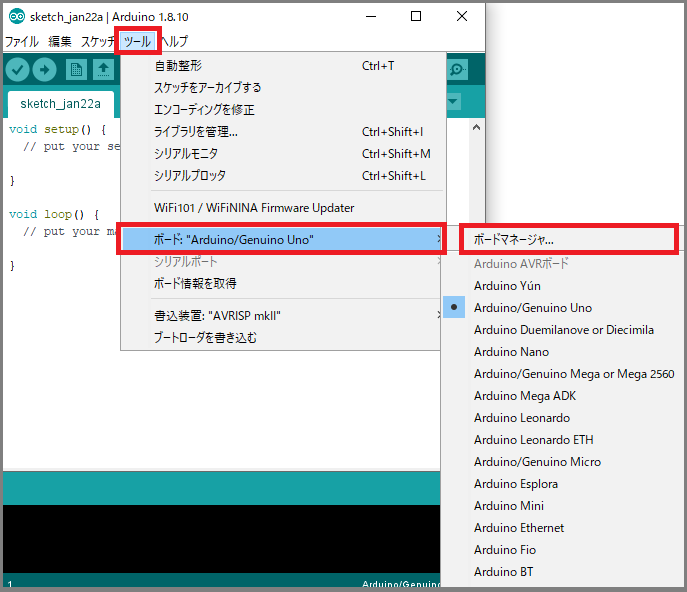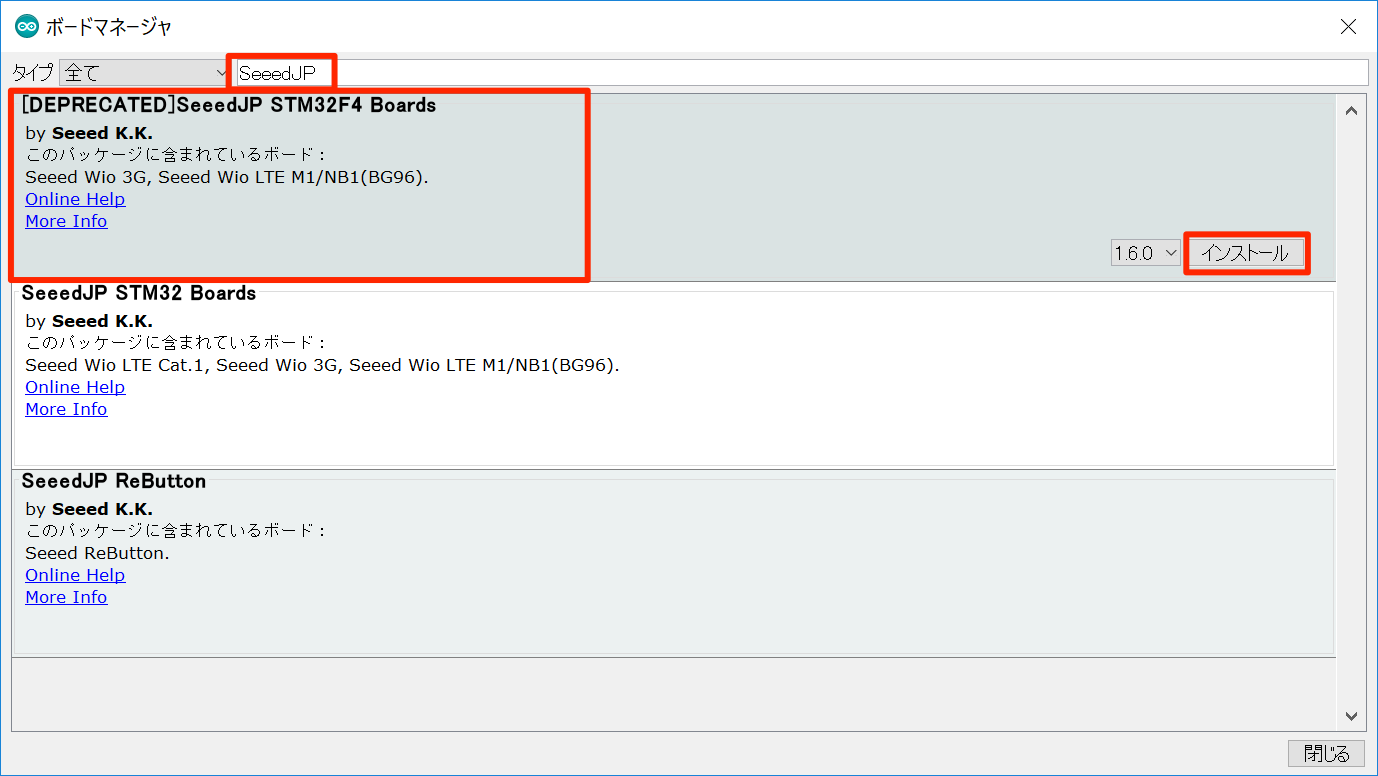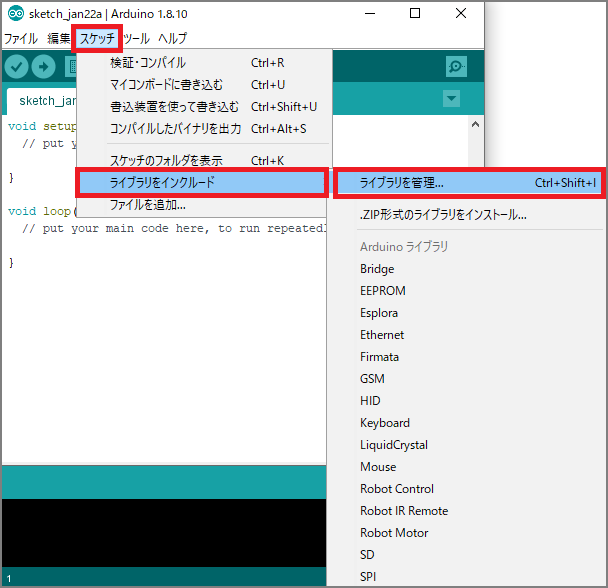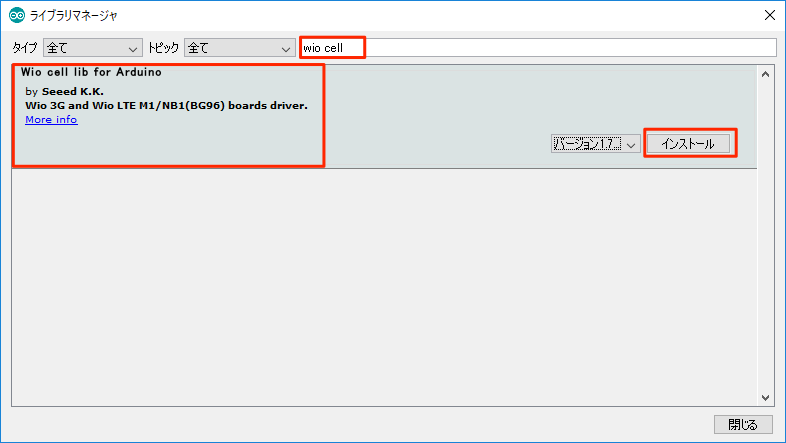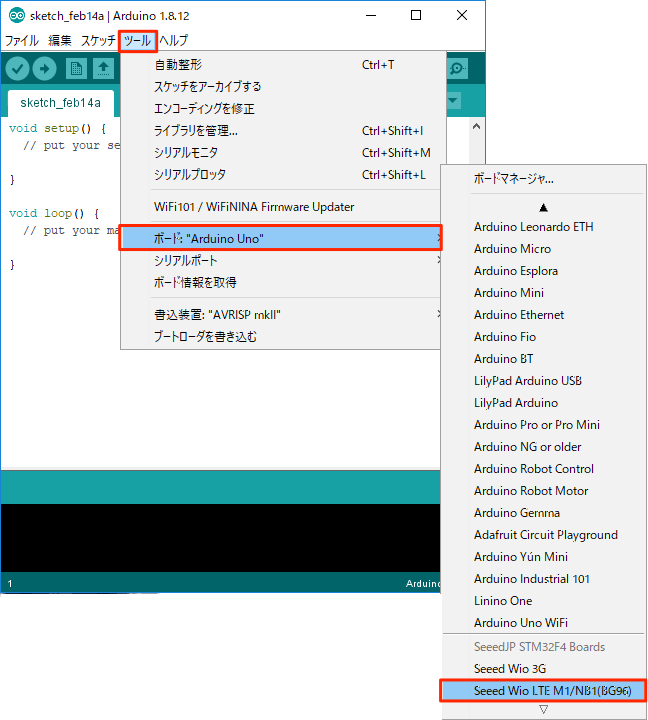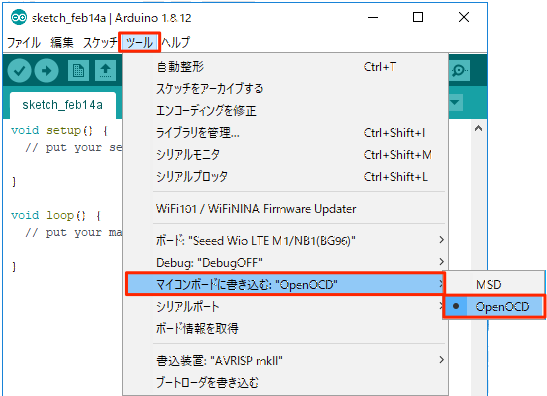はじめに
- 開発環境を整備するにあたり必要なソフトウェアなどについて事前準備について記載いたします。
- ダウンロードなど時間のかかるものもあるためご容赦ください。
注意事項
- 本ハッカソンで提供する Wio LTE M1/NB1(BG96) は非売品のサンプルとなりますので、取扱いにご注意ください
- 本ページで説明するデバイスの名称は
Wio LTE M1/NB1(BG96)ですが、Wio LTEと表記します - 本資料のセットアップについて、特に注釈がない場合 Windows10環境の説明となります
- Arduino IDEについてキャプチャー画像が古い箇所がありますが、最新バージョンを導入してください
開発環境構築
1.Arduino IDEのインストール
- Wio LTE の開発(ソースコード記述、コンパイル、バイナリファイル転送)には、Arduino IDEを利用します。
1-1.Windows 10 の設定を確認する
- Windows 10 の方は以下の手順を行ってください。それ以外のバージョンの方は “ダウンロード” へ進んでください。
- [スタートメニュー] > [設定] > [アプリ] > [アプリと機能] > [アプリを入手する場所の選択] を開き、 場所を選ばない を選びます。(すでに選択されている場合は次に進みます)
-
重要
- ※ "Microsoft Store のみ" となっている場合、 Microsoft Store 版 Arduino IDE が強制的にインストールされ、本ハンズオンを進めることができません。
1-2.ダウンロード
- Arduino のサイトから Arduino IDE を下図赤枠よりダウンロード し、表記に従ってインストールしてください
※記載元:https://www.arduino.cc/en/main/software
キャプチャは2020/01/22時点のものです。
-
重要
- Windows app Requires Win 8.1 or 10 は利用しませんのでご注意ください。
上図赤枠をクリックした後の画面では JUST DOWNLOAD をクリックしてください。
- ここまででダウンロードは完了です。
1-3.インストール
-
ダウンロードした EXE ファイルを利用してしてセットアップを開始してください。
- インストール中の各ダイアログは、以下のように選択してください。
- Installation Options → すべて選択
- 「このデバイスソフトウェアをインストールしますか?」 → 3 回とも全て [インストール]
- "Completed" まで進んだら [Close] を選択
- ※スタートメニューまたは、デスクトップ上の Arduino が「Arduino IDE」です。
- インストール中の各ダイアログは、以下のように選択してください。
ここまででインストールは完了です。
2.ボード定義のインストール
Wio LTE を Arduino IDE で扱えるようにするための機能を追加します。
2-1. Arduino IDE を起動
- インストールした「Arduino IDE」を起動
- 起動した際にWindowsセキュリティが表示された場合は、下記のようにチェックし許可してください。
2-2. Arduino IDE の 設定
- 下図の通り環境設定を開きます。[ファイル] > [環境設定]
- 下記URLを 追加のボードマネージャのURL へ入力しOKをクリックします。
https://www.seeed.co.jp/package_SeeedJP_index.json
2-3. メニューの [ツール] > [ボード] > [ボードマネージャ]
- ボードマネージャを開いたら上部にある検索ボックスに
SeeedJPと入力し、表示された検索結果から[DEPRECATED]SeeedJP STM32F4 Boards by Seeed K.K.をインストールします。- インストールバージョンは1.6.0とします
-
重要
- ダウンロードとファイルの展開が行われるため時間がかかります。
3. Wio LTE ライブラリのインストール
実際のプログラムで Wio LTE が使えるようにするライブラリを追加します。
- Arduino IDE を起動しておきます。
3-1. Arduino IDE の [スケッチ] > [ライブラリをインクルード] > [ライブラリを管理]....
- ライブラリマネージャを開いたら上部にある検索ボックスに
wio cellと入力し、表示された検索結果からWio cell lib for Arduino by Seeed K.K.をインストールします。
4.プログラム書き込み時の設定
マイコンボードにプログラムを書き込むために設定をIDEの設定を行います。
- Arduino IDEを起動してください
- メニューバー [ツール] > [ボード] から、
Seeed Wio LTE M1/NB1(BG96)を選択してください - メニューバー [ツール] > [マイコンボードに書き込む] から、
OpenOCDを選択してください
5. 追加ライブラリのインストール
ハンズオンで使用する機能のライブラリをインストールします。
Wio LTE ライブラリのインストールと同じ要領で、以下ライブラリをインストールしてください。
| ライブラリ名 | 検索キーワード | バージョン |
|---|---|---|
| rBase64 | rbase64 | 1.1.1 |
6. ドライバインストール
Windows 7, 8, 8.1を利用している方は、以下のサイトよりドライバをインストールしてください。
Windows 10の方は、インストール不要です。
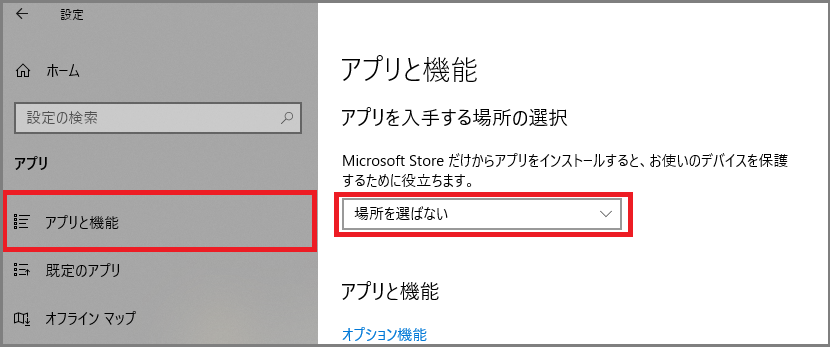
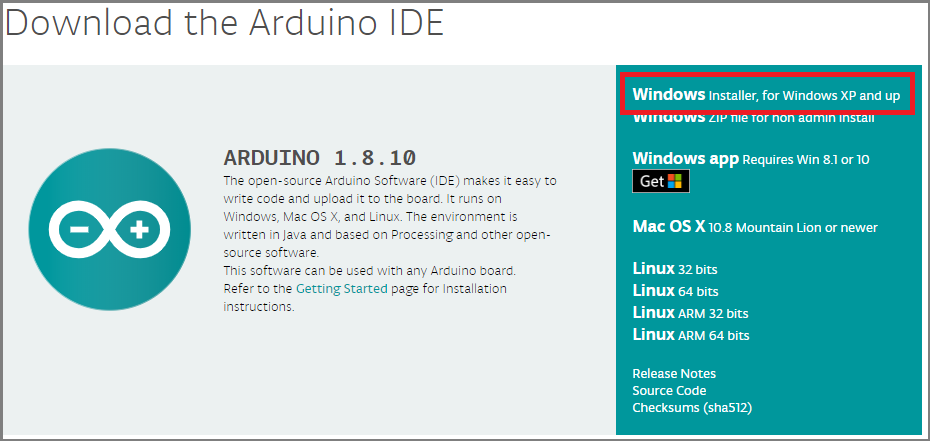
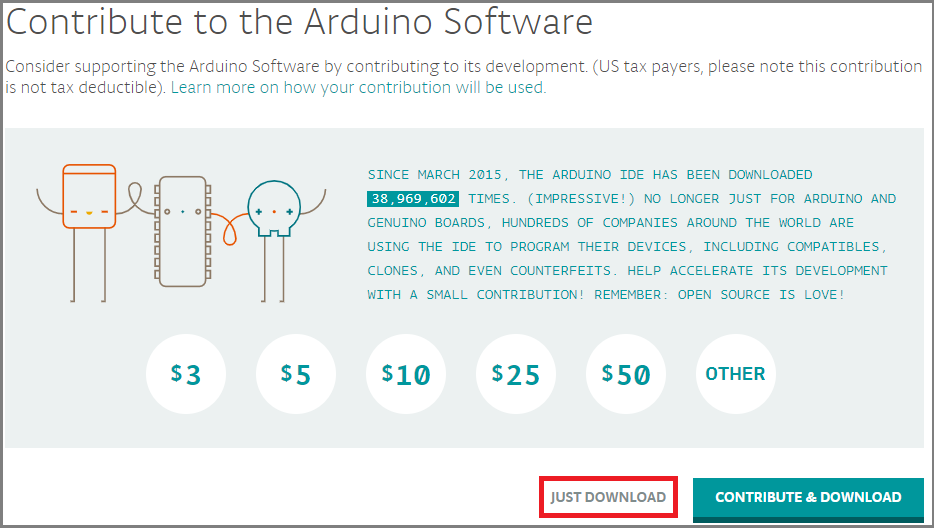
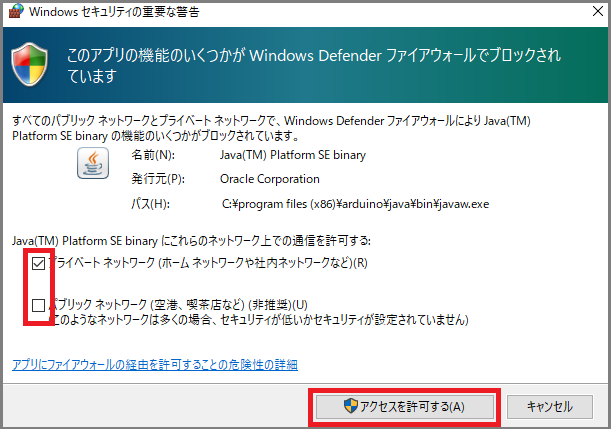
![2-2-1. Arduino IDE の [ファイル] - [環境設定].PNG](https://qiita-image-store.s3.ap-northeast-1.amazonaws.com/0/571207/aaadc24d-d8e5-5ef1-855f-e8d9a291d999.png)
![2-2-2. Arduino IDE の [ファイル] - [環境設定].PNG](https://qiita-image-store.s3.ap-northeast-1.amazonaws.com/0/571207/36b48ab0-ddba-3f26-6bd7-841489983cb2.png)