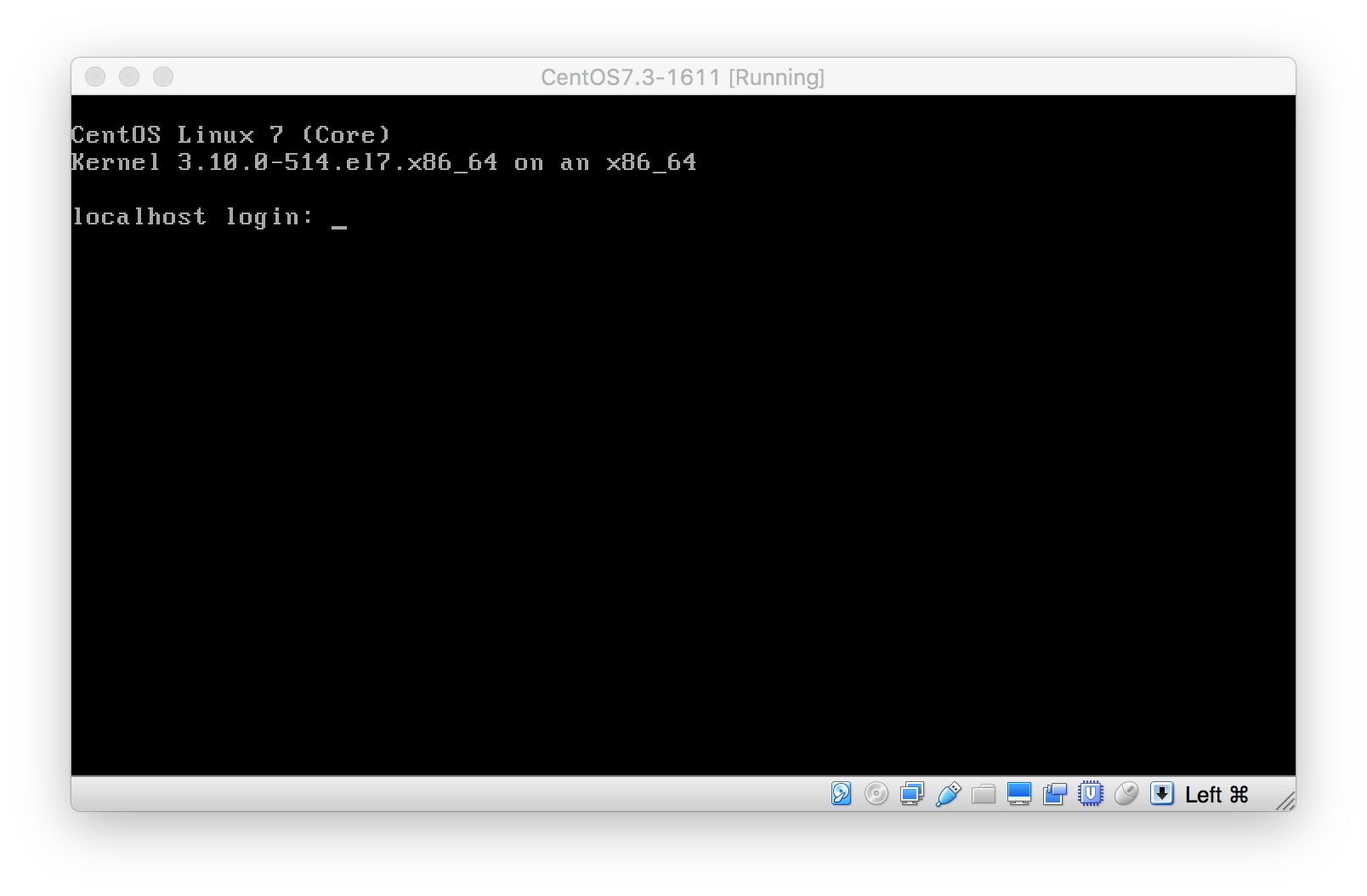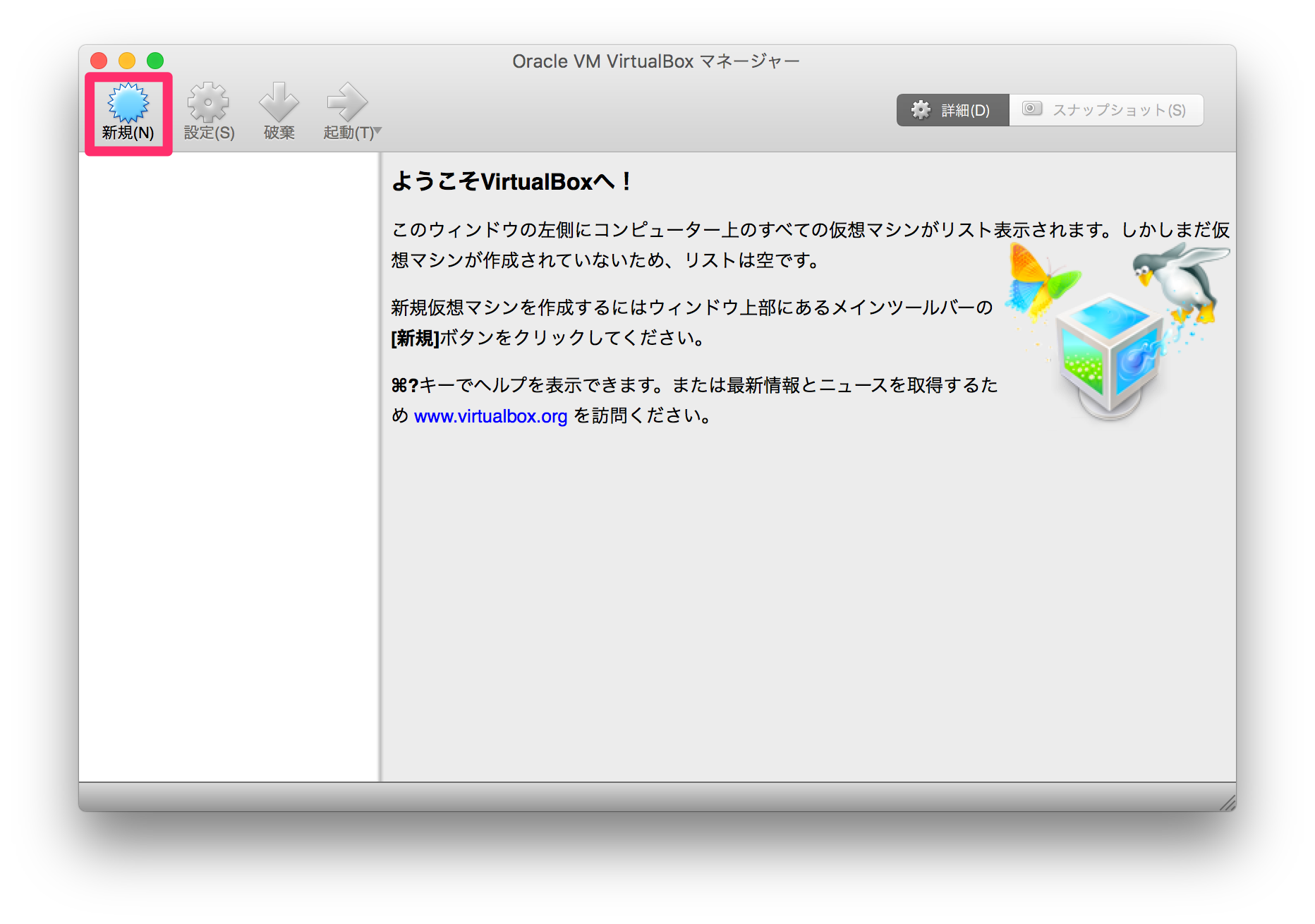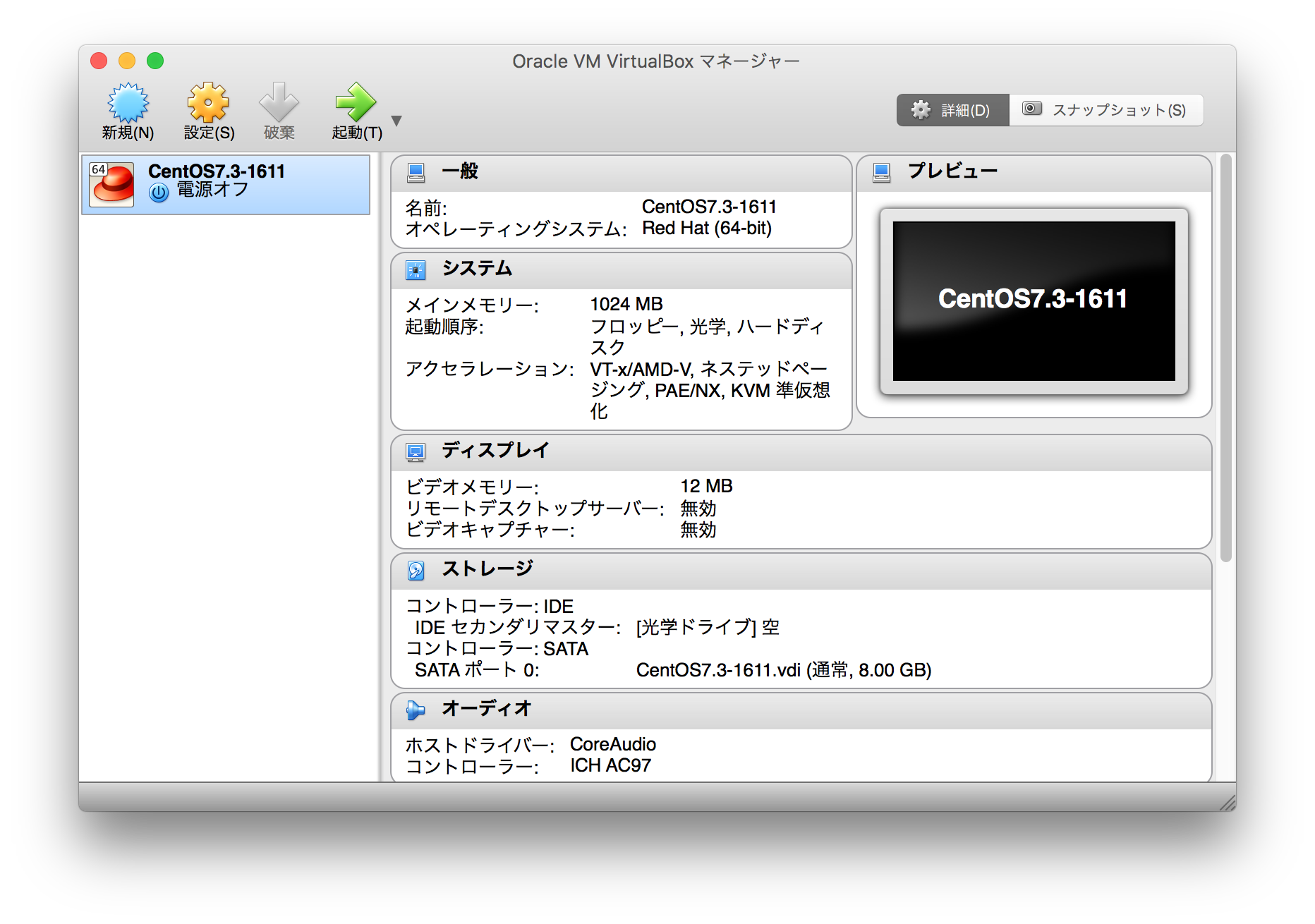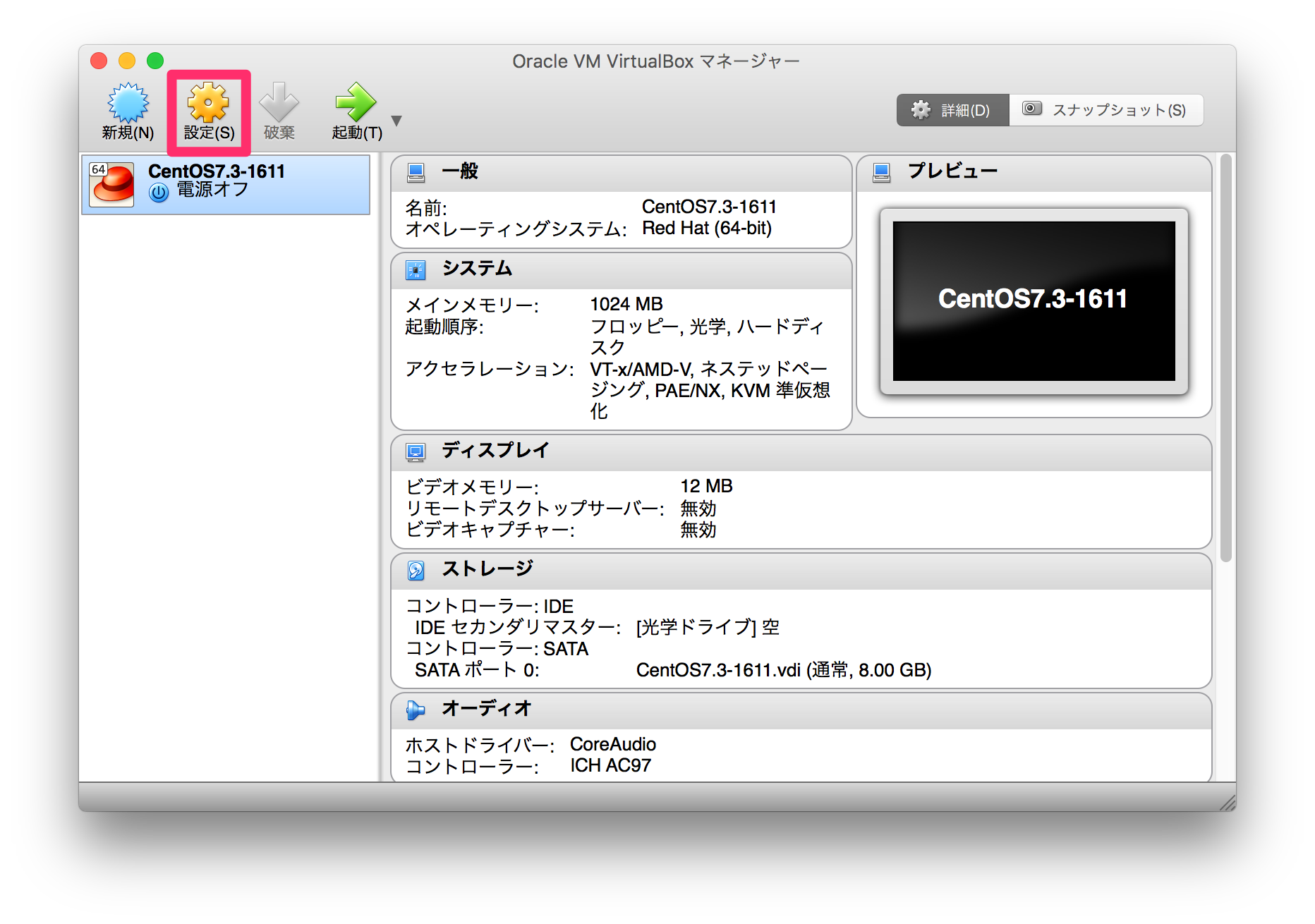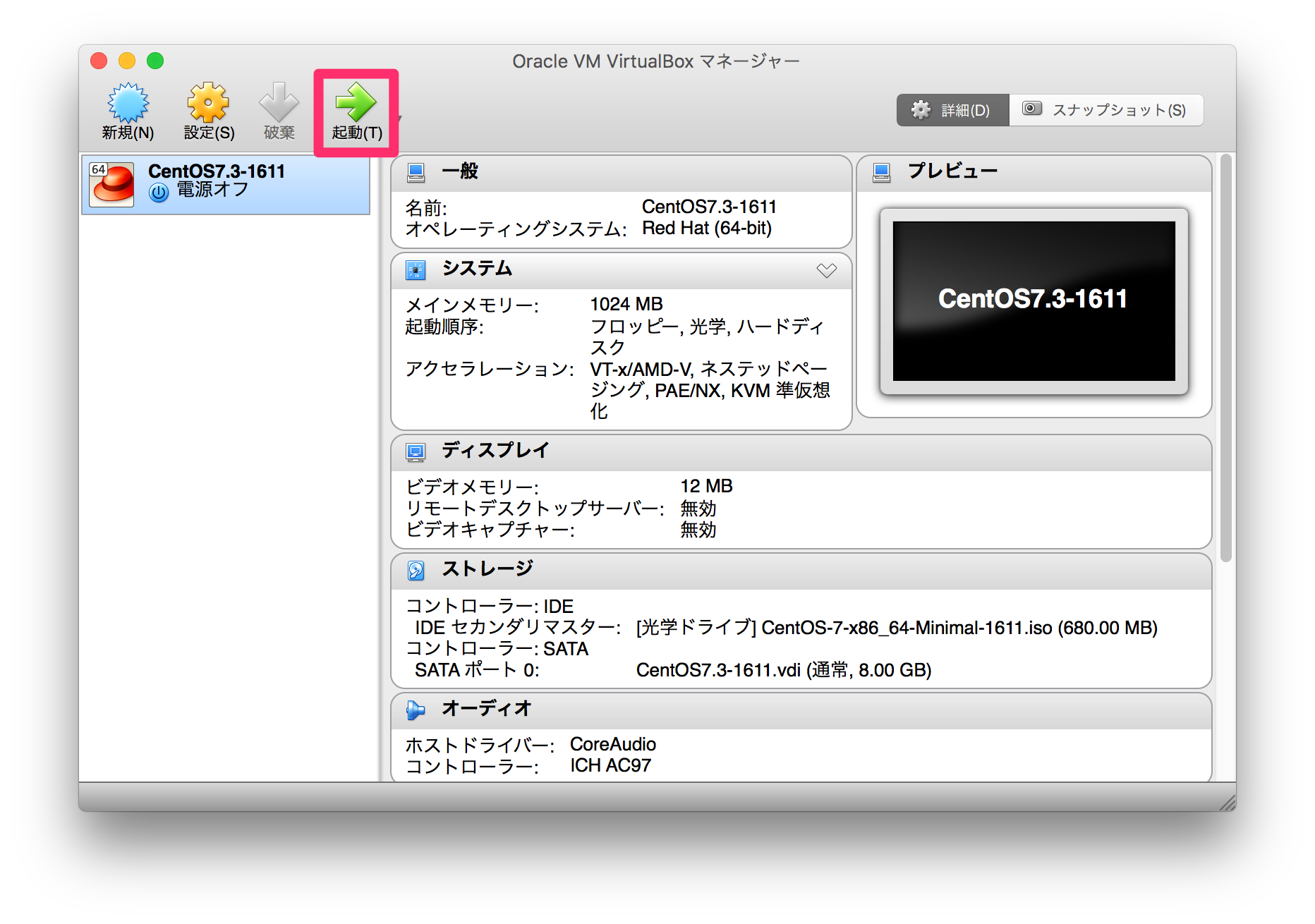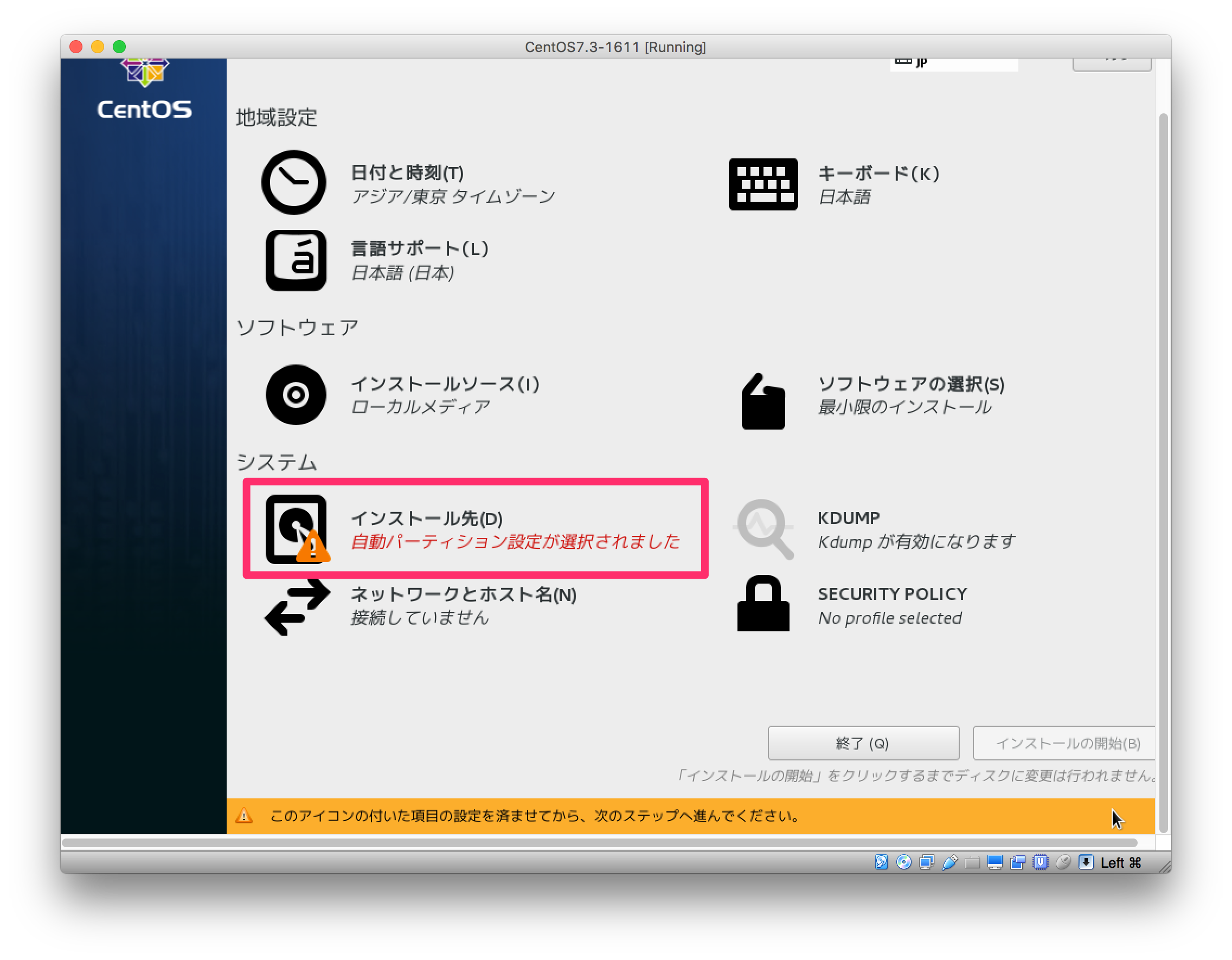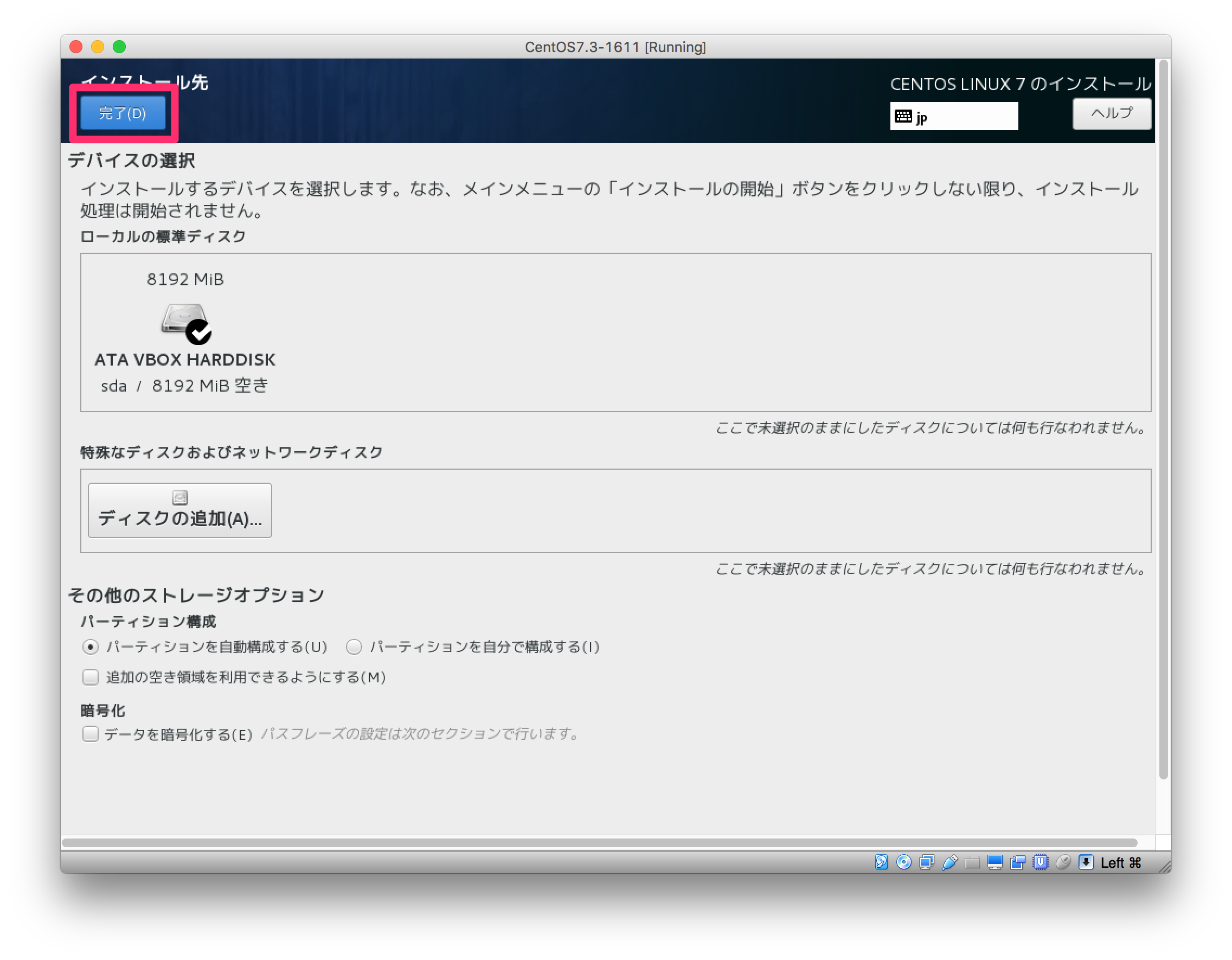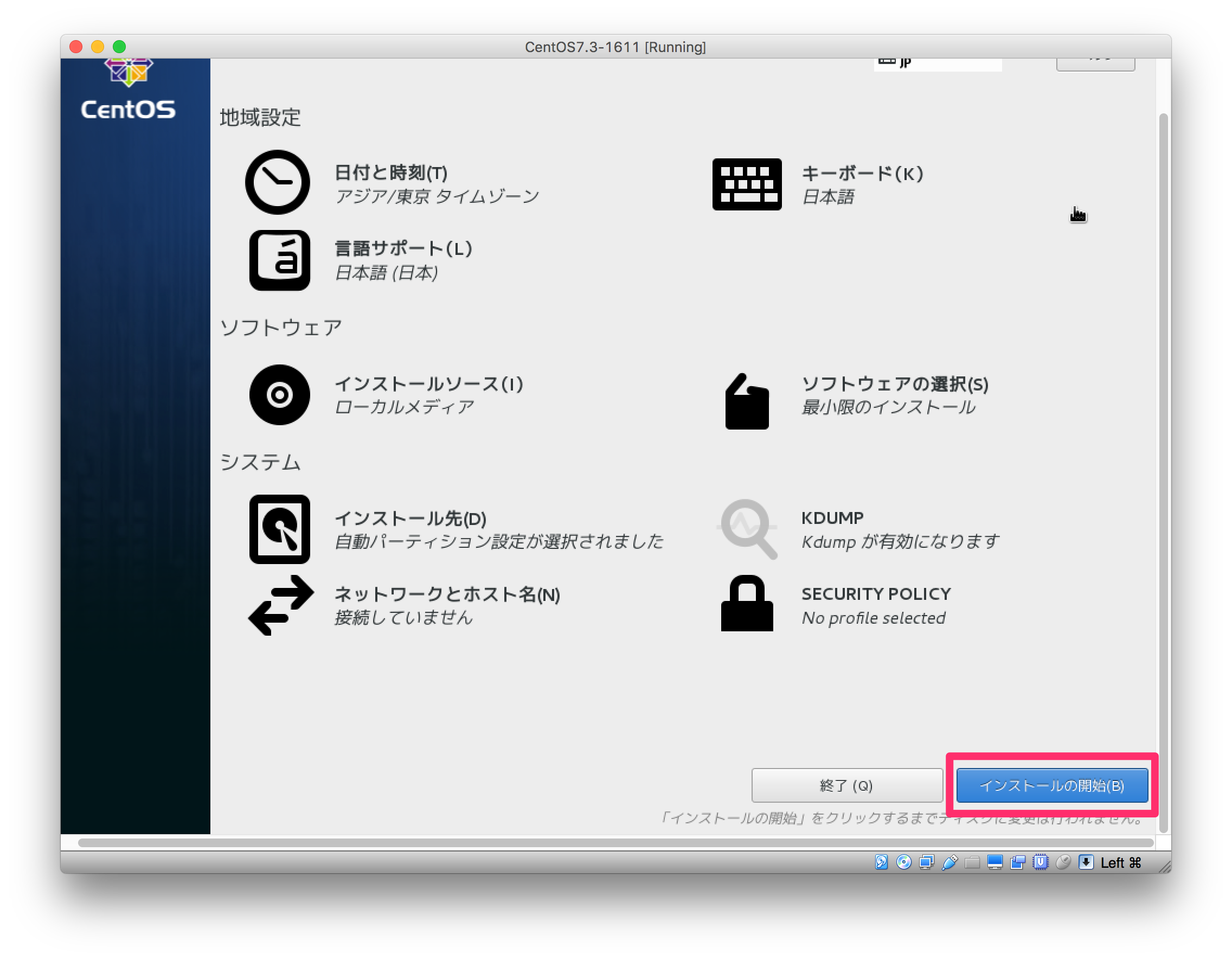環境
- VirtualBox:5.0.32 r112930
- ホストOS:macOS Sierra 10.12
- ゲストOS:CentOS 7.3-1611 64bit Minimal
セットアップ
CentOSのディスクイメージのダウンロード
「ディスクイメージ」とは、簡単にいうとDVDやCDのデータをファイル化したものです。OSのインストールはDVDを使用することが多いですが、仮想マシンではディスクイメージを使用すればDVDを用意しなくてもOSをインストールすることができます。
CentOSの公式サイトを開き、[Get CentOS Now]ボタンを押下します。
ISO(ディスクイメージ)の種類を選択します。
今回は「Minimal ISO」にします。
3つの違いはパッケージの構成具合です。 Everything > DVD > Minimal の順に初期インストールされているパッケージが多いです。
| ISOの種類 | 概要 |
|---|---|
| DVD ISO | 一般的なサーバー用構成。よくわからなかったらこちらを選択するのがいい |
| Everything ISO | DVD ISOに追加のパッケージを含めた構成。また、Liveディスクイメージが含まれているため、OSをUSBなどにインストールしたい場合はこちらを選択する |
| Minimal ISO | 最小構成。とにかく軽く使いたい、またはCUIでのみ使用する場合などは、こちらを選択するのがいい |
ISOの種類を選択すると、ダウンロードリンクがたくさん表示されますので、適当なリンクを押下してISOファイルをダウンロードします。
よくわからなかったらとりあえず一番上のリンクを押下すればOKです。
680 MBほどありますので、Wi-Fiなどの無線LANで接続していると、ダウンロードに時間がかかることがあります。
仮想マシンの新規作成
[名前]に仮想マシンの名前を入力します。
ここでは「CentOS7.3-1611」とします。
[名前]に「cen」まで入力すると、 [タイプ]に「Linux」、 [バージョン]に「Red Hat (64-bit)」が自動的に選択されるので、そのまま[続ける]ボタンを押下します。
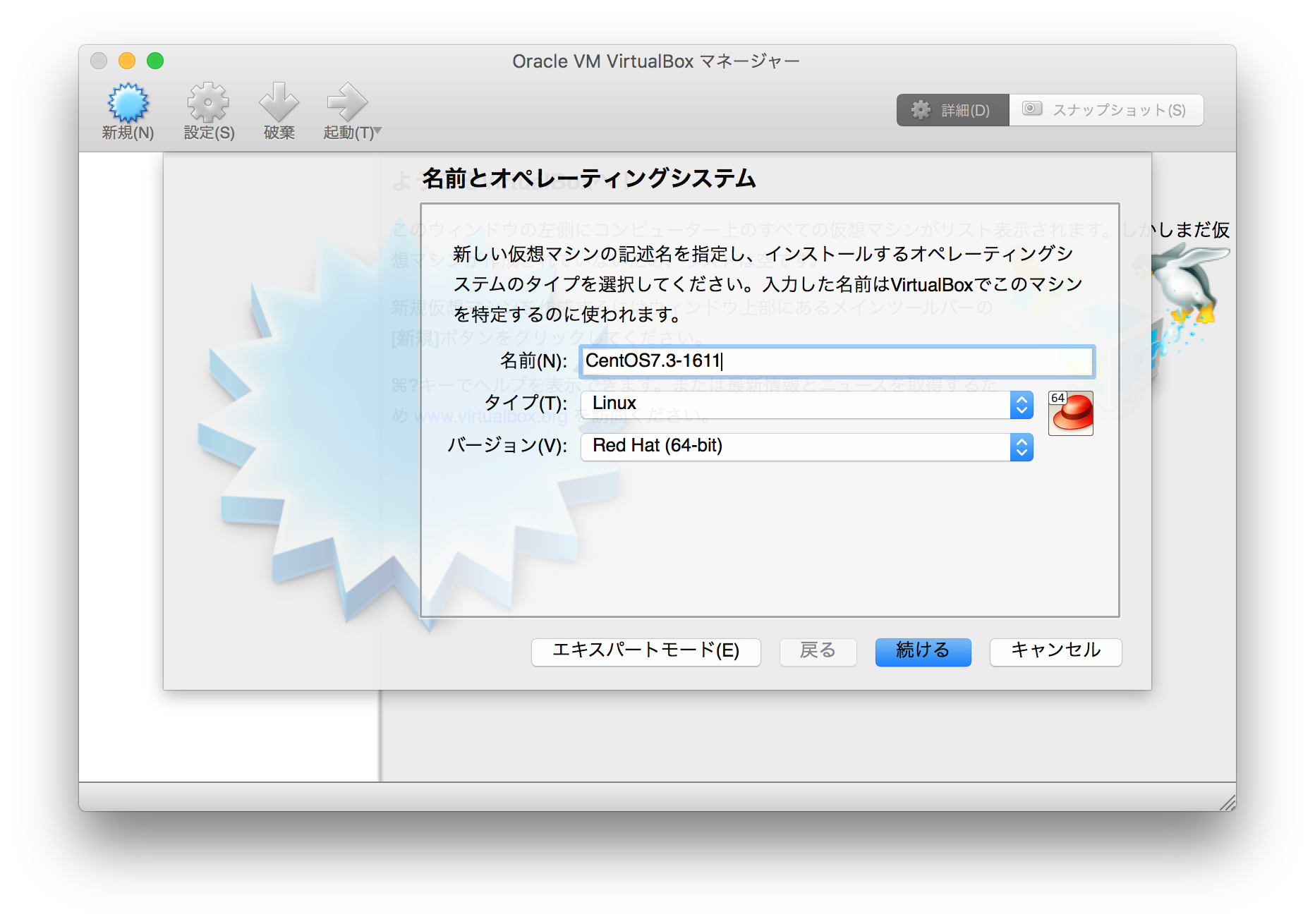
割り当てるメモリの容量を指定し、[続ける]ボタンを押下します。
ここでは「1024 MB」とします。
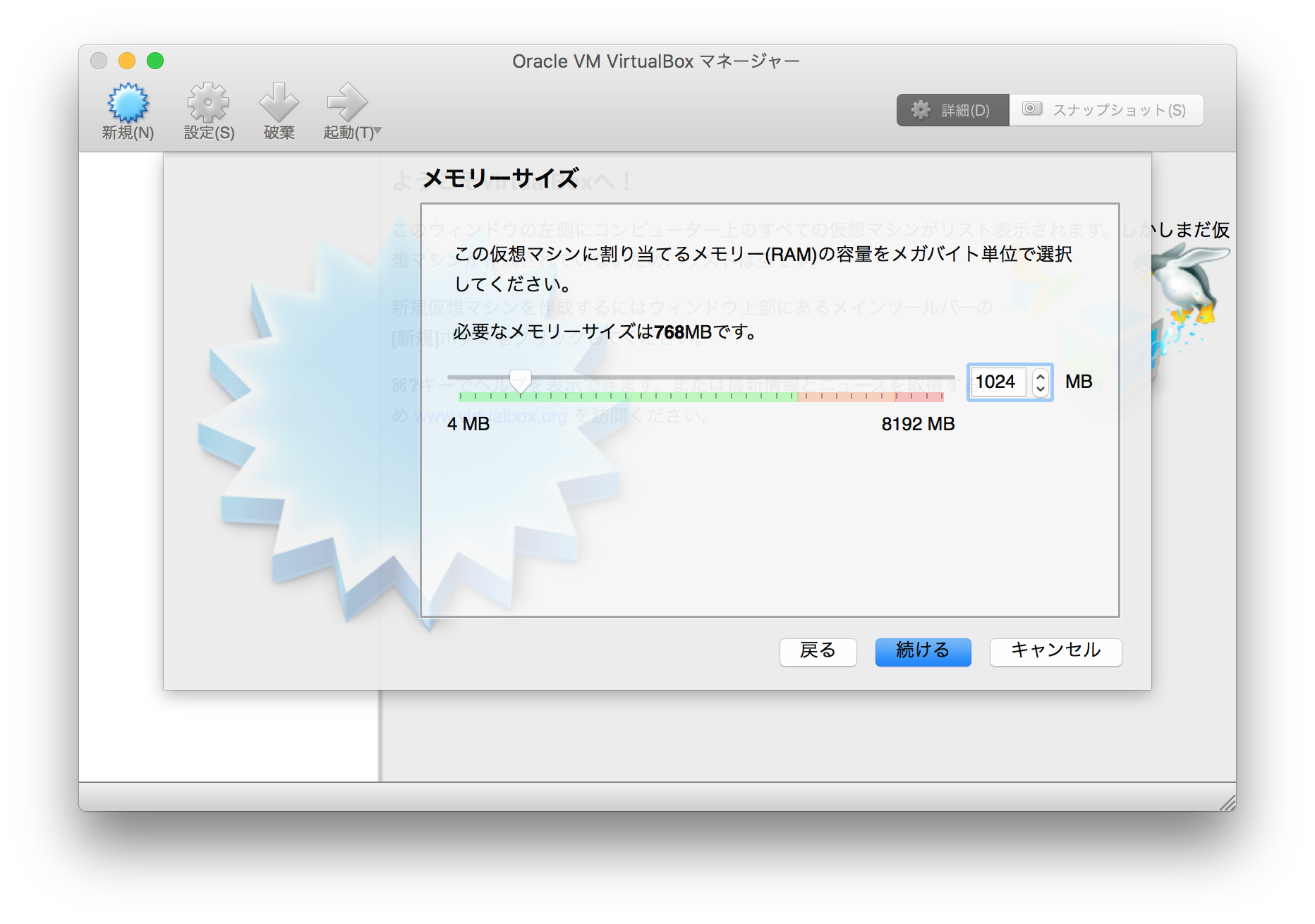
「仮想ハードディスクを作成する」が選択されていることを確認し、[作成]ボタンを押下します。
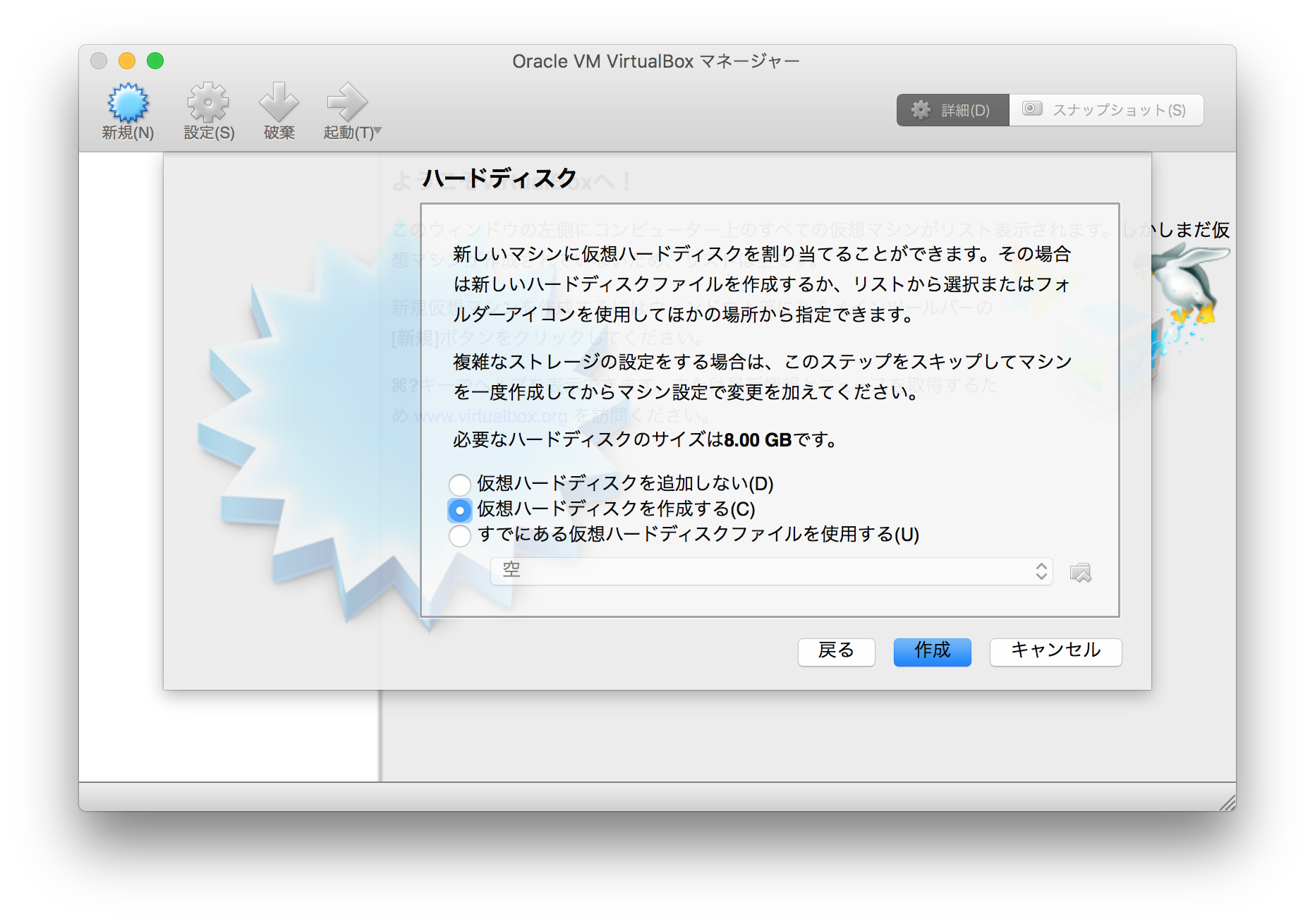
「VDI」が選択されていることを確認し、[続ける]ボタンを押下します。
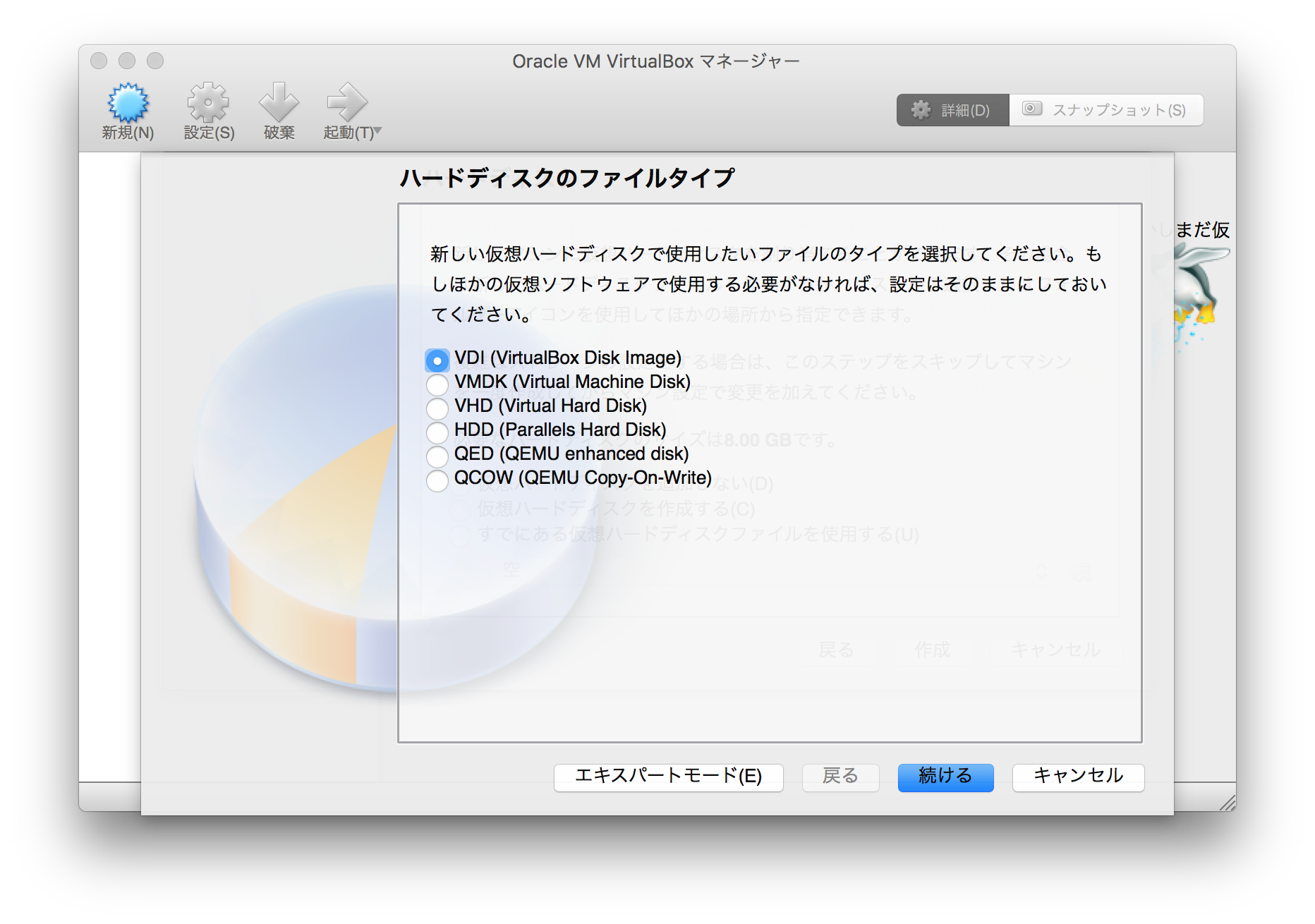
「可変サイズ」が選択されていることを確認し、[続ける]ボタンを押下します。
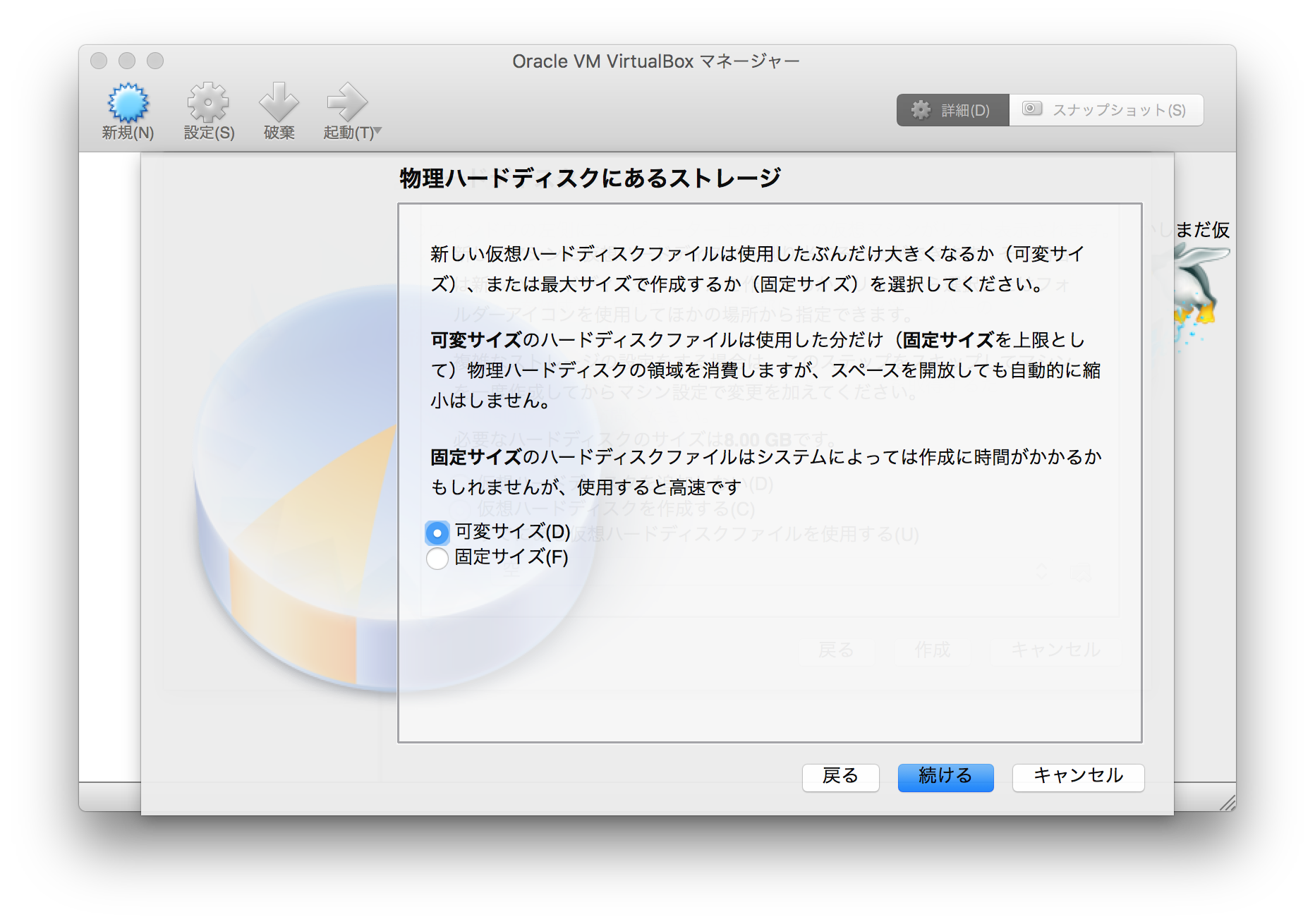
ファイルの場所とサイズは変更せず、[作成]ボタンを押下します。
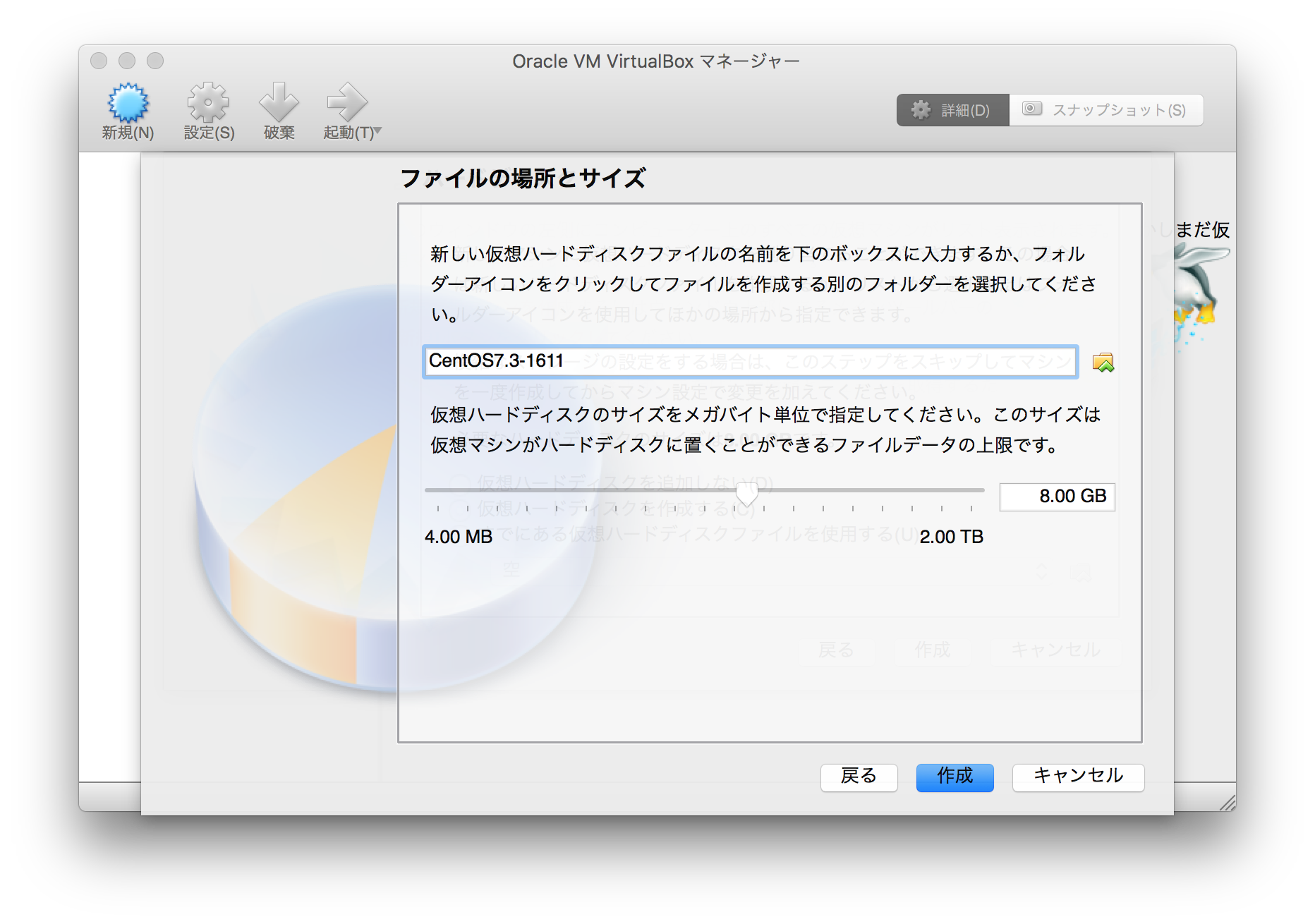
仮想マシンの設定
一般>高度
[クリップボードの共有]と[ドラッグ&ドロップ]を「無効」から「双方向」に変更します。
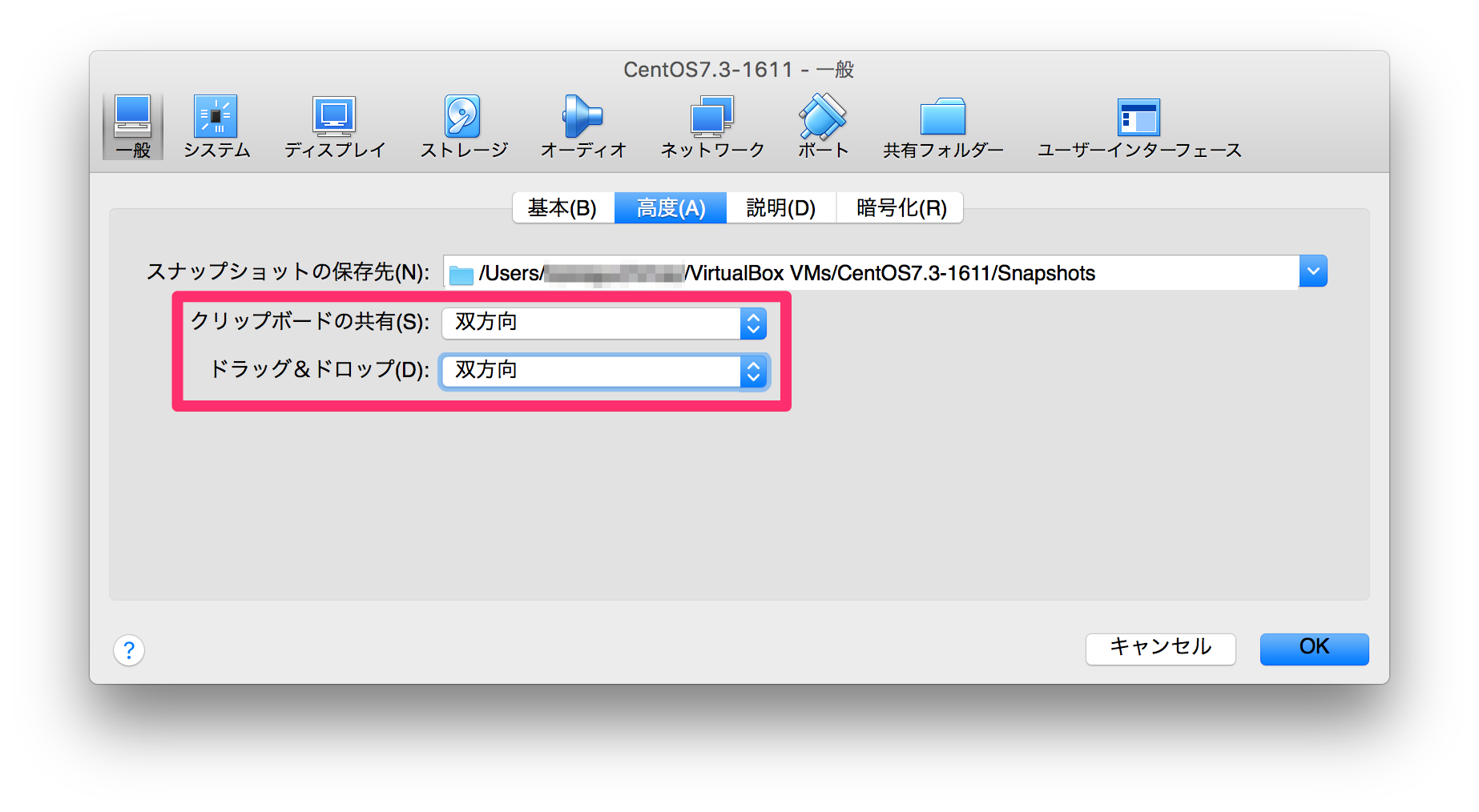
ネットワーク>アダプター1
[ネットワークアダプターを有効化]チェックがONになっていることを確認し、[割り当て]を「NAT」から「ブリッジアダプター」に変更します。
[名前]に「en0: Wi-Fi (AirPort)」が選択されていることを確認します。
※ホストOSがmacOS以外の場合、[名前]が異なる可能性があります。
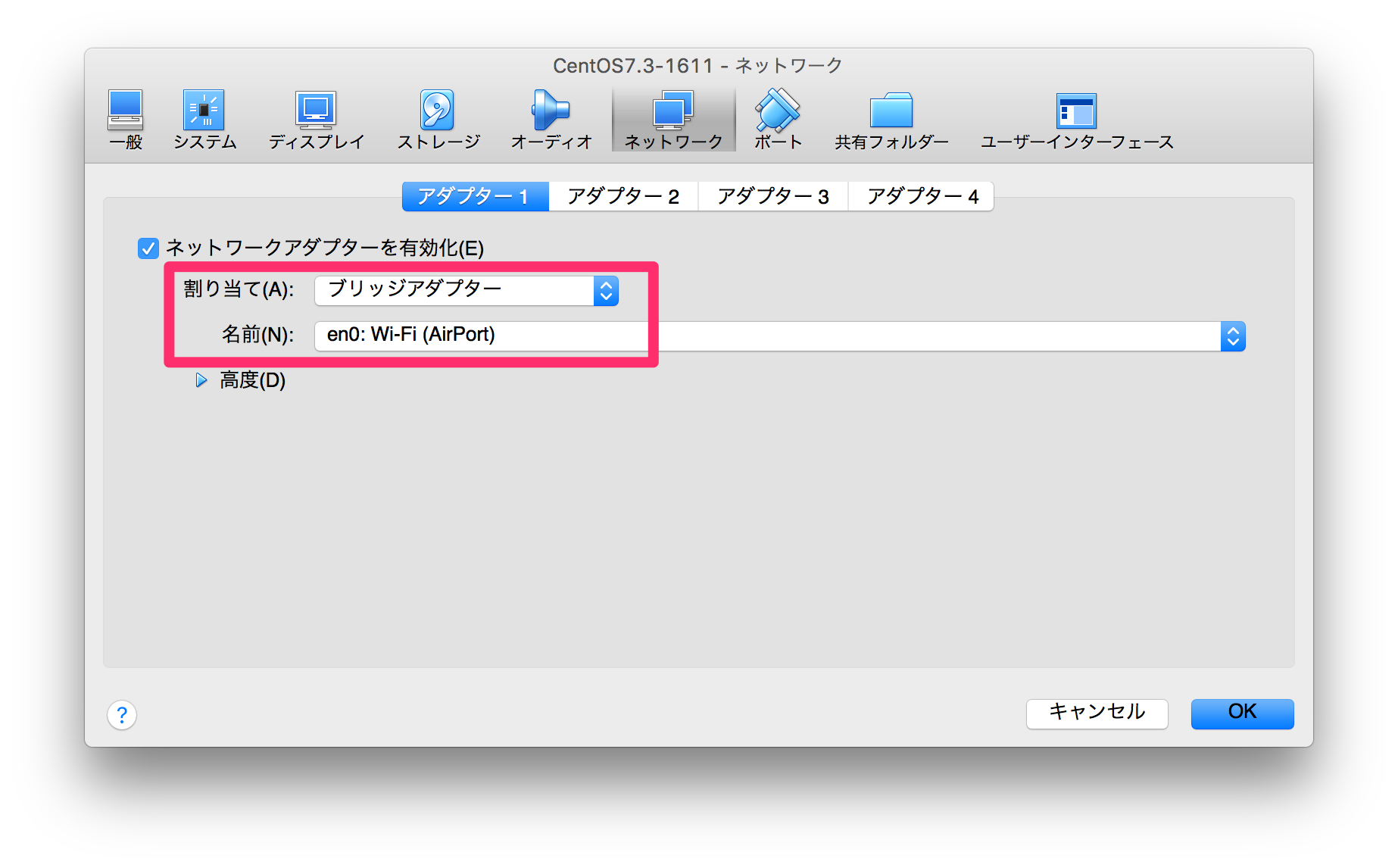
ストレージ
[ストレージツリー]から「空」と表示されているディスクのアイコンを選択し、[光学ドライブ]の右にあるディスクのアイコンを押下します。
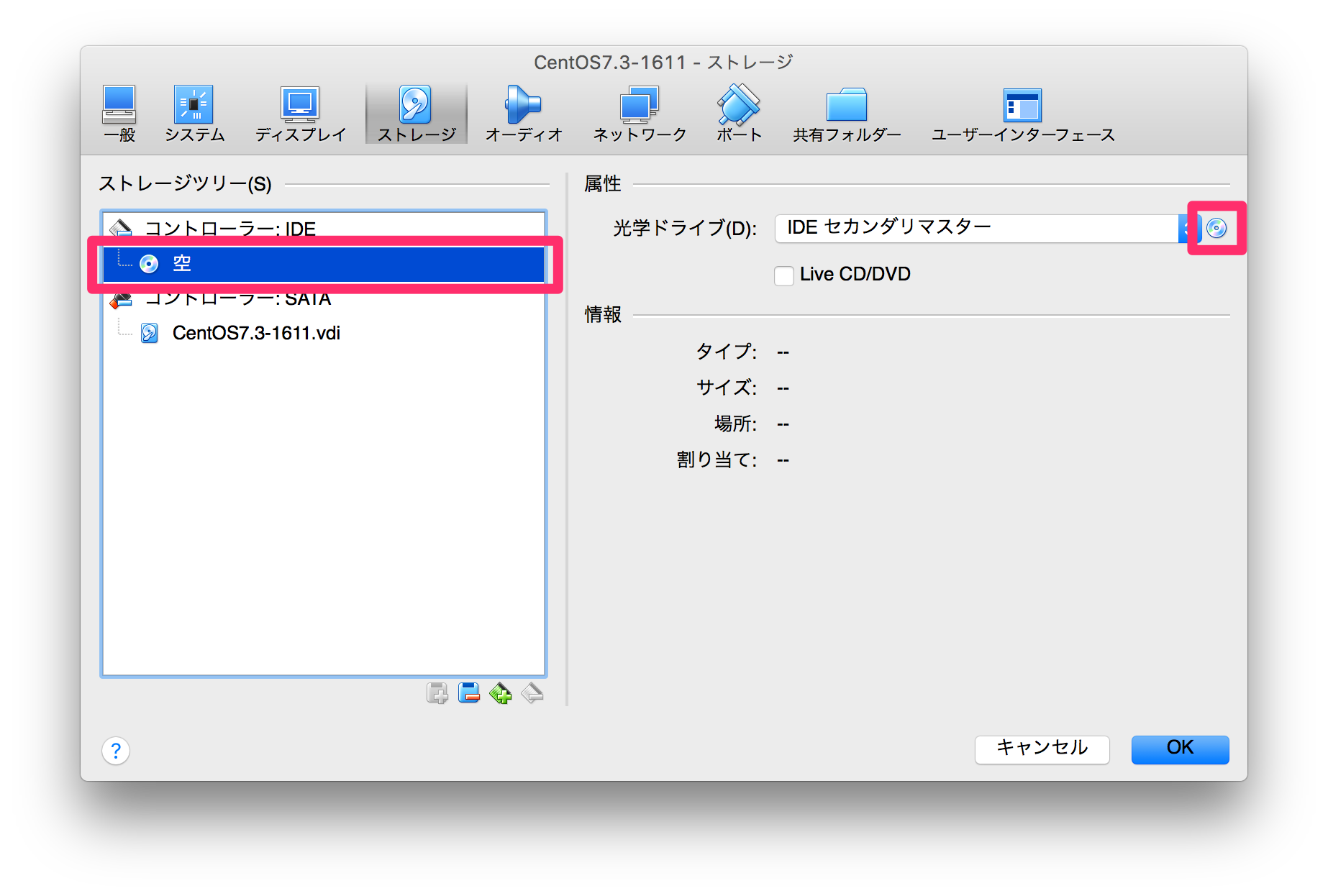
[仮想光学ディスクファイルを選択…]を選択し、CentOSのISOファイルを選択して[オープン]ボタンを押下します。
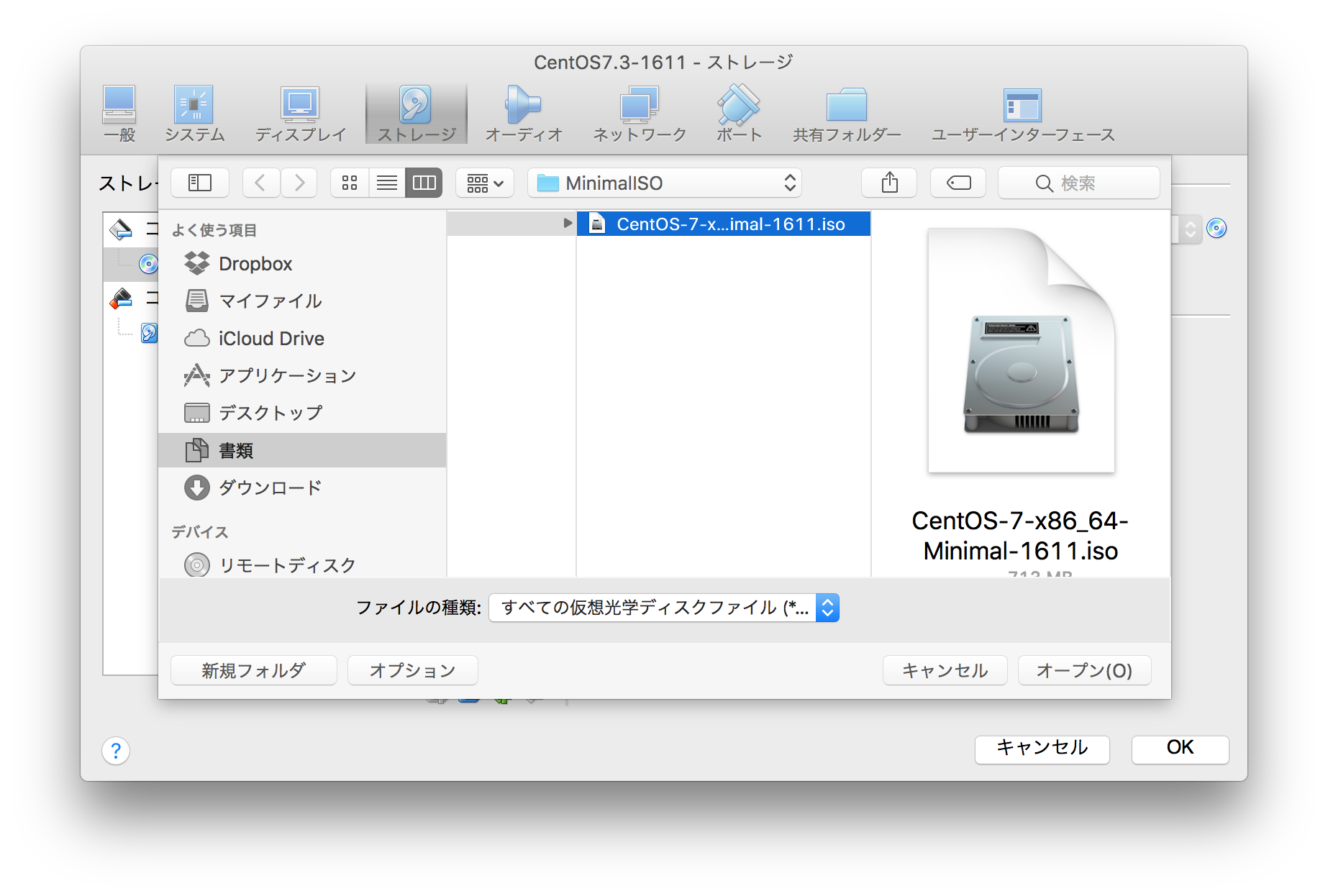
最後に[OK]ボタンを押下して設定を保存します。
CentOSのインストール
CentOSのインストーラが起動します。
上下キーを押下して「Install CentOS Linux 7」を選択し、Enterキーを押下します。
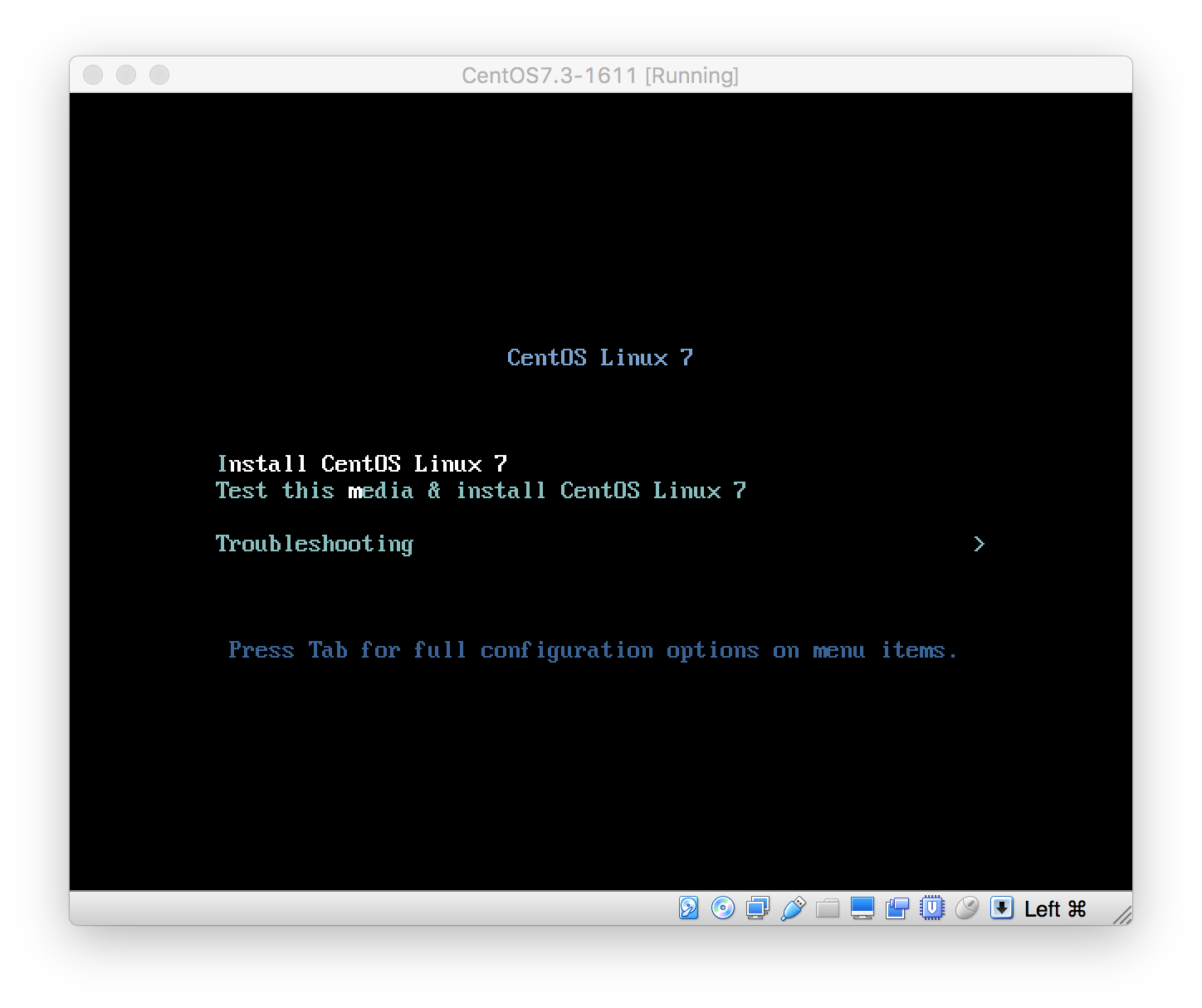
インストールが開始され、黒い画面が流れます。
その後、言語選択画面が表示されるので、「日本語」を選択し、[続行]ボタンを押下します。
左下にある検索で「japa…」と入力するとすぐに「日本語」を探せます。
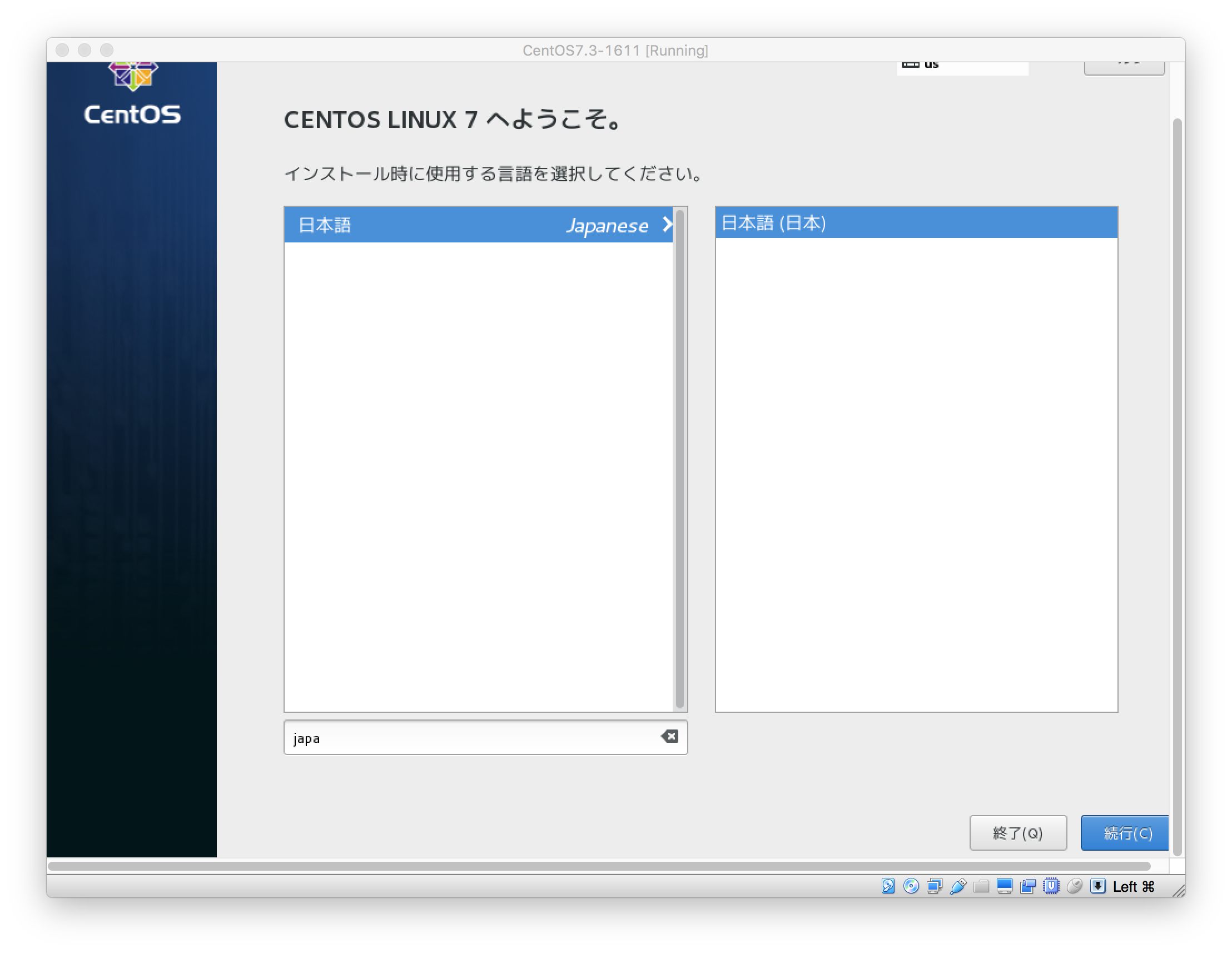
インストールしている間にrootユーザーのパスワードを設定します。
[ROOT パスワード]を押下します。
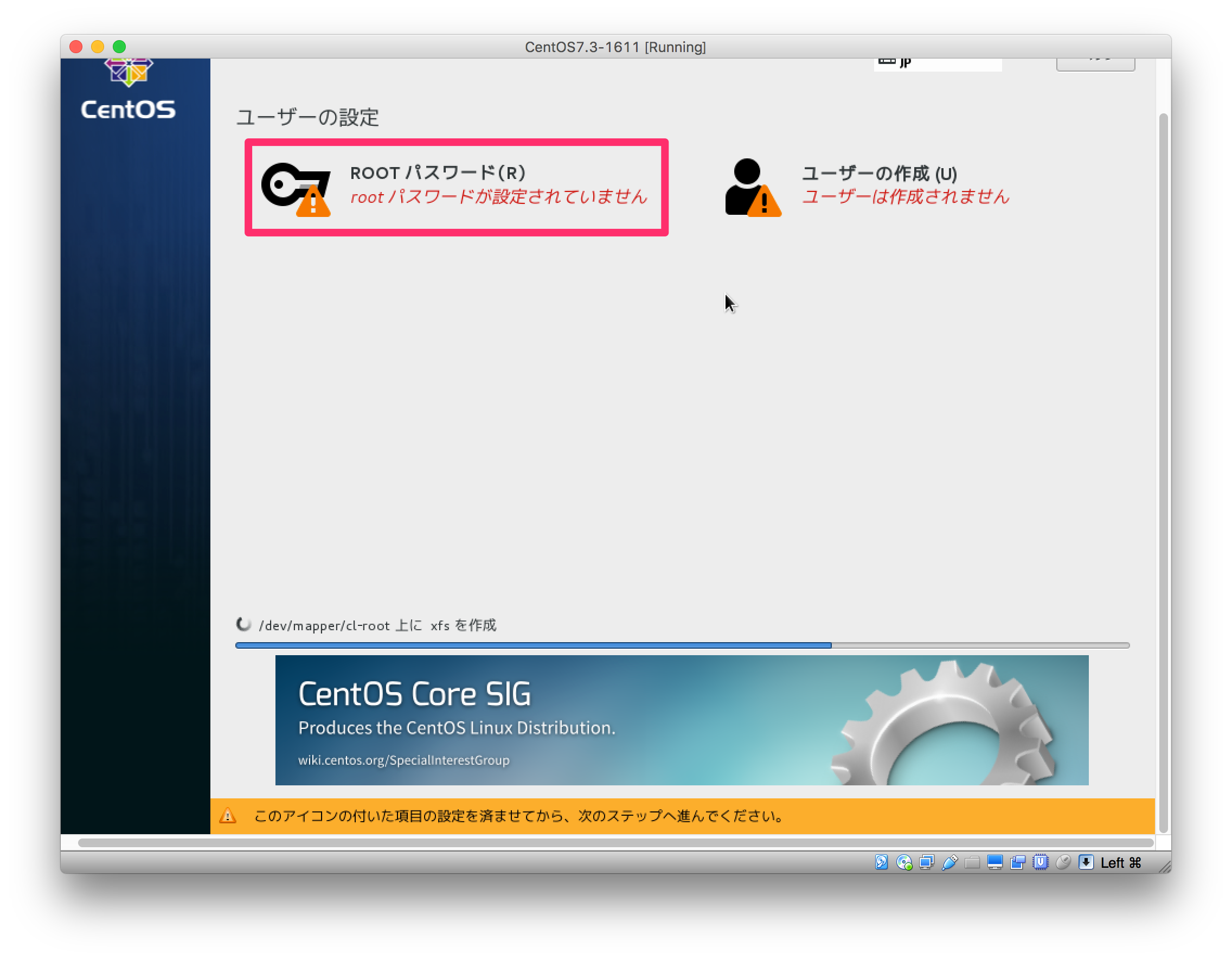
[root パスワード]にrootユーザーのパスワードを入力し、[完了]ボタンを押下します。
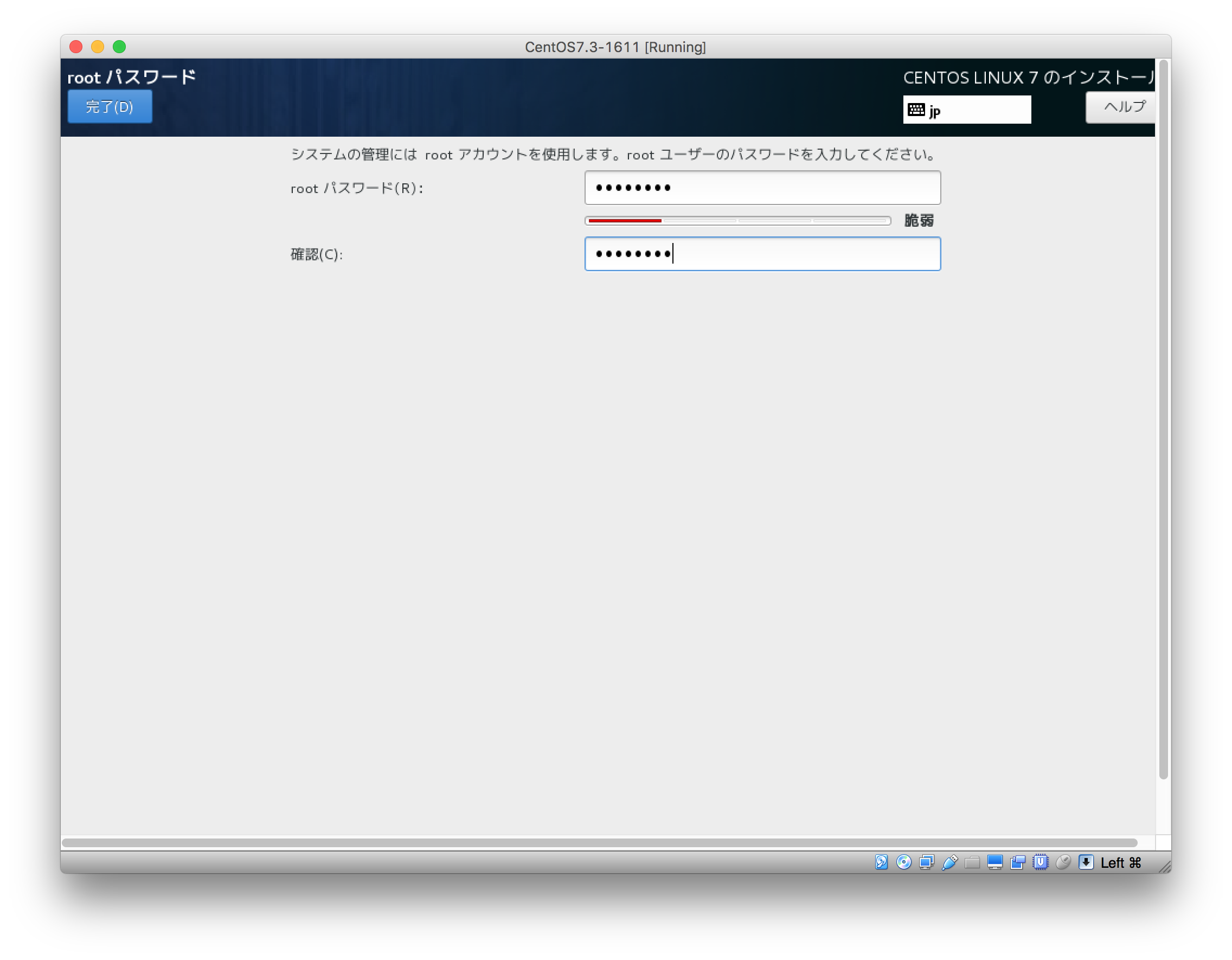
あとはインストールが完了するまで待ちます。
インストールが完了したら、[再起動]ボタンを押下します。
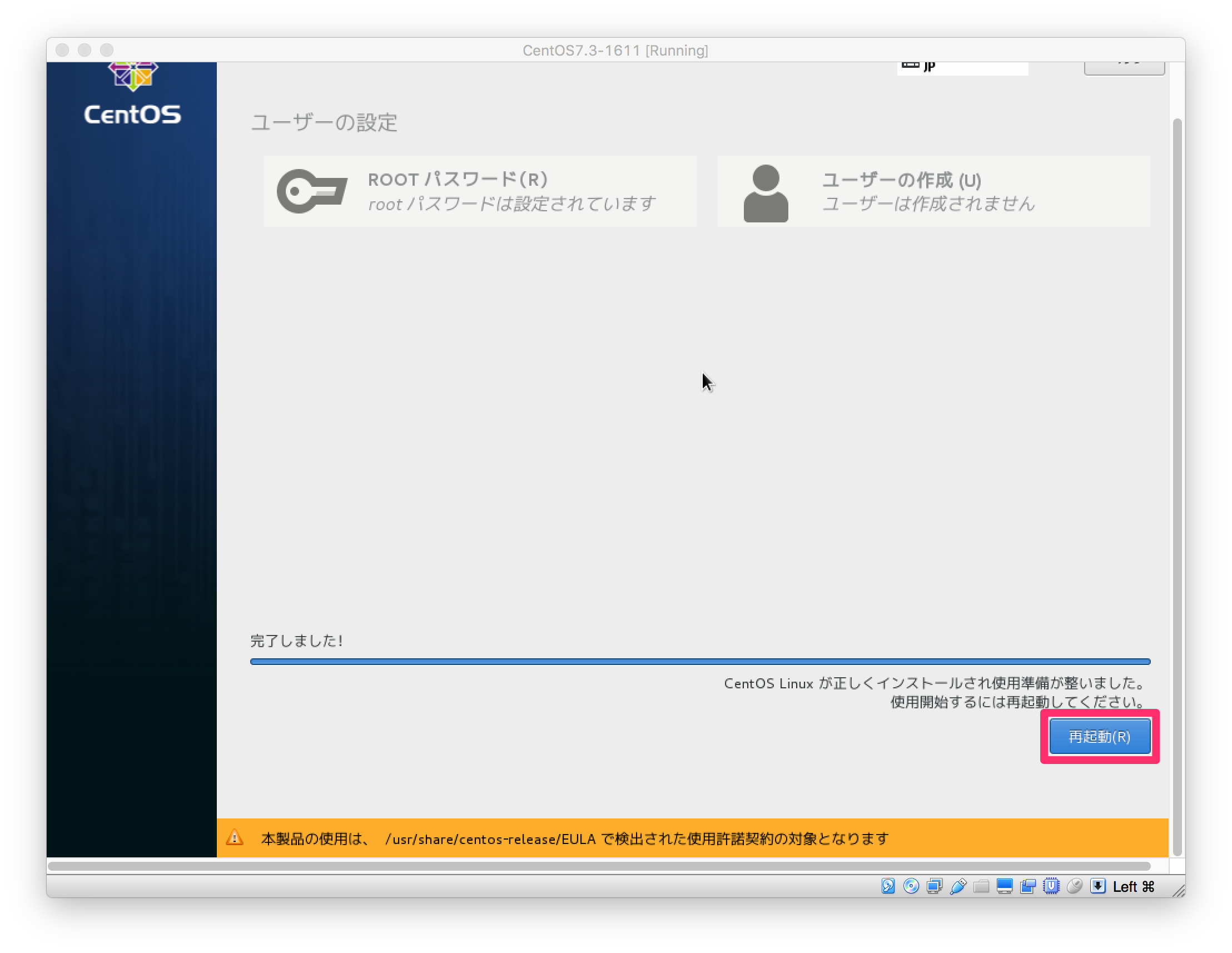
2つのどちらかを選択する画面が表示されます。
上の「CentOS Linux (3.10.0-514.e17.x86_64) 7 (Core)」を選択し、Enterキーを押下します。
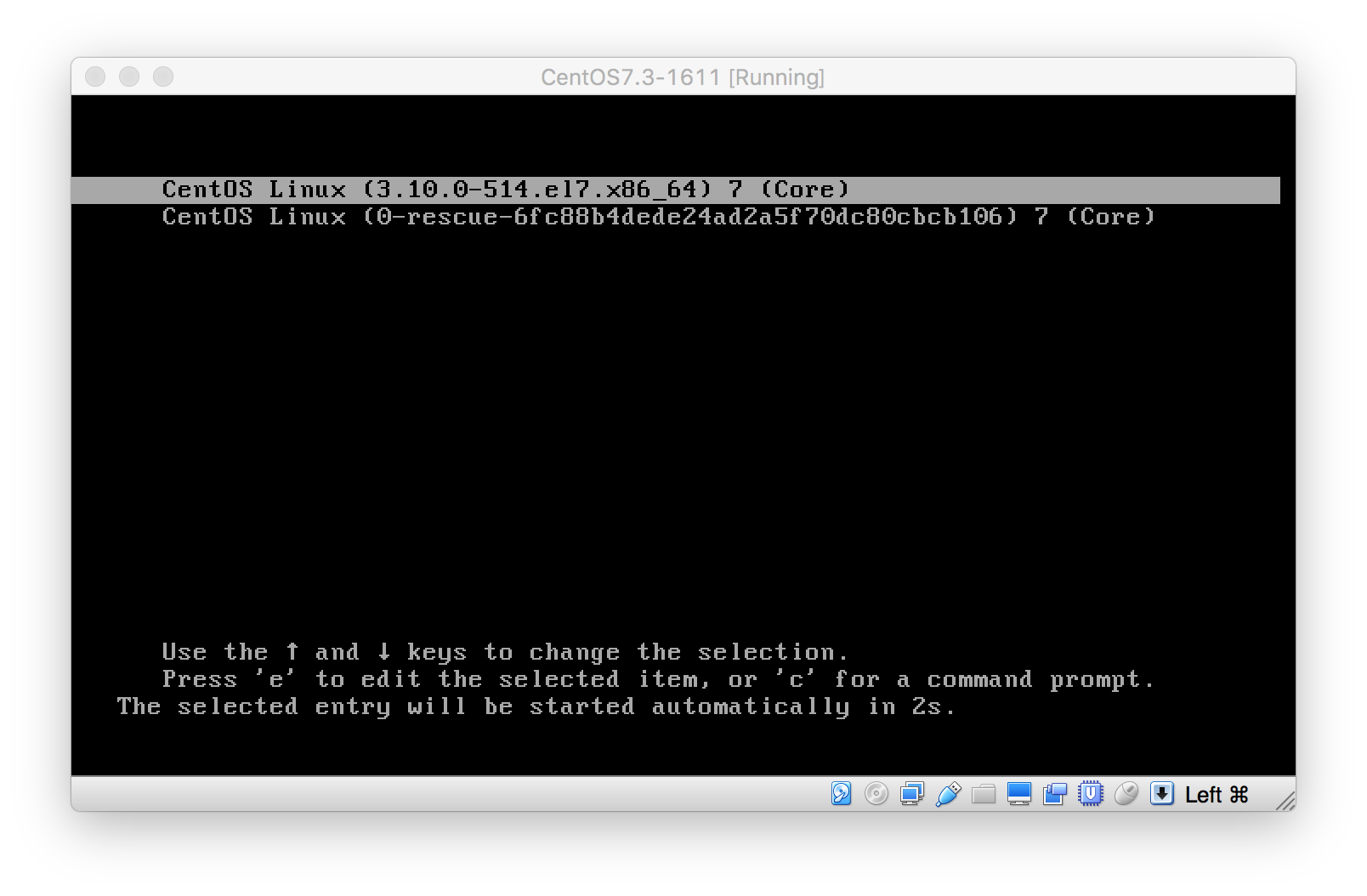
以下の黒い画面が表示されたら、インストールが正常に完了しています。
ここで一度スナップショットを撮っておくのがいいと思います。