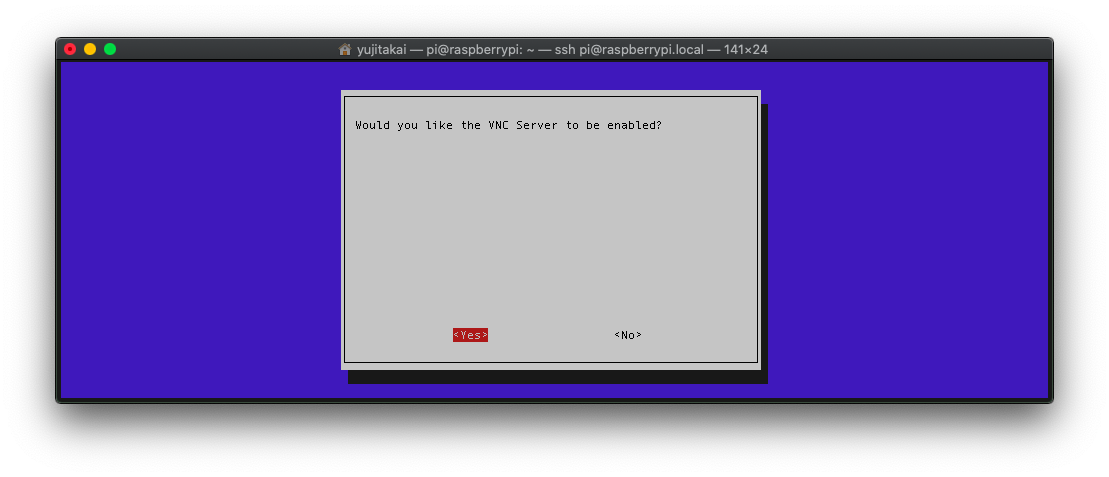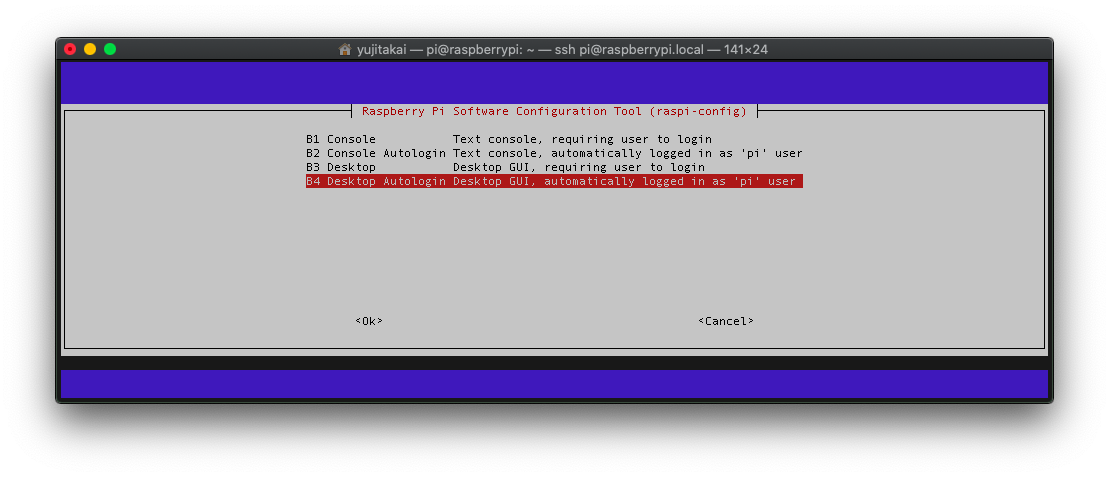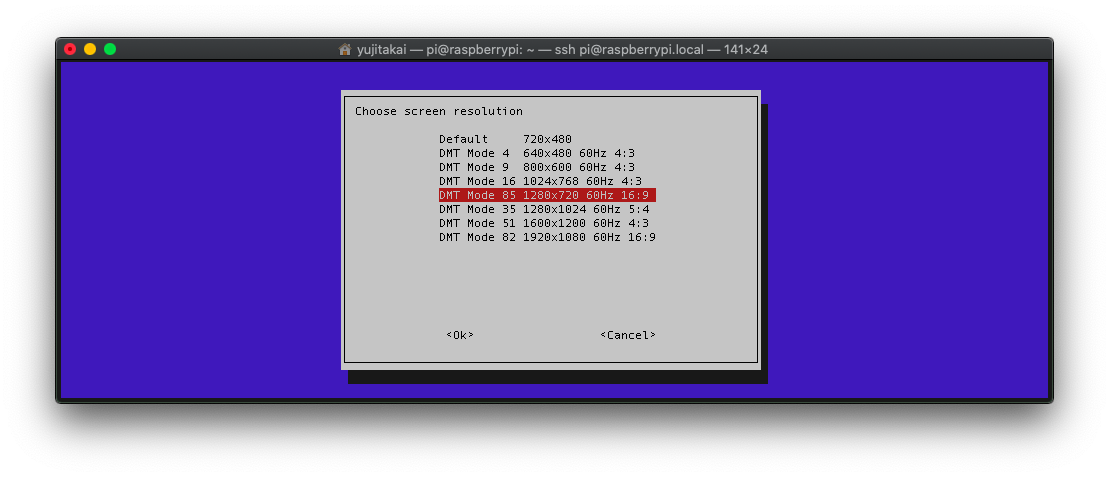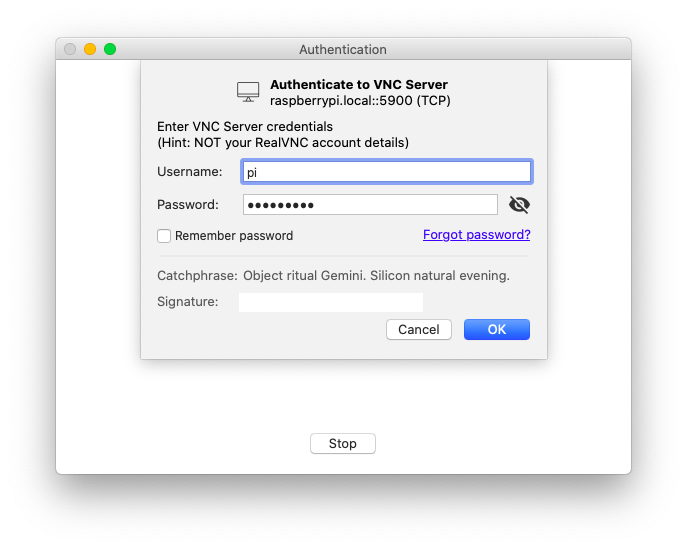はじめに
はじめまして、ゆーじです。ニューヨークでSEをやる予定の新卒です。
今回がQiita初投稿です!
本記事ではRaspberry pi 4Bをモニター、マウス、キーボード、LANケーブル全て無しで初期設定をし、Macbook AirからSSHとVNC接続をします。
環境情報
Macbook Air
| 項目 | 内容 |
|---|---|
| モデル | MacBook Air(13-inch, Early 2015) |
| OS | macOS Catalina 10.15.4 |
| プロセッサ | 1.6 GHz デュアルコアIntel Core i5 |
| メモリ | 8 GB 1600 MHz DDR3 |
Raspberry Pi 4
| 項目 | 内容 |
|---|---|
| モデル | Raspberry Pi 4 Model B |
| OS | Raspberry Pi OS |
| SDカード | SanDisk microSD 32GB SDSQUAR-032G-EPK |
Raspberry Pi OSをSDカードに書き込む
Raspberry Pi ImagerでmicroSDカードにRaspberry Pi OSを書き込みます。
Raspberry Pi ImagerをMacbook Airにインストール後、SDカードを挿します。
Raspberry Pi Imagerを起動し、以下の画面で、Raspberry PiのOSとSDカードを選択します。
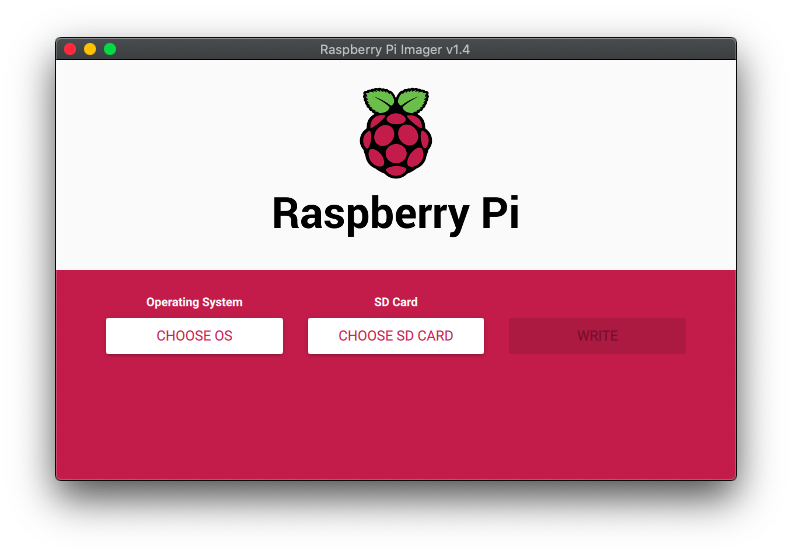
今回はRaspberry Pi OS (32-bit)を書き込みます。
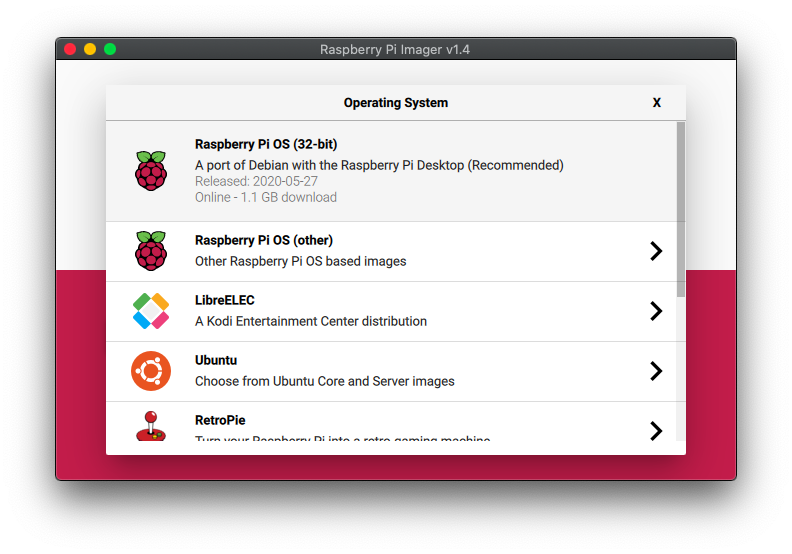
SDカードを選択後、"WRITE"をクリックし、SDカードにOSを書き込みます。
OSイメージの編集
SDカードにOSを書き込んだ後は、SSHを有効化し(OS書き込み段階では無効化されているため)、Raspberry Piが初めからWi-Fiに接続できるように、OSイメージを編集します。
両方の作業をMacbookの「ターミナル」を使って行います。
SSHの有効化
「ターミナル」を開きます。
以下のようにbootディレクトリ直下にsshという名前の空ファイルを作成します。
touch /Volumes/boot/ssh
これでSSHを有効化できます。
Wi-Fiの有効化
SSHの有効化同様、「ターミナル」を使い、Wi-Fiを有効化します。
今回はbootディレクトリ 直下にwpa_supplicant.confというファイルを作成します。このファイルには何行か書き込むので以下のようにnanoコマンドを使います。
nano /Volumes/boot/wpa_supplicant.conf
こうすると以下のような画面が開きます。
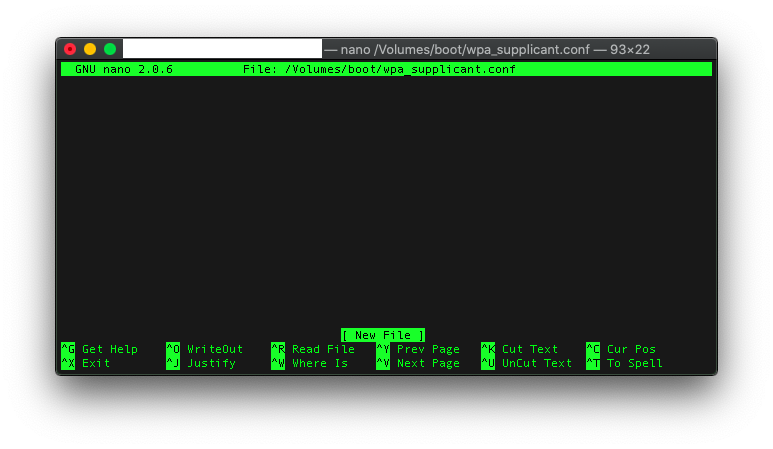
ここに以下を入力します。
SSIDとpsk(Wi-Fiのパスワード)は自分のネット環境に合わせて入力します。
ctrl_interface=DIR=/var/run/wpa_supplicant GROUP=netdev
country=JP
update_config=1
network={
ssid="Wi-FiのSSID"
psk="Wi-Fiのパスワード"
}
「control」と「o」を同時に押して、次に「Enter」を押して、書き込んだ内容を保存します。これでWi-Fi設定は完了です。
Raspberry PiにSSHで接続
SDカードの準備が終わったので、SDカードをRaspberry Piに挿入し、電源を入れます(1分ほど待ちます)
「ターミナル」のsshコマンドでRaspberry Piに接続します。Raspberry Piのデフォルト設定は以下です。
- ホスト名:raspberrypi.local
- ユーザー名:pi
- パスワード:raspberry
ssh pi@raspberrypi.local
以下のような画面になれば、SSH接続できていることになります。

Raspberry PiにVNC接続
Raspberry Pi側での準備
SSH接続をすることによって、Raspberry Piの「ターミナル」にMacbook Airの「ターミナル」からアクセスできるようになりました。
VNC接続をするために、SSH接続を維持しながら、raspi-configでいくつかRaspberry Piのソフトウエアの設定を変更します。
まず、以下のコマンドを打ちます。
sudo raspi-config
そうすると以下のraspi-configのメイン画面が出てきます。

VNCサーバーの有効化
raspi-configのメイン画面から:
Raspberry Piのboot時にオートログインする設定
raspi-configのメイン画面から
Raspberry Piのデスクトップのサイズ設定
raspi-configのメイン画面から:
上記の3つの変更後、Raspberry Piの再起動をして、変更を反映させます。

これでVNC接続のためのRaspberry Pi側の準備は完了です。
VNC接続
VNC用のアプリとしてVNC ViewerをMacbook Airにインストールします。
アプリを開いた後、「raspberrypi.local」をホスト名として入力します。
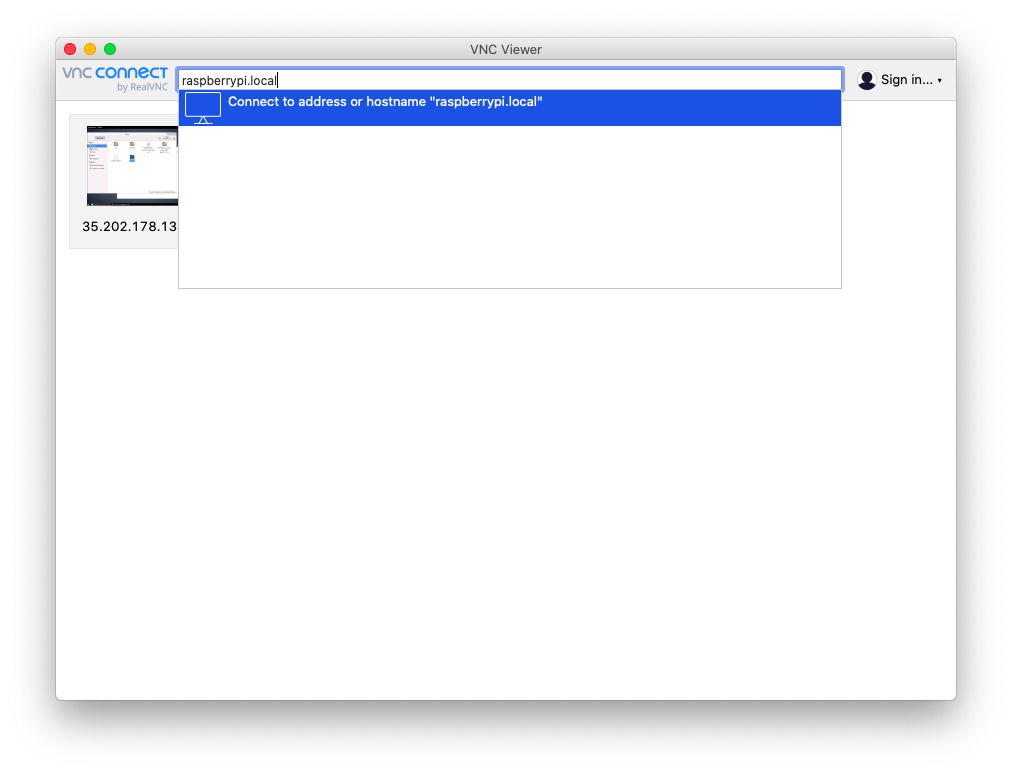
「VNC Server not recognized」(過去にVNC Viewerを使って接続したことのないホストに接続しようとしている)警告が出ても「Continue」で進みます。
次に以下の情報でユーザー認証します。
- ユーザー名:pi
- パスワード:raspberry
(初めてVNC接続した場合、パスワードの変更や時間・場所設定などの初期設定を行っていき、再起動します。)
最後に
思ったよりあっという間に設定できました。今後は今回セットアップしたRaspberry Piを使って、いろいろなプロジェクトをやっていきたいと思います!
おまけ
SSHができない時
過去に違うRaspberry PiにSSHをしたことがあったため、最初は以下のようなエラー画面になりました。

対処法として、以下のコマンドを使ってMacbook Airに既に登録されていたknown hostsからraspberrypi.localに対するキーを取り除きました。
ssh-keygen -R raspberrypi.local
Raspberry PiのIPアドレス
ping raspberrypi.local
このコマンドでMacbook Airの「ターミナル」からRaspberry PiのIPアドレスがわかります。