Install Raspberry Pi OS
RaspberryPi.comにアクセスします。次に、Softwareのページにアクセスします。

そして、Raspberry Pi Imagerをインストールします。
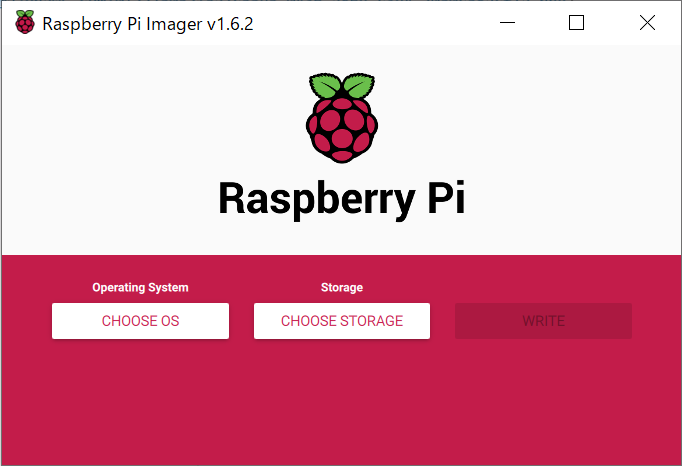
Raspberry Piで利用するメディア(SDカード等)以外のメディアに該当OSをインストールします。今回はRaspberry Pi OS (Legacy)をインストールしました。
A stable legacy version of Raspberry Pi OS Buster for people who need the Raspicam apps, the Picamera Python library, or OMXPlayer.
GUI operations with gedit and nautilus
Install gedit
sudo apt update -y &&
sudo apt autoremove -y &&
sudo apt full-upgrade -y &&
sudo apt clean -y &&
sudo apt install -y gedit &&
sudo apt install -y nautilus
Setting up VcXsrv
- クライアントPCにVcXsrv Windows X Serverをインストールします。
- インストールをデフォルトのままポチポチ進んでいってください。起動すると以下のような画面が出てきます。
Multiple Windowsを選択してください。
- 次へを押すと以下のような画面が出てきます。
Start no clientを選択してください。
- 次へを押すと以下のような画面が出てきます。全部選択して、
Additional prame ters for VcXsrvに-acと入力します。ちなみに-acはdisable access control restrictionsという意味らしいです。
- ここで設定は終わりなので、完了を押します。
- クライアントPCのIPアドレスを確認して、Raspberry Piで
export (クライアントPCのIPアドレス):0.0を実行します。 - Raspberry Piで
geditとnautilusを実行して、正しく実行されるか確認してください。
Setting static IP address
1. sudo gedit /etc/dhcpcd.confでIPアドレスの設定ファイルを開きます。デフォルトのファイルの内容は以下の通りです。
# A sample configuration for dhcpcd.
# See dhcpcd.conf(5) for details.
# Allow users of this group to interact with dhcpcd via the control socket.
#controlgroup wheel
# Inform the DHCP server of our hostname for DDNS.
hostname
# Use the hardware address of the interface for the Client ID.
clientid
# or
# Use the same DUID + IAID as set in DHCPv6 for DHCPv4 ClientID as per RFC4361.
# Some non-RFC compliant DHCP servers do not reply with this set.
# In this case, comment out duid and enable clientid above.
#duid
# Persist interface configuration when dhcpcd exits.
persistent
# Rapid commit support.
# Safe to enable by default because it requires the equivalent option set
# on the server to actually work.
option rapid_commit
# A list of options to request from the DHCP server.
option domain_name_servers, domain_name, domain_search, host_name
option classless_static_routes
# Respect the network MTU. This is applied to DHCP routes.
option interface_mtu
# Most distributions have NTP support.
#option ntp_servers
# A ServerID is required by RFC2131.
require dhcp_server_identifier
# Generate SLAAC address using the Hardware Address of the interface
#slaac hwaddr
# OR generate Stable Private IPv6 Addresses based from the DUID
slaac private
# Example static IP configuration:
#interface eth0
#static ip_address=192.168.0.10/24
#static ip6_address=fd51:42f8:caae:d92e::ff/64
#static routers=192.168.0.1
#static domain_name_servers=192.168.0.1 8.8.8.8 fd51:42f8:caae:d92e::1
# It is possible to fall back to a static IP if DHCP fails:
# define static profile
#profile static_eth0
#static ip_address=192.168.1.23/24
#static routers=192.168.1.1
#static domain_name_servers=192.168.1.1
# fallback to static profile on eth0
#interface eth0
#fallback static_eth0
2. このファイルの下に設定を追加します。
# Example static IP configuration:
interface eth0
static ip_address=192.168.0.10/24
static routers=192.168.0.1
static domain_name_servers=192.168.0.1 8.8.8.8 fd51:42f8:caae:d92e::1
| コマンド | 内容 |
|---|---|
static ip_address |
設定したい固定IPとサブネットマスクの設定をします。 |
static routers |
ゲートウェイのIPアドレスを設定します。 |
static domain_name_servers |
DNSサーバーのアドレスを設定します。 |
3. コントロールパネルを開きます。

4. ネットワークと共有センターを開きます。

5. アクティブなネットワークの表示の部分接続:をクリックします。

6. 詳細をクリックしてください。固定IPを設定するために必要な情報が表示されるので、そちらを入力してください。

7. 私の場合以下ののよう設定しました。
# Setting up a fixed IP address for home wifi
interface wlan0
static ip_address=100.64.1.200/24
static routers=100.64.1.1
static domain_name_servers=8.8.8.8
# Setting up a fixed IP address for home Ethernet
interface eth0
static ip_address=100.64.1.200/24
static routers=100.64.1.1
static domain_name_servers=8.8.8.8
Setting wifi
1. sudo gedit /etc/wpa_supplicant/wpa_supplicant.confでwifiの設定ファイルを開きます。デフォルトのファイルの内容は以下の通りです。
ctrl_interface=DIR=/var/run/wpa_supplicant GROUP=netdev
update_config=1
country=JP
2. wifiの接続をする際は以下を追加します。
network={
ssid="SSID"
psk="SSIDのパスワード"
key_mgmt=WPA-PSK
}
3. 再起動後、正しく設定出来ていると、以下のように固定IPが取得できます。

SSH error
SSH接続を行う際に、以下のようなエラーが発生する場合があります。
@@@@@@@@@@@@@@@@@@@@@@@@@@@@@@@@@@@@@@@@@@@@@@@@@@@@@@@@@@@
@ WARNING: REMOTE HOST IDENTIFICATION HAS CHANGED! @
@@@@@@@@@@@@@@@@@@@@@@@@@@@@@@@@@@@@@@@@@@@@@@@@@@@@@@@@@@@
IT IS POSSIBLE THAT SOMEONE IS DOING SOMETHING NASTY!
Someone could be eavesdropping on you right now (man-in-the-middle attack)!
It is also possible that a host key has just been changed.
The fingerprint for the ECDSA key sent by the remote host is
SHA256:***************************************************
Please contact your system administrator.
Add correct host key in C:\\Users\\***/.ssh/known_hosts to get rid of this message.
Offending ECDSA key in C:\\Users\\***/.ssh/known_hosts:2
ECDSA host key for ***.***.***.*** has changed and you have requested strict checking.
Host key verification failed.
その場合は、ssh-keygen -R ***.***.***.***によってkeyを再度生成します。
Setting python3
pip、setuptools、wheelを最新の状態にします。 1
python3 -m pip install --upgrade pip setuptools wheel
また、システムソフトウエアを最新のものにします。 上のコマンドは実行しないでください。
sudo apt update -y &&
sudo apt full-upgrade -y &&
sudo apt autoremove -y &&
sudo apt clean -y
仮想環境の名前をpython_venvとして作成します。
cd ~ &&
python3 -m venv python_venv &&
source ~/python_venv/bin/activate
Install numpy
numpyをインストールするためには、libatlas-base-devをインストールするする必要があります。 2
ATLAS is a possible provider of linear algebra.(ATLASは線形代数のプロバイダです。)
sudo apt install libatlas-base-dev -y &&
source ~/python_venv/bin/activate &&
yes | python3 -m pip install numpy &&
deactivate
Install matplotlib、scipy、opencv、PySimpleGUI、SoundFile
source ~/python_venv/bin/activate &&
yes | python3 -m pip install matplotlib &&
yes | python3 -m pip install scipy &&
yes | python3 -m pip install opencv-python &&
yes | python3 -m pip install PySimpleGUI &&
yes | python3 -m pip install SoundFile &&
deactivate
Install PyAudio、sounddevice
portaudio19-devをインストールする必要があります。
sudo apt install portaudio19-dev -y &&
source ~/python_venv/bin/activate &&
yes | python3 -m pip install PyAudio &&
yes | python3 -m pip install sounddevice &&
deactivate
