この記事は弥生 Advent Calendar 2020の23日目の記事です。
要約
- Oculus Quest 2でVR出社するなら、Immersedというアプリがよさそうだよ!
- 長時間使うためには、VRゴーグルの装着方法や、PCとの接続方法を改善する必要がありそうだよ!
- でもやっぱりいろいろな課題があって、日常業務でVRゴーグルを使うのはまだ難しいよ!
はじめに
先日、Oculus Quest 2を購入しました。
もともと、VRゴーグルはまだ購入するつもりはなかったのですが、お値段を見て思わずポチってしまったのでした。
さて、VRゴーグルで私がやってみたかったのは、ゲームとか動画鑑賞とかではなく、日常業務に使えないか? ということでした。
私の勤務先では原則リモートワークとなっているのですが、自宅にはデスクトップPCや大型のモニタを常設しておけるようなスペースが無く、ノートPC1台でなんとか業務をやりくりしているような状態です。
しかし、VRゴーグルならば、空間上にスクリーンを置けるので、物理的なスペースが無くとも、広大なデスクトップを手に入れることができるのではないか!? と思ったのでした。
加えて、メガネを外して長時間VRをプレイすることで視力が回復したという記事も見たことがあったので、VRでずっと業務を行っていれば、そのうち視力も良くなっていくのではないか!? と思ったのでした。
(ちなみに、メガネ無しで被ってみたらぼやけて全く見えなかったので、視力回復の野望は早々に潰えたのでした(;・∀・))
要件
さて、VRゴーグルで日常業務を行うには、いくつか満たさなければならない要件があると思っていました。
実PCを超えた画面表示ができること
そもそもわざわざVRゴーグルを被って作業を行うのですから、メリットが無いとやる意味が無いです。
VR空間上に、実PCには無い追加のデスクトップを配置したり、物理モニター以上の解像度を設定したりできるとよさそうです。
Zoomに何らかの形で自分の姿を写せること
勤務先では、日常的にZoomを使ってミーティング等を行っています。
ミーティングに参加する以上は、何らかの形で自分の姿を見せられる必要があると思っています。
しかし、本人はVRゴーグルを被った姿なので、できればアバター的なものを利用できるのがよさそうです。
なお、アバターで参加することは許容されるのか、という問題もありますが、
勤務先ではリーダー層の方々がSnap Camera等を使っている様子を何度も目撃しているので、問題なし!と判断しました(;・∀・)
要件を満たすものを探す
「要件」で挙げたことを満たす手段ですが、なかなか見つかりませんでした。
特に「Zoomで自分を写す」の実現が難しそうでした。
最初は「VRゴーグルを被った自分をSnap Cameraに写せば?」と思ったのですが、この手のツールは顔認識をベースにしているためか、VRゴーグルで目線が隠れてしまうと顔として認識できなくなってしまうようで、うまくいきませんでした。
また、"zoom vr"等でググると真っ先に見つかったのがSpacesというアプリなのですが、どうもフリーでのアプリの公開を停止してしまったようで、入手することができませんでした。
最終的にたどり着いたのが、Immersedというアプリでした。
当該ツイートを失念してしまったのですが、TwitterのTLでたまたま流れてきたのを見つけて、「これだ! これが求めていたものだ!」と興奮したのを覚えています。
Immersedは以下のことができます。
- PCの物理モニターに加えて、仮想モニターを最大5枚追加できる
- ただし5枚追加できるのは月額$14.99のEliteプランから。使い始めの14日間は無料でEliteプランが適用されるが、その期間が終わると無料プランであるDesktopプランになり、仮想モニターは1枚までになってしまう
- Virtual WebCam機能で、アバターの映像をカメラ入力としてZoom等に流すことができる
Immersedで要件が満たせそうなので、これを使って作業ができるように整えていくことにします。
セットアップ
だいたい以下のような流れでセットアップできます。
- Quest 2にImmersedのアプリをインストール
- アプリを起動すると、ペアリングコードが表示されているので、メールアドレスと共に公式のセットアップページへ登録
- 認証リンク付きのメールが送られてくるので、リンクを踏んで認証
- PC用のエージェントがダウンロードできるので、ダウンロードしてインストールする
- エージェントを起動した状態で、Quest 2上でImmersedアプリを起動する
これでImmersedからPCを操作できるようになりました。
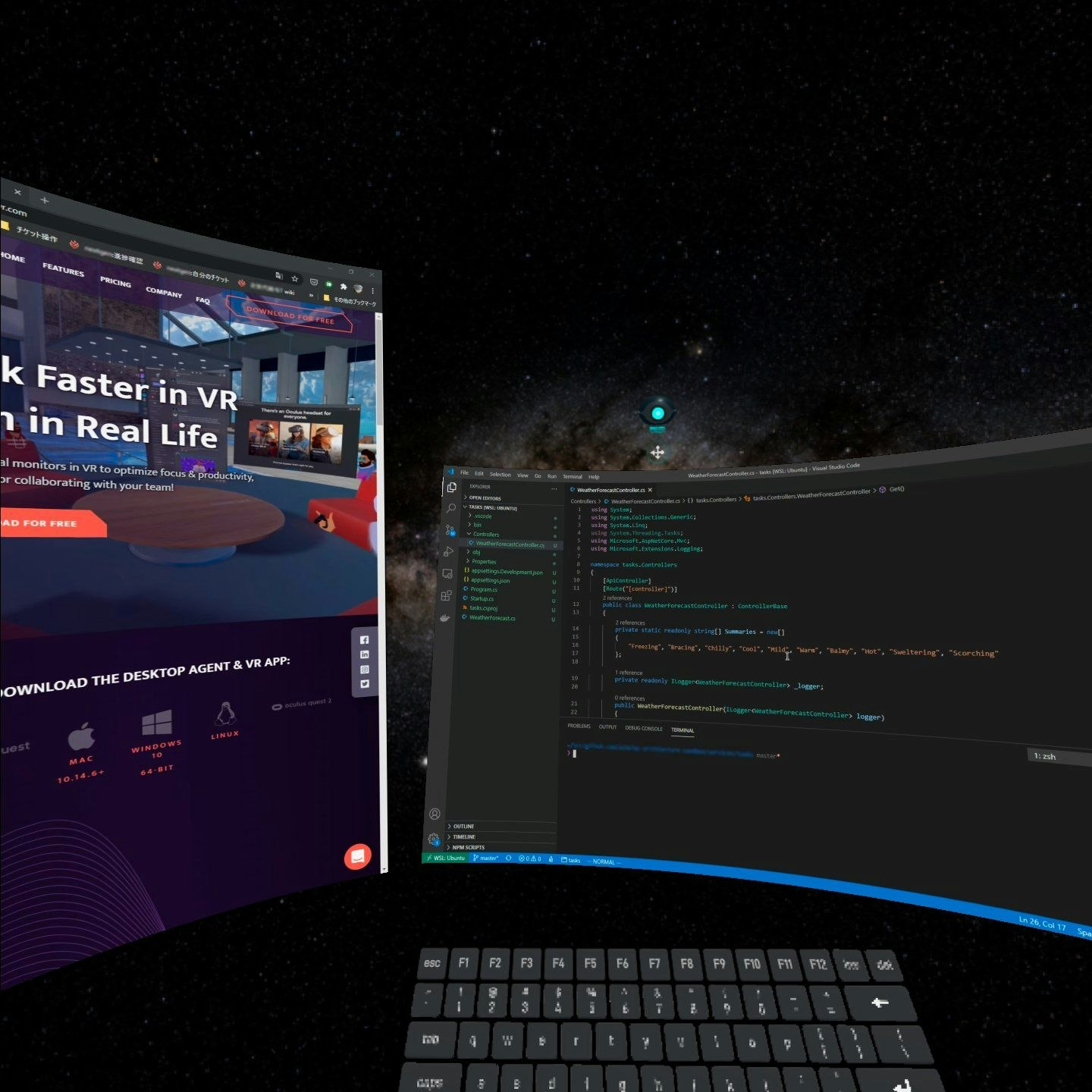
(↑ VRゴーグル内のスクリーンショットです。右が物理モニターの映像が表示されているスクリーン、左がImmersedによって追加された仮想モニターです。それぞれ位置や大きさを自由に変えられます。あと中央上に浮かんでいる物体がVirtual WebCamです)
Virtual WebCamをオンにすると、Zoom上でアバターの映像を表示することができます。
(ただし事前にQuest 2ホーム側のメニューでアバターを作成しておく必要あり)
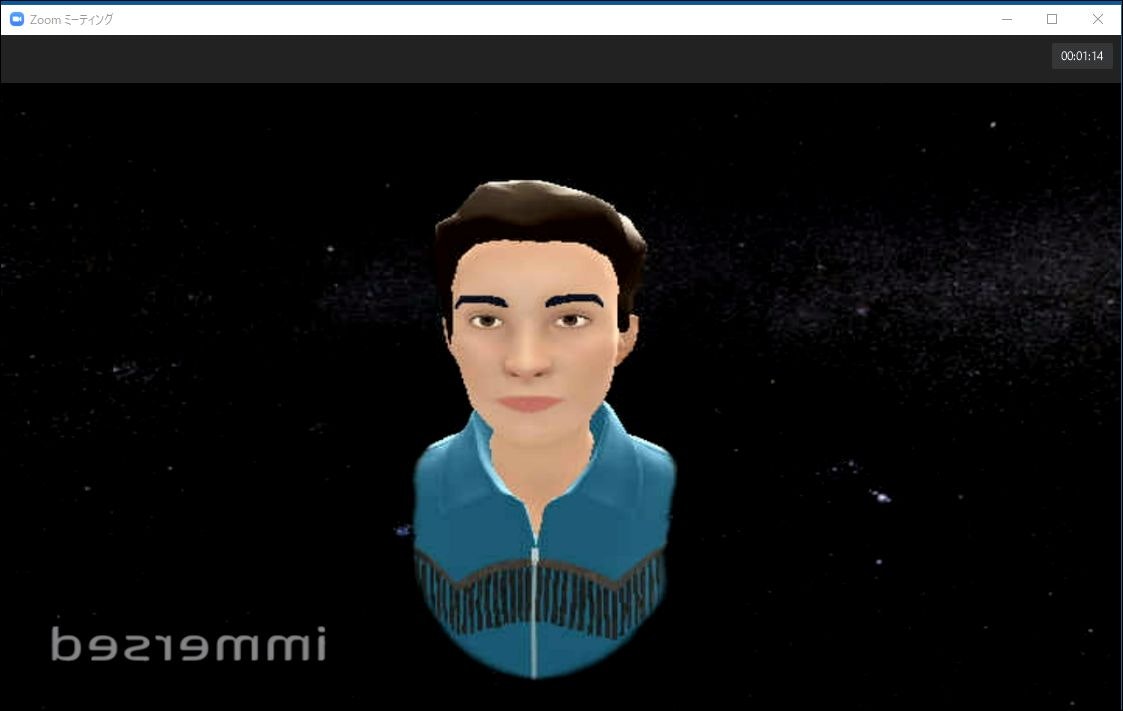
(↑ シュールですね…(;・∀・) ちなみにOculusのアバター、日本人っぽい顔がうまく作れなくて、この顔は本人と全く似ていないです…)
最初は楽しく試していたのですが、実用を想定すると、いろいろと改善しなければならない点があることに気づきました。
実用で快適に使うために
PCとの接続を遅延の少ない方法にする
PC画面を操作するので、操作の遅延は使い勝手に大きく影響を与えます。
最初はPC、Quest 2共にWi-Fi接続にしていましたが、マウスの動きがしょっちゅうカクカクしてしまい、実用には厳しそうでした。
Immersed公式では、Wi-Fi Directを使って、PCとQuest 2を直接接続する方法を推奨しています。これだと遅延はかなり改善するのですが、利用する際にQuest 2のWi-Fi接続をルーターからPCへ切り替えるのが面倒で、使うのをやめてしまいました。
一番良かったのが、PC側は有線、Quest 2はWi-Fiでルーターにつなぐ方法でした。この方法だと、遅延もほとんど感じられず、Wi-Fiの設定も変更不要なので、快適に使用できました。
Eliteストラップに交換する
よく言われていますが、Quest 2標準のヘッドストラップは安定性が良くないので、長時間の使用には不向きです。
特にImmersedは表示密度の高いPC画面を投影するためか、わずかなゴーグルのズレでもテキストがにじんで見えるため、安定して装着できることは非常に重要です。
そこで、評判の良いらしい公式Eliteストラップに交換しました。
ストラップにしてはかなりお高いですが、安定感はとても良いです。
欠点としては、メガネを使用していると、装着がかなりやりにくくなってしまうことです。
これについては、メガネをいったん外してゴーグル内に収め、メガネといっしょにゴーグルを被ることで、なんとかやっています。
充電しながら使うようにする
Quest 2は、バッテリー駆動時間が2~3時間となっています。
これでは短すぎて業務時間をカバーしきれないため、充電しながら使うことになります。
ただし、電源ケーブルを床などに這わせると危険なため、PCもしくはPC付近に配置した電源タップ等から充電するようにすると良いと思います。
私はPCのPD対応のUSBポートに接続するようにしました。
このようにして使用すると、バッテリーがわずかずつ減っていくものの、一日使用するには十分な駆動時間が得られました。
出社してみた
準備を整え、決心して、朝のチームミーティングへImmersedのVirtual WebCamを使って参加してみました。
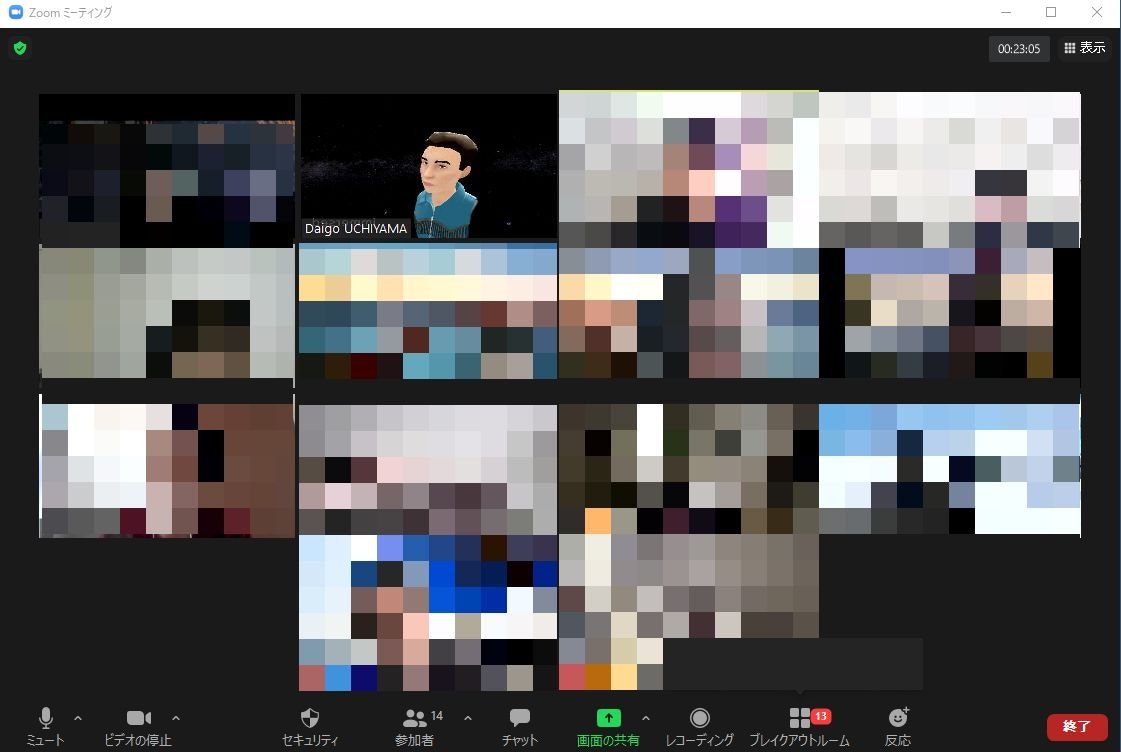
(↑モザイクだらけでなんだかよくわからない絵になってしまいすみません)
最初はそれなりにウケるものの、始まってしまうとミーティング自体はいつも通り進む…。
もしかすると、会話そのものが問題なければ、カメラに何が写っているかなんて、意外とみんなそんなに気にしていない…ということなのかもしれません。
PCの操作も問題ないし、これなら一日使えそうかな、と思ったのですが…。
いくつかミーティングをやっていたら、だんだん使い続けるのがツラくなってきて、結局途中でゴーグルを脱いでしまいました。
何がツラかったか
以下に、使っていてツラかった問題を挙げてみます。
VRゴーグル外の物が見えない
私は業務中によく紙のノートにメモを取るのですが、当然ながらVRゴーグルを被っているとノートもペンも見えません(;・∀・)
なお、Quest 2にはARパススルーという機能があり、これを使えばゴーグル外の様子を見ることができるのですが、ノートの文字を識別できるほどの解像度はありません。
結果として、PC操作以外のことはほとんどまともにできなくなってしまいます。飲み物を飲むくらいならできますが…。
VRゴーグルのカメラと、ARパススルーの性能がもっと上がる必要がありそうです。
あと、キーボードのキーが見えないのも地味に面倒でした。
タッチタイプできるんだから、見えなくても大丈夫だろー、と思っていたのですが、ファンクションキーを押すときや、Ctrlキーとの同時押しのときなどに、意外とキーボードを見て押していることに気付かされました。
そのたびにいちいちARパススルーを使うのも面倒ですし…。
ちなみに、ImmersedにはVirtual Keyboard Overlayという機能があり、物理キーボードの位置にキーボードのオブジェクトを表示させるというマジカルなことができるようなのですが、私の環境では、キーボードの位置が悪いのか、あるいはキー配列が変わっている(ハの字型キーボードです)せいか、うまく機能しませんでした。
VRゴーグルを長時間装着すると疲れる
Quest 2はかなり軽量と言われますが、やはり長時間装着し続けると、首や肩が痛くなってきます。
また、通常のモニターを見るのに比べて、目の疲労も大きいように感じます。
この問題については、なにかVRゴーグルの根本的な改善が必要なように思います…。
ミーティングで会話に集中できない
これは単純に慣れの問題かもしれませんが、VRゴーグルを被っていることが気になってしまい、Zoomでミーティングしていても会話に集中することができませんでした。
前の2つの問題も十分致命的なのですが、個人的にはこれがゴーグルを脱ぐ決定打になりました。
なぜなのか自分でもよくわからないのですが、ゲームや動画鑑賞ではゴーグルが気になって集中が切れることは無いのに、Zoomの会話では気になってしまい、被り続けることに耐えられなくなってしまいました。
おわりに
準備を整えてVR出社してみたものの、残念ながら結局ツラくなって中断する、という結果になってしまいました。
少なくとも私にとっては、日常業務でVRゴーグルを使うのは現段階では難しいように感じました。
ただ、Immersedはかなり本気で日常業務をVRで行えるようにしようとしているように感じられます。
先に挙げたVirtual Keyboard Overlayや、コントローラーを使わずにハンドトラッキングだけでアプリ操作ができるようにする機能など、VRゴーグルゆえの不便さを取り除くための機能が次々とリリースされていますし、アプリは毎週くらいのペースで更新され続けているように見えます。
そう遠くないうちに、VRゴーグルで普通に業務ができるようになるのかもしれません。
最後になりますが、私のVR出社に付き合ってくださったチームのみなさま、ご協力ありがとうございました。