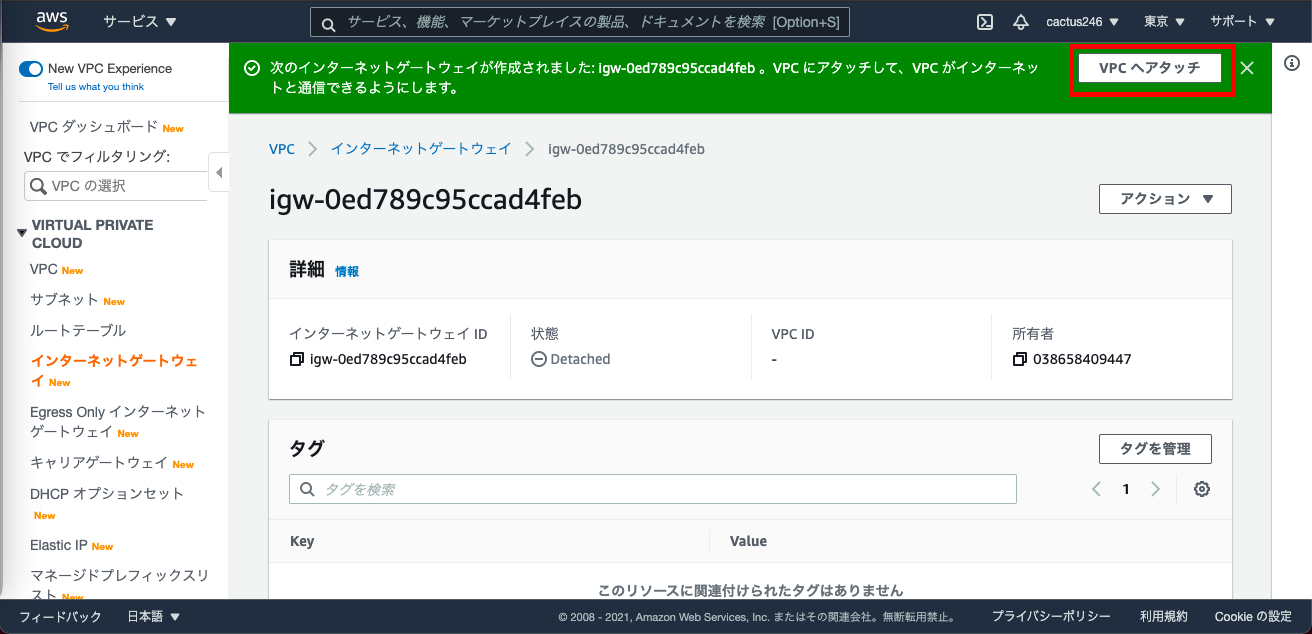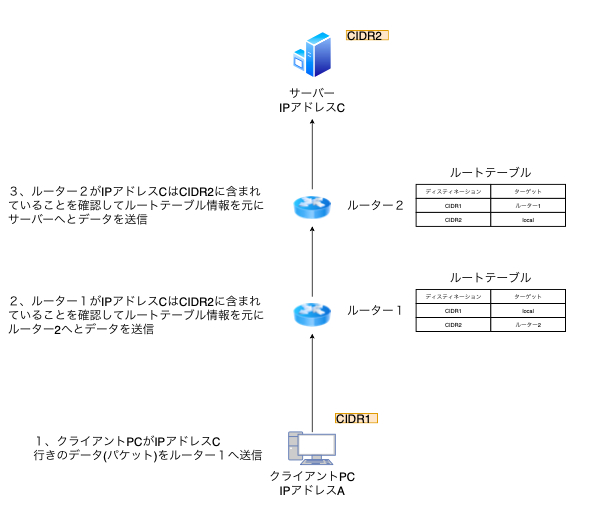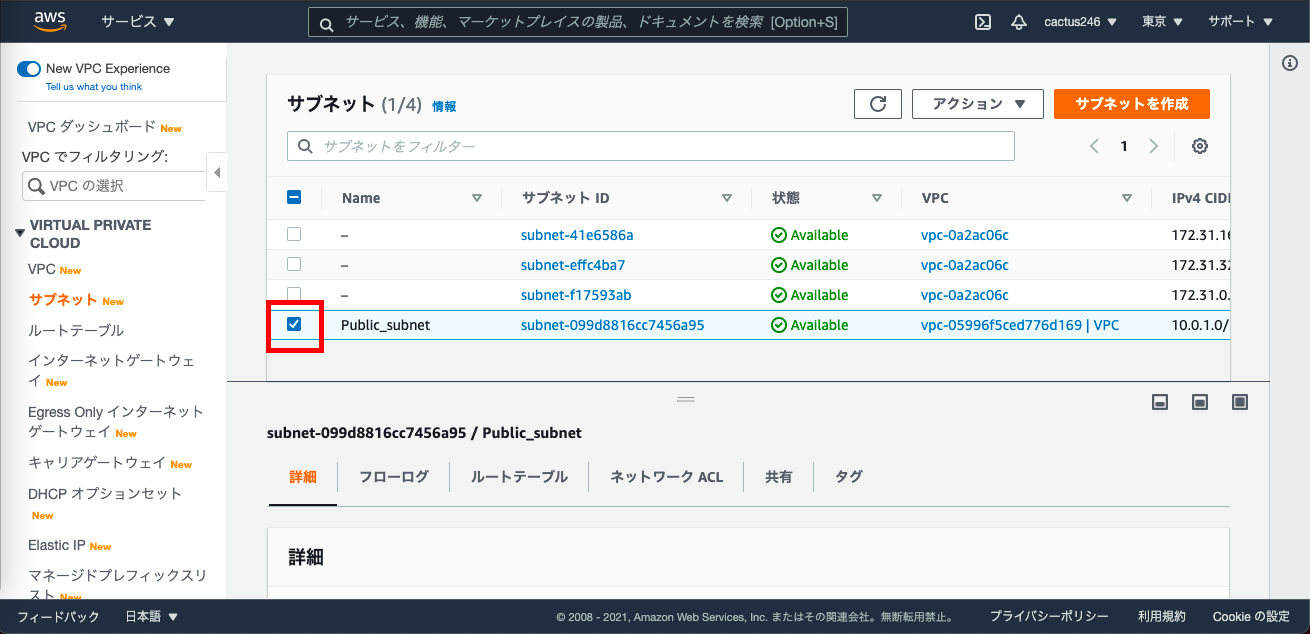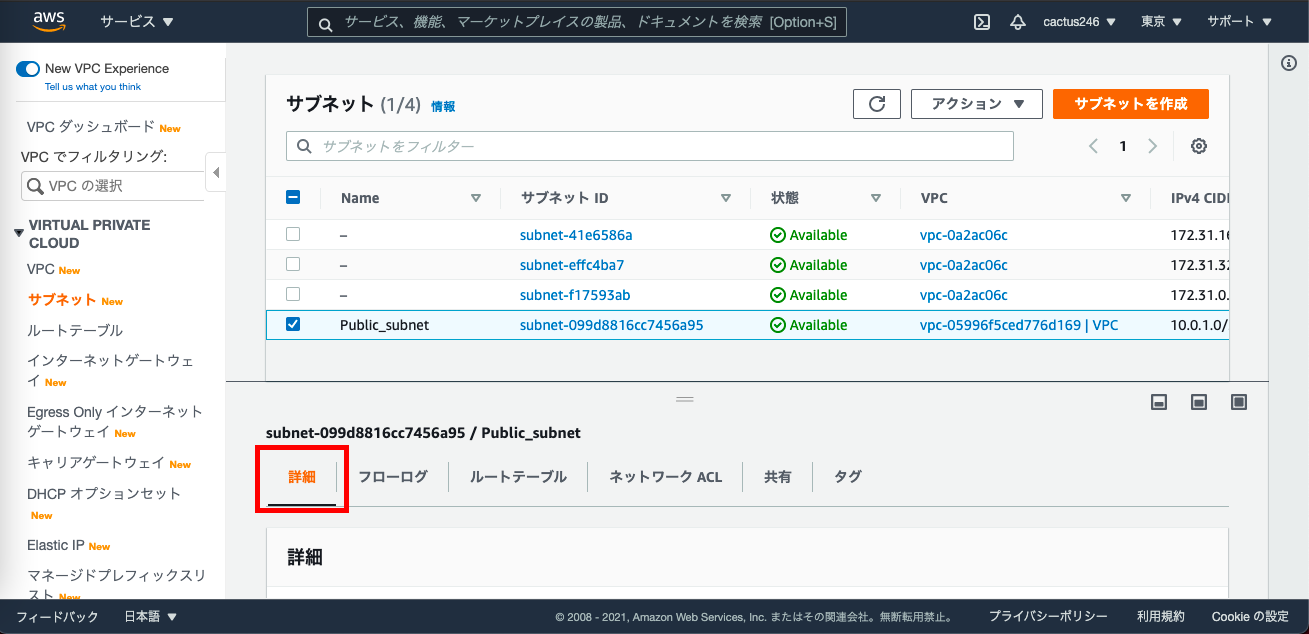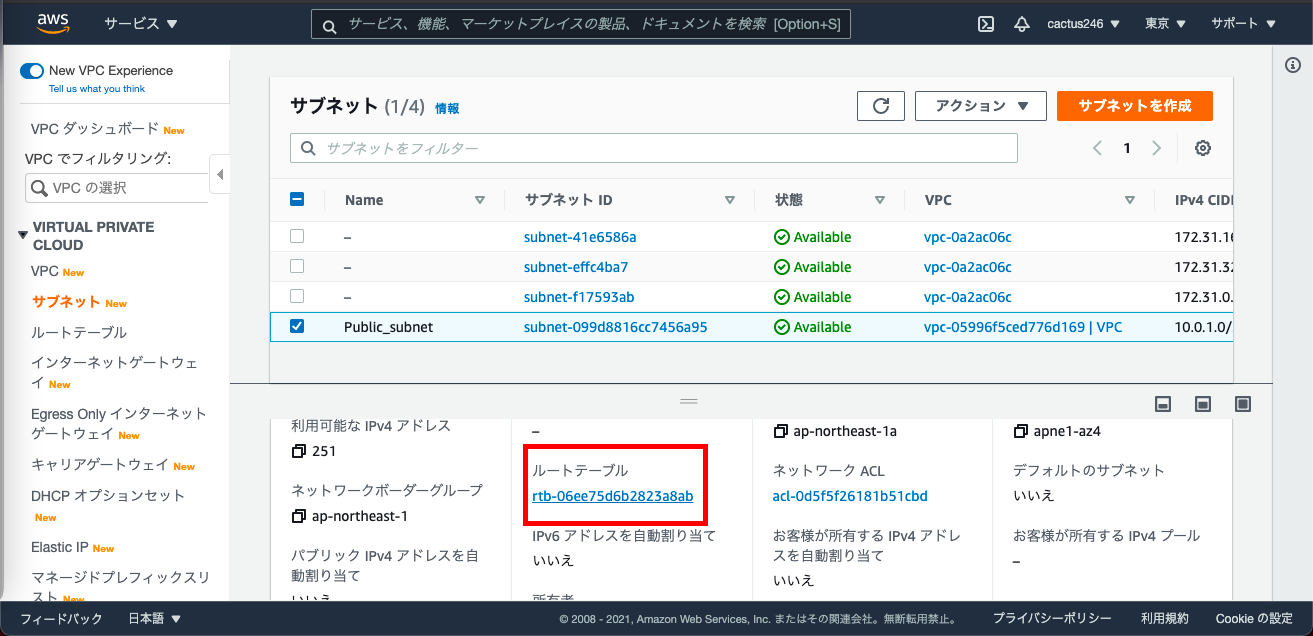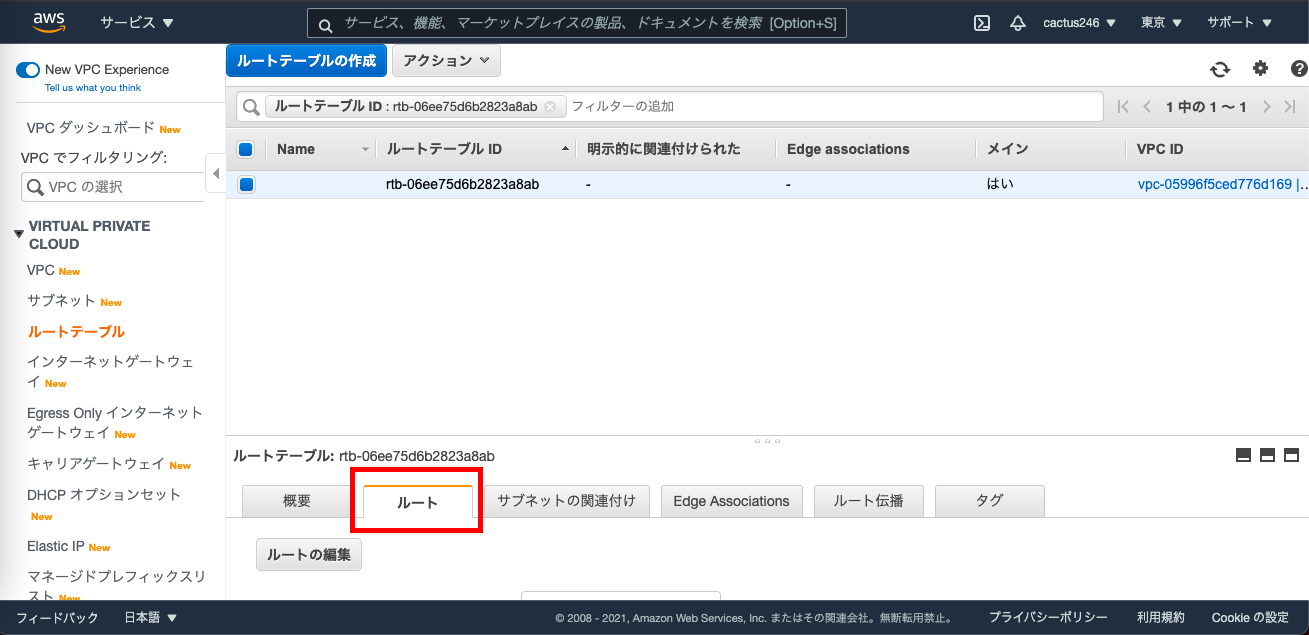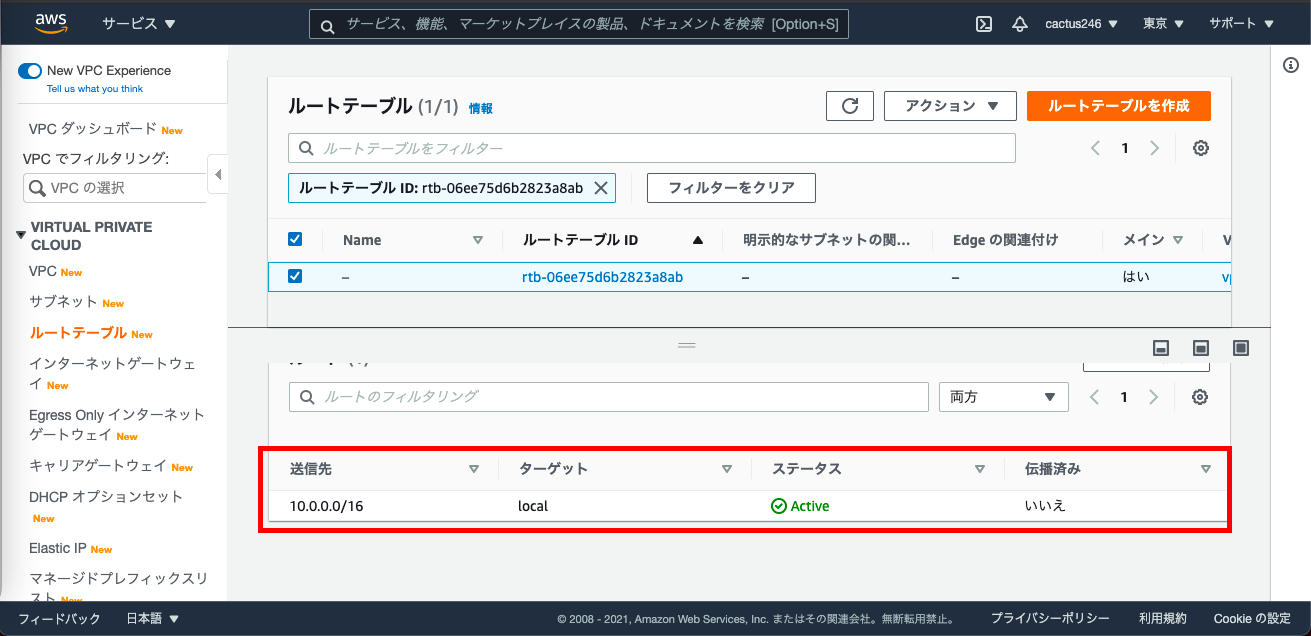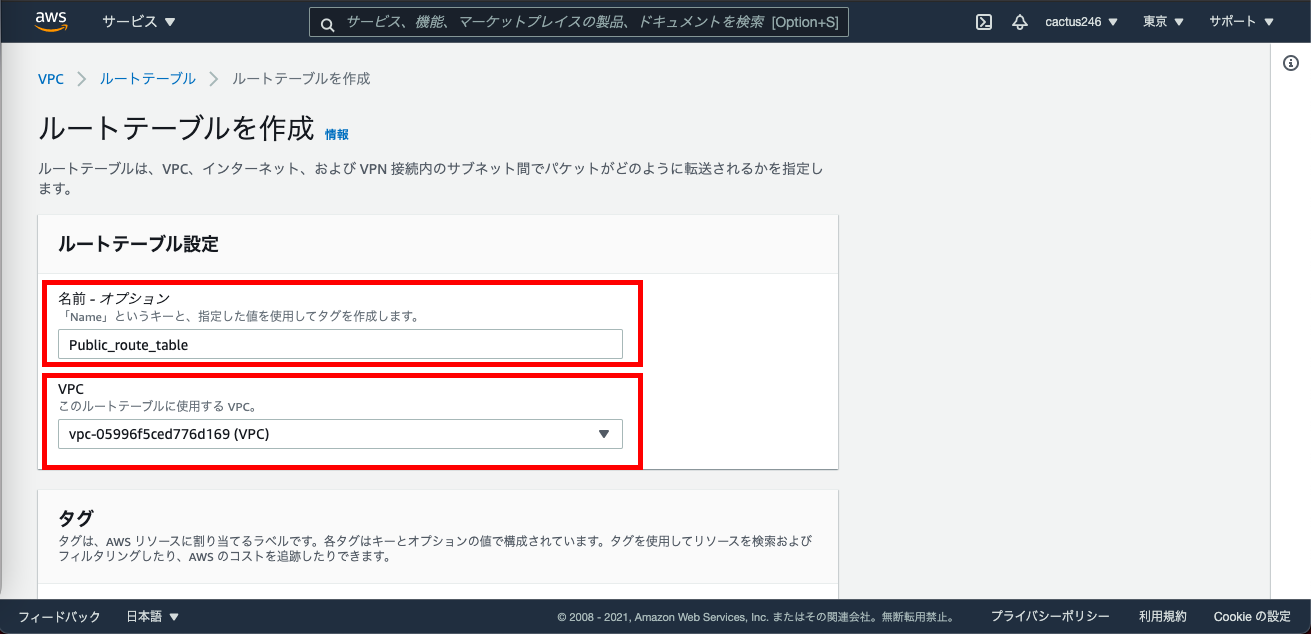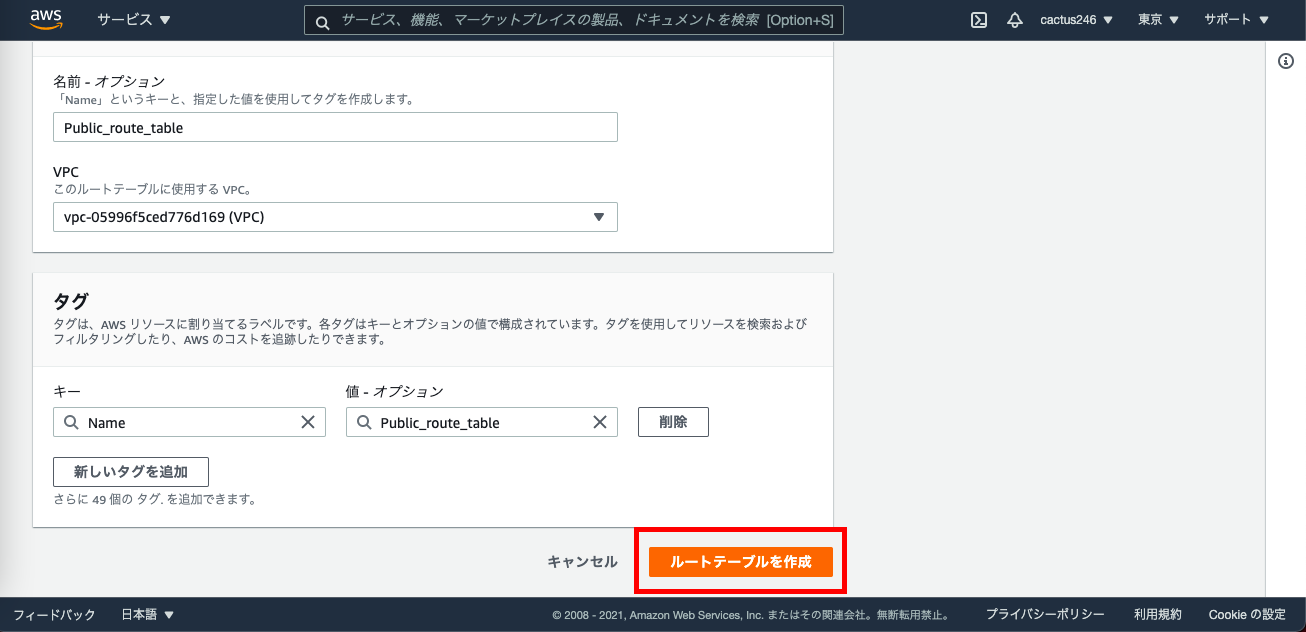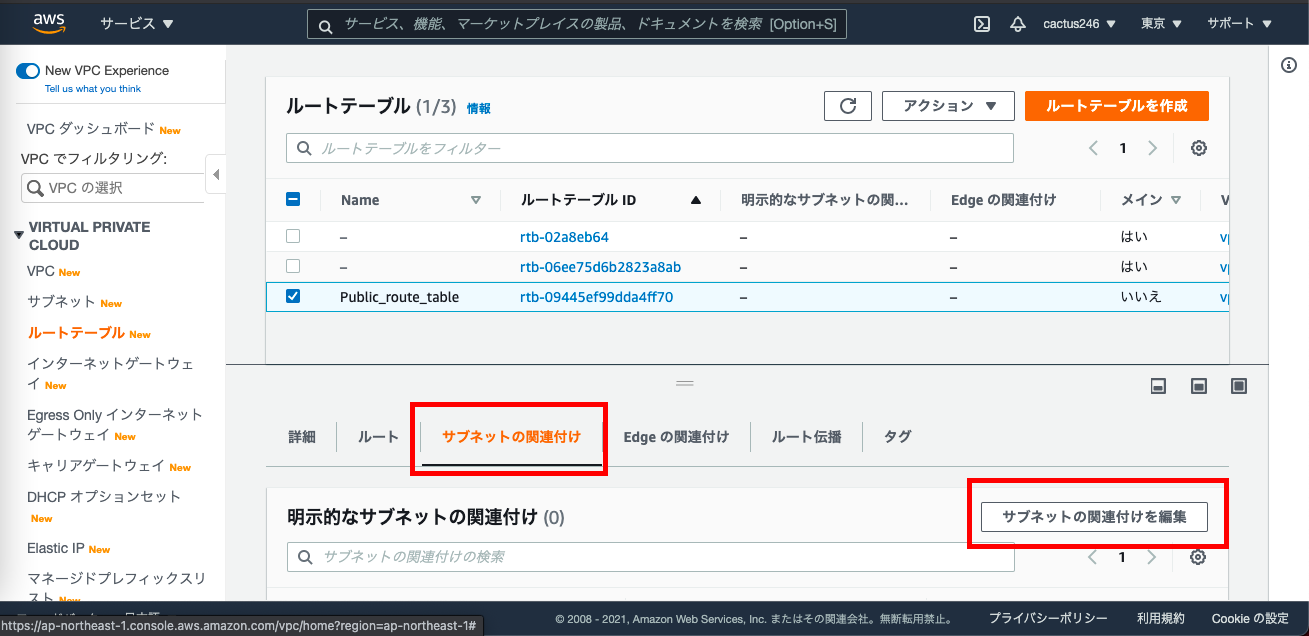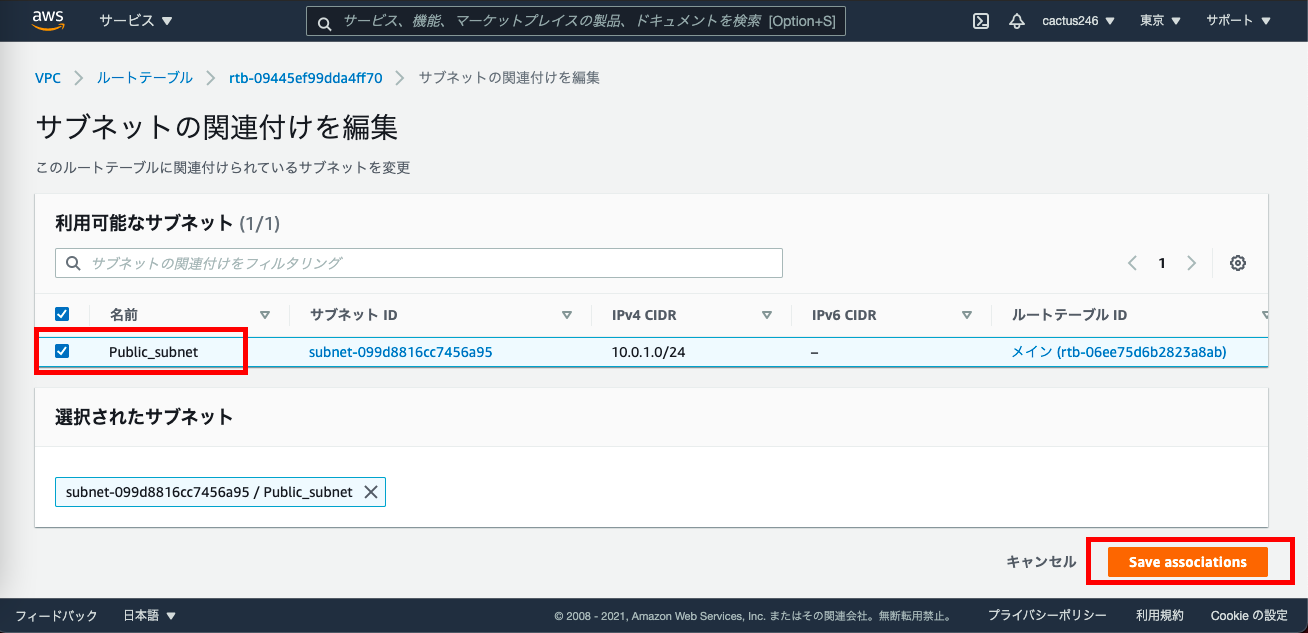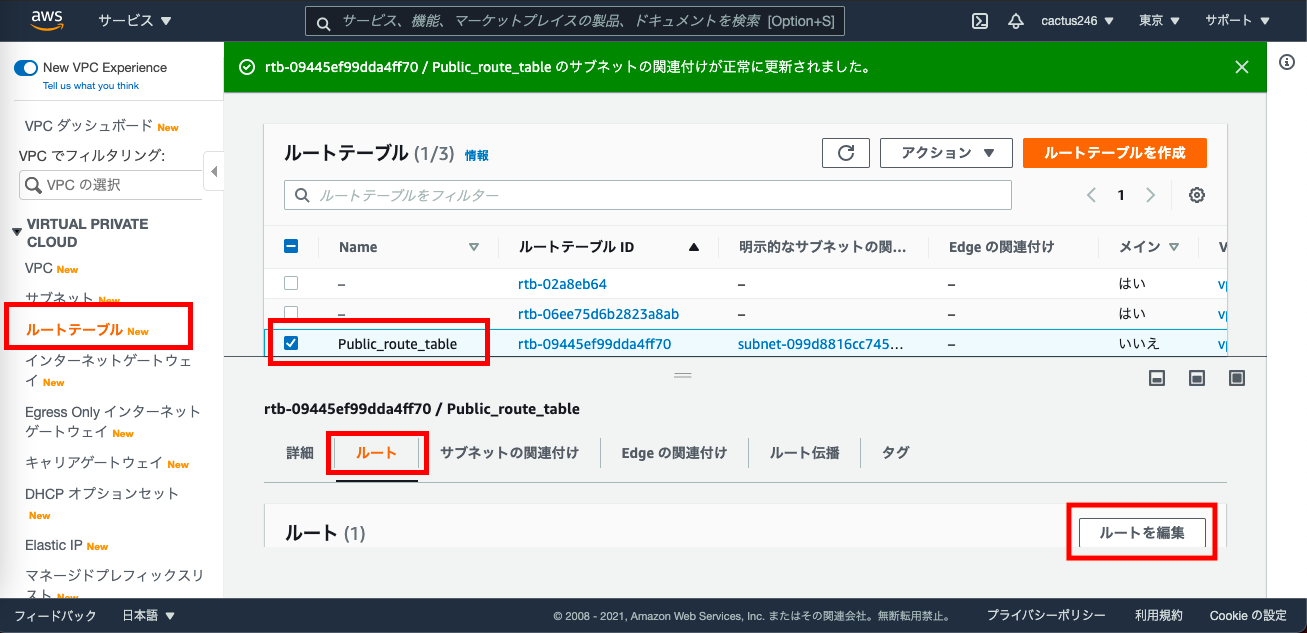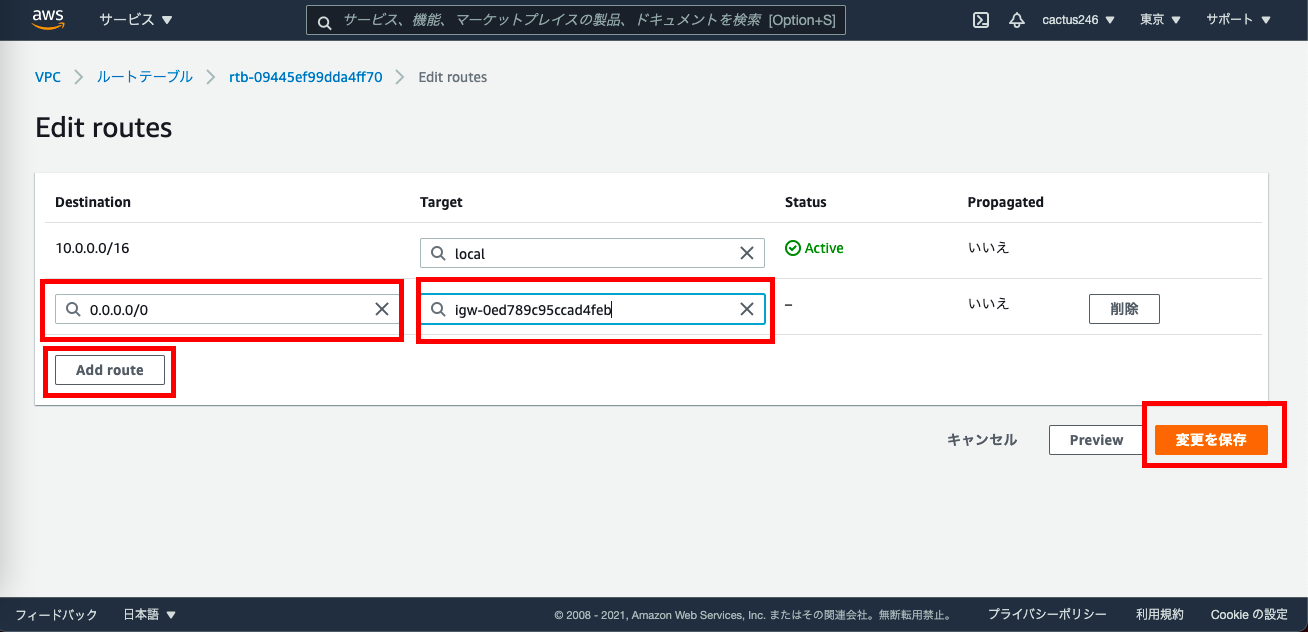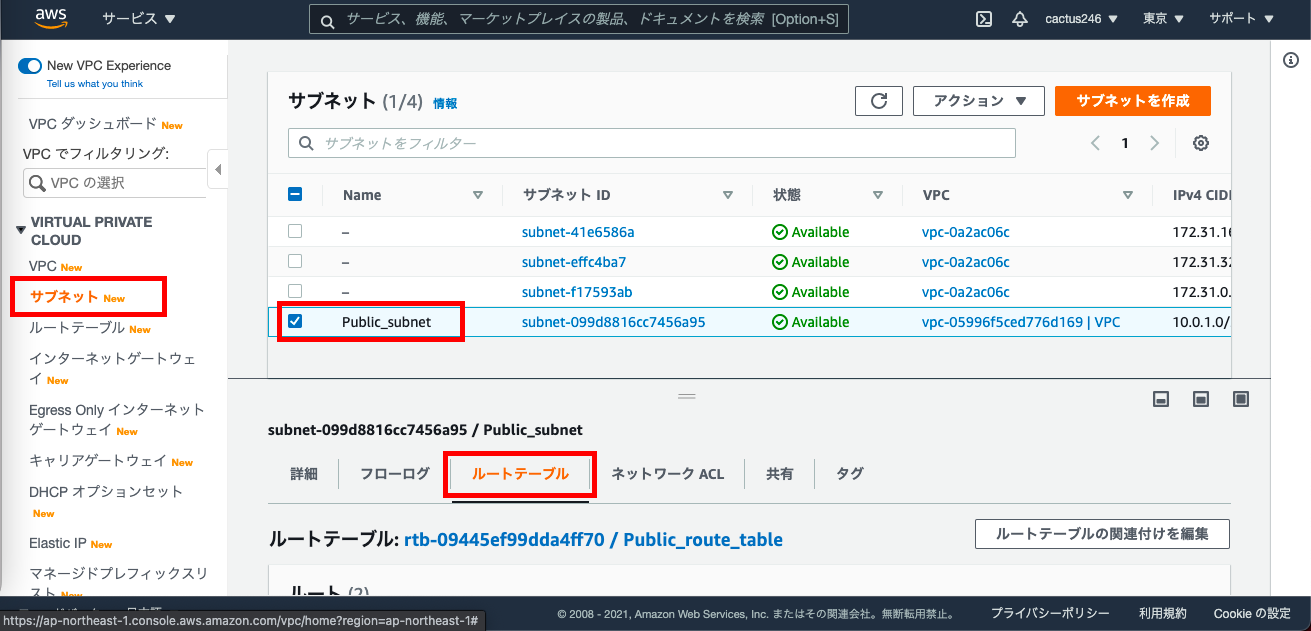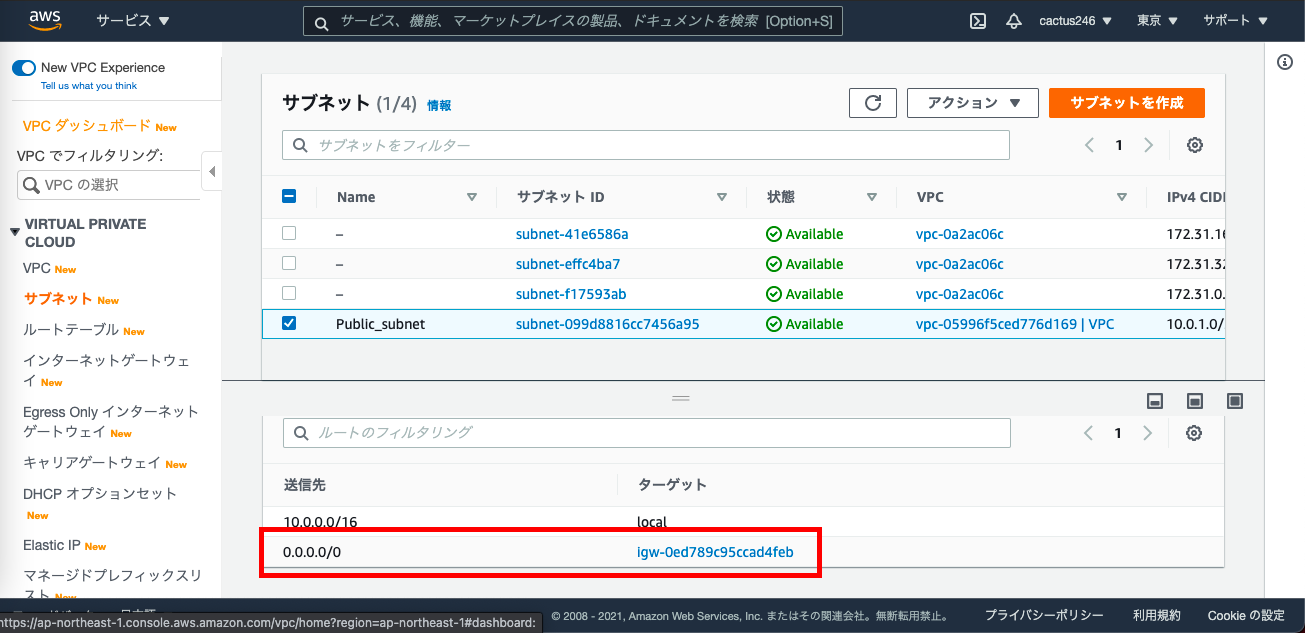■インターネットゲートウェイ・ルートテーブルの作成
さて今回はインターネットに接続するのに必要なインターネットゲートウェイとルートテーブルを作成していきましょう!目次
1.インターネットゲートウェイを作成する
2.ルーティングの設定をする
3.ルーティングとは
4.ルートテーブルの設定確認
5.デフォルトゲートウェイをインターネットゲートウェイに設定する
1. インターネットゲートウェイを作成する
パブリックサブネットは下記画像の通りインターネットと接続するためのサブネットとして作成したので、ここではインターネットと接続できるように設定していきます。
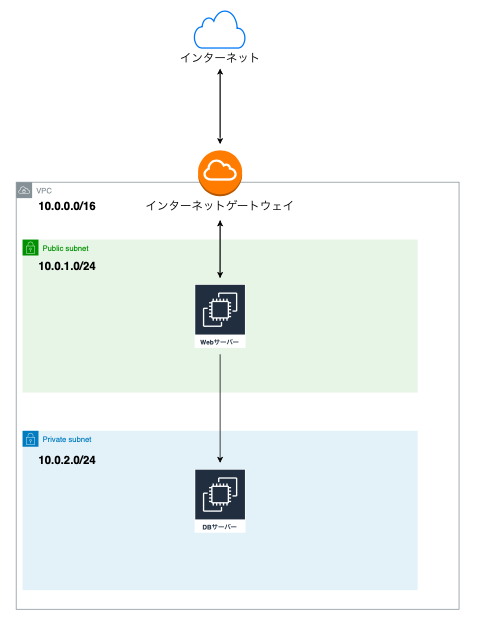
インターネットと接続できるようにするためにはVPCにインターネットゲートウェイというインターネットと繋げるためのゲートウェイをアタッチします。
まずVPCの画面からメニューにある「インターネットゲートウェイ」をクリックしてください。
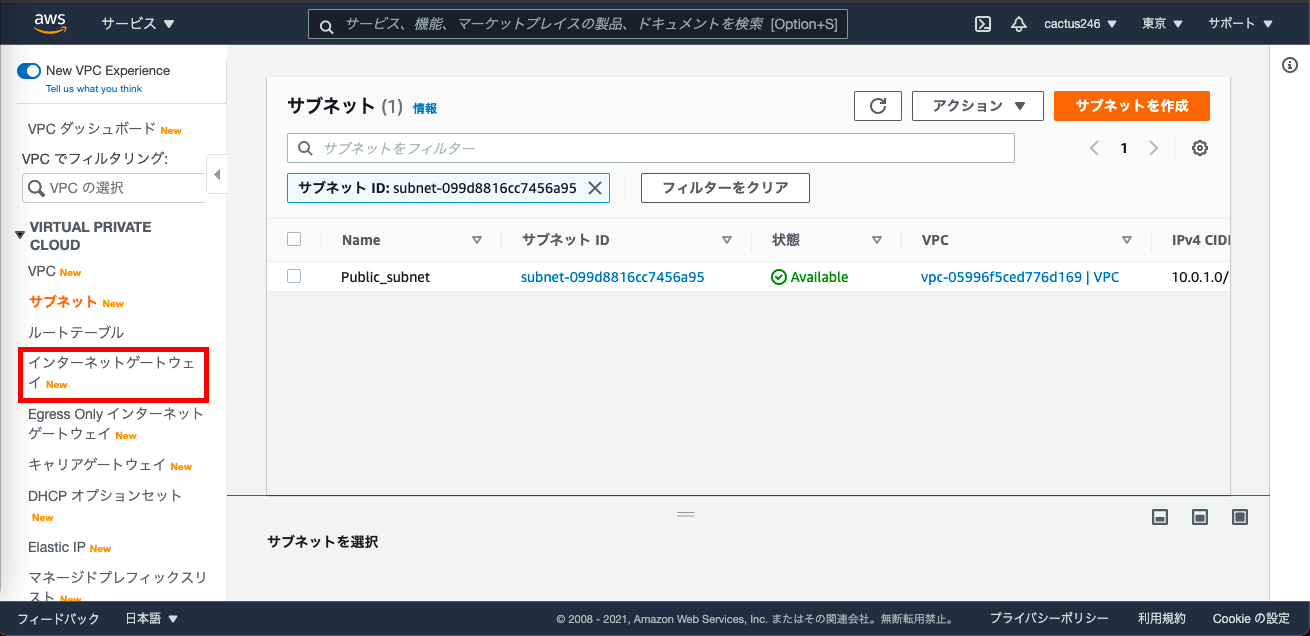
次に右上にある「インターネットゲートウェイの作成」をクリックしてください。
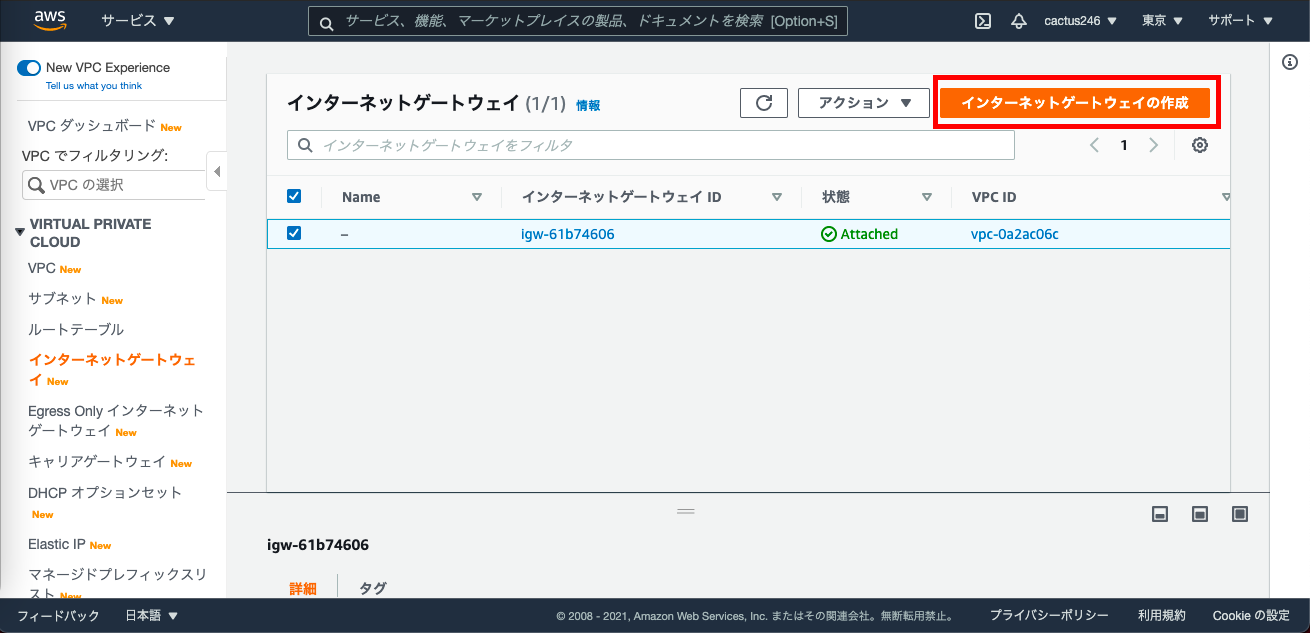
インターネットゲートウェイの作成画面へと移行したら何も入力せずにそのまま「インターネットゲートウェイの作成」ボタンをクリックしてください。
(今回は「名前タグ」に何も入力しませんが複数インターネットゲートウェイを作成する時などは名前タグを入力して分かりやすくしておくと管理が楽になります。)
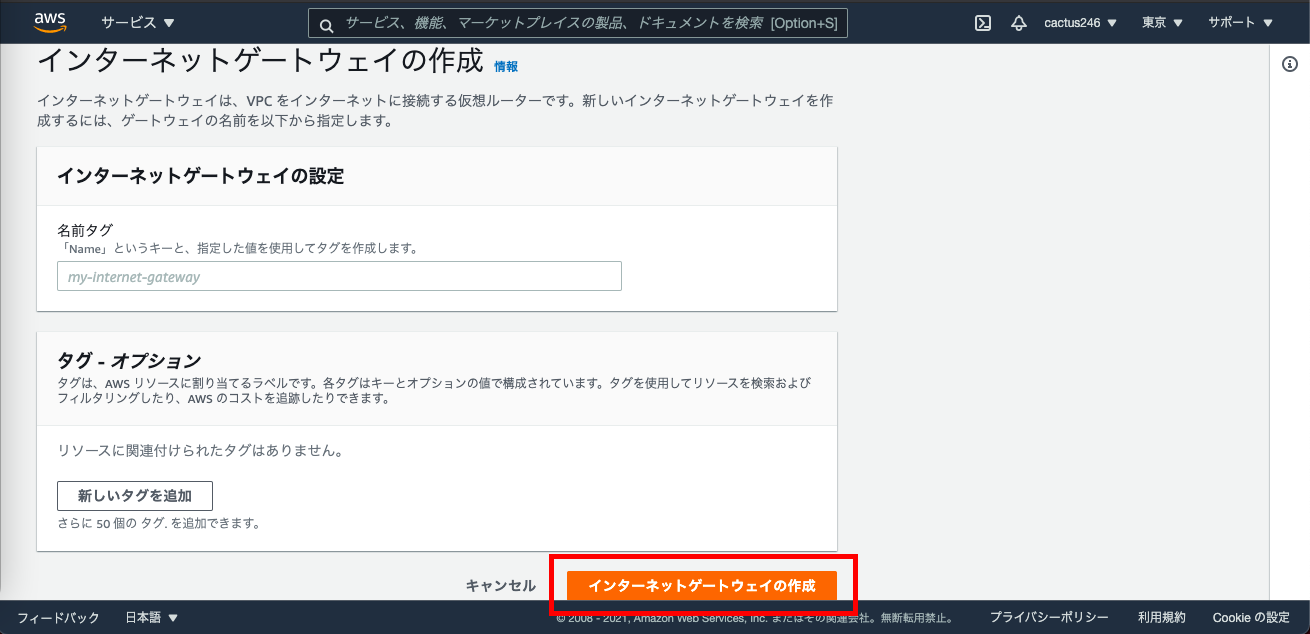
次は作成したインターネットゲートウェイをVPCに紐づけていきましょう。
インターネットゲートウェイを作成した後に画面上部に「VPCへアタッチ」というボタンが表示されるのでクリックしてください。
インターネットゲートウェイをアタッチするVPCを選択する画面へ移行するので、「使用可能なVPC」の欄にさきほど作成したVPCを選択してください。
選択したら「インターネットゲートウェイのアタッチ」ボタンをクリックしてください。
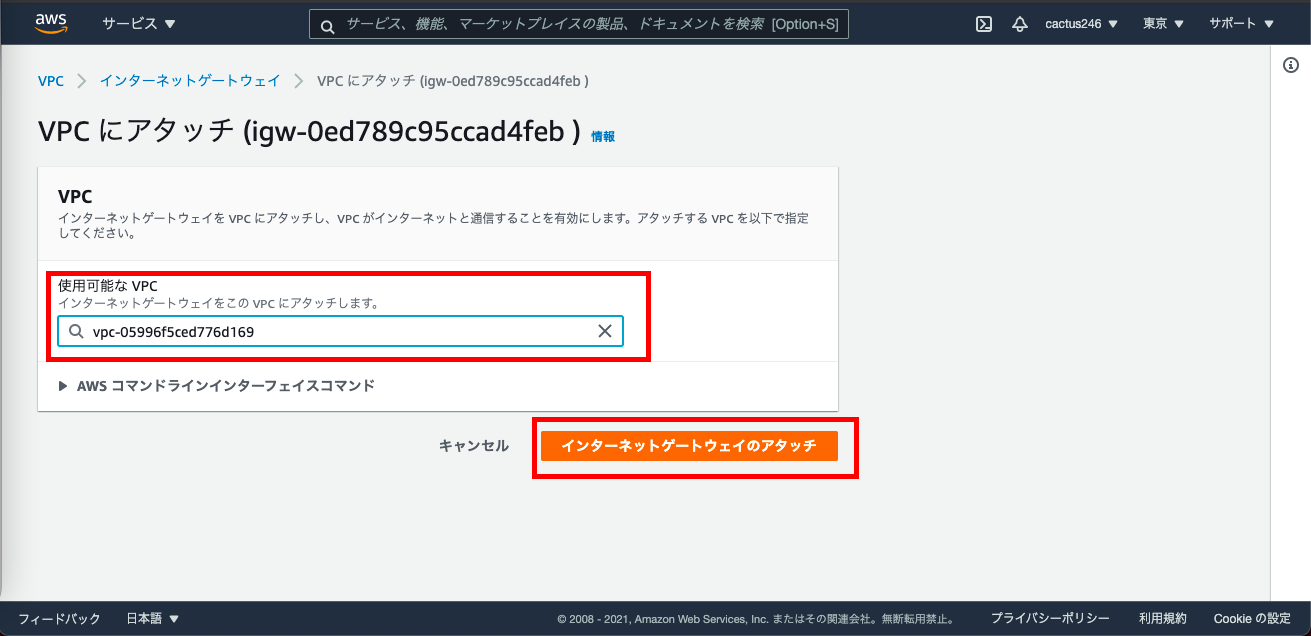
これで下記画像のようにアタッチされたことが確認できればOKです。
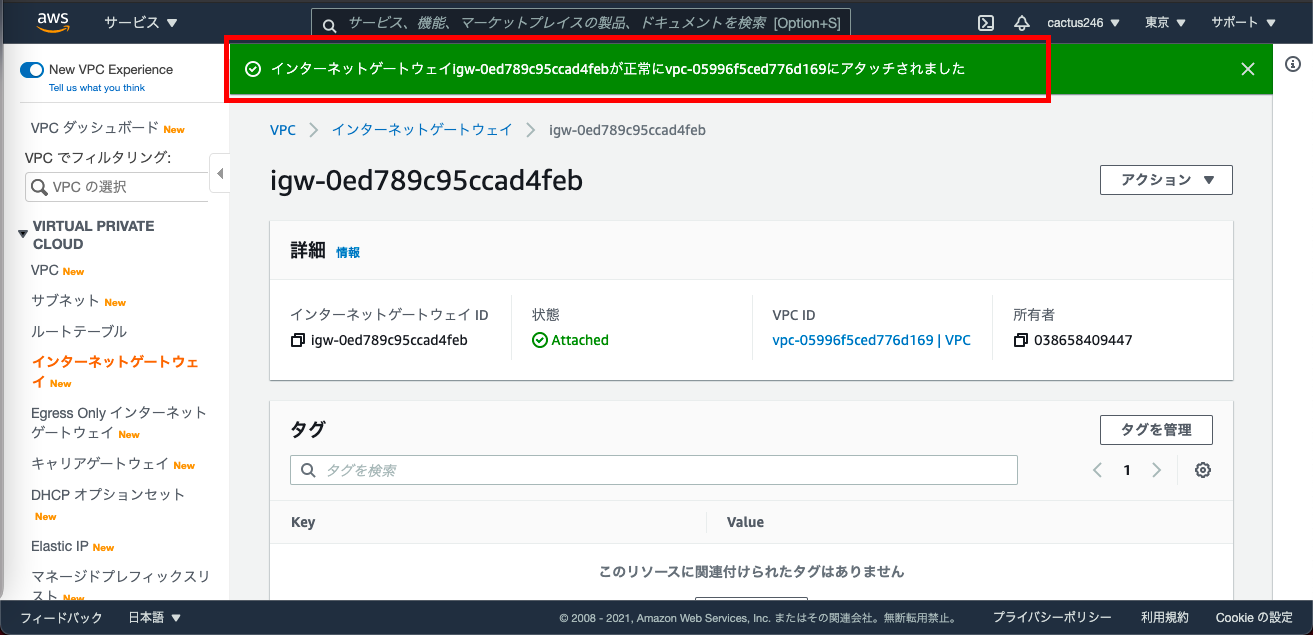
2. ルーティングの設定をする
まだインターネットゲートウェイを作成しただけではインターネットと接続はできません。
今度はインターネットへ接続するためサブネットからインターネットゲートウェイへの経路(ルーティング)を設定していきましょう。
3. ルーティングとは
ネットワークにデータを流すにはルーティング情報が必要で、この設定をルーターのルートテーブルに書き込み、その情報を元に「宛先のIPアドレスが〇〇の時に〇〇へ届ける」というデータのやりとりを行っています。
簡単にイメージするなら手紙を思い浮かべてもらうと分かりやすいかと思います。
手紙には住所が記載しており、その住所を元に郵便局が手紙を運んで行きます。
言わば手紙=データ、郵便局=ルーター、住所=ルーティング情報、と置き換えられますね。
4. ルートテーブルの設定確認
まずはルートテーブルの確認をしていきましょう。
VPCを作成した時はデフォルトのルートテーブルが作られ、サブネット作成時にデフォルトのルートテーブルがアタッチされます。
ここでは「サブネットにどんなルートテーブルがアタッチされているのか」を確認します。
では早速下記手順でルートテーブルを確認していきましょう。
VPCの画面の左メニューから「サブネット」をクリックしてください。
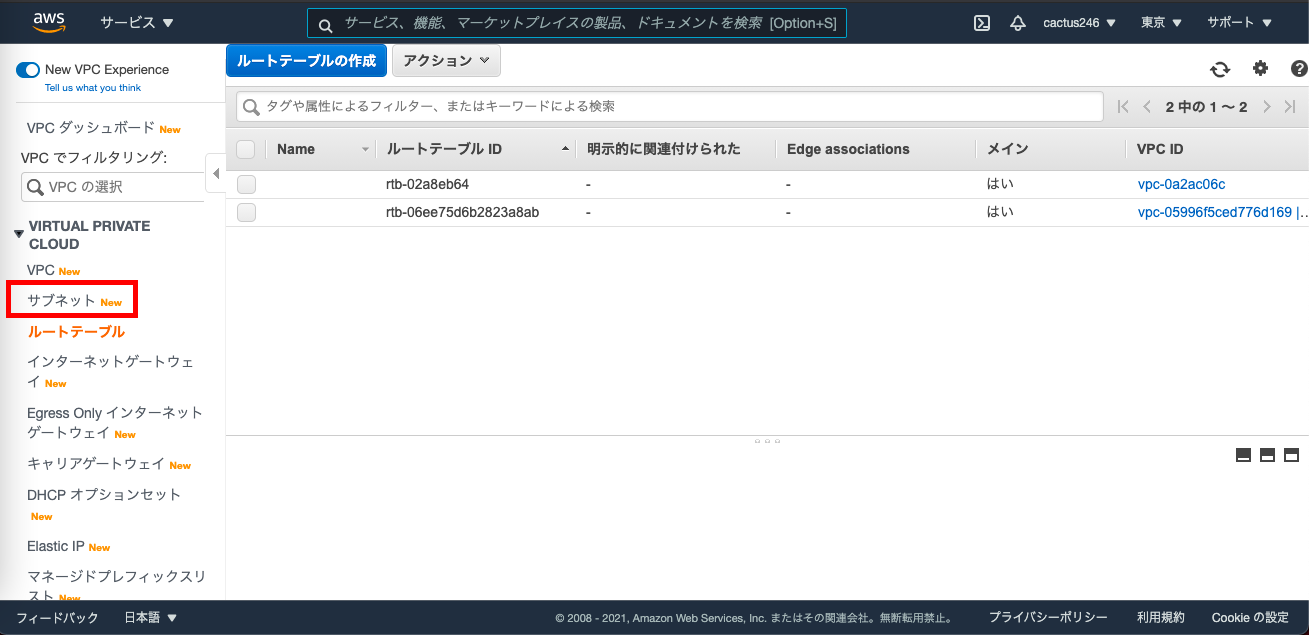
表示されたサブネット一覧の中からルートテーブルを確認したいサブネットにチェックを入れます。(ここではさきほど作成したPublic_subnetのルートテーブルを確認します)
次に「詳細」タブをクリックし、少し下へスクロールすると「ルートテーブル」という項目があります。
こちらに記載されている「rtb-○○○○○○○○」というのがPublic_subnetにアタッチされているルートテーブルのルートテーブルIDになります。
次にPublic_subnetにアタッチされているルートテーブルの設定を見ていきます。
さきほど確認した「ルートテーブルID」が青文字で書かれているので、それをクリックしてください。
するとルートテーブルの画面へ移行するので、画面下にある「ルート」をクリックしてください。
すると「送信先:10.0.0.0/16、ターゲット:local」という設定がされているのが分かります。
これがデフォルトのルートテーブルで、VPC領域のCIDRブロック「10.0.0.0/16」に含まれるIPアドレス宛の通信であれば通信可能という意味です。
さらにこのルートテーブルには上記画像のような設定しかされていないので、10.0.0.0/16以外の宛先への通信は全て破棄されてしまいます。
5. デフォルトゲートウェイをインターネットゲートウェイに設定する
今回は「10.0.0.0/16」のPublic_subnetをインターネットに繋げるようにしたいです。
しかし上記で説明したように現在のルートテーブルの設定では10.0.0.0/16以外の宛先への通信は全て破棄されてしまう状態になっています。
そこでインターネットへ通信ができるように10.0.0.0/16以外の宛先への通信をインターネットゲートウェイへ転送するようにルートテーブルを設定してあげる必要があります。
下記手順では「0.0.0.0/0(全てのIPアドレス範囲を表す)の宛先への通信はインターネットゲートウェイへ転送する」という設定をしていきます。
(0.0.0.0/0は転送先が何も設定されていない時のデフォルト転送先を表しており、これをデフォルトゲートウェイと言います。)
まずは新しくルートテーブルを作成していきましょう。
その前になぜデフォルトのルートテーブルの設定を変更して設定しないかと言うと、デフォルトのルートテーブルの設定を変更してしまうとこのデフォルト設定を利用している他のサブネットに影響を与えてしまうため、新しくルートテーブルを作成します。
左メニューから「ルートテーブル」を選択し「ルートテーブルの作成」をクリックしてください。
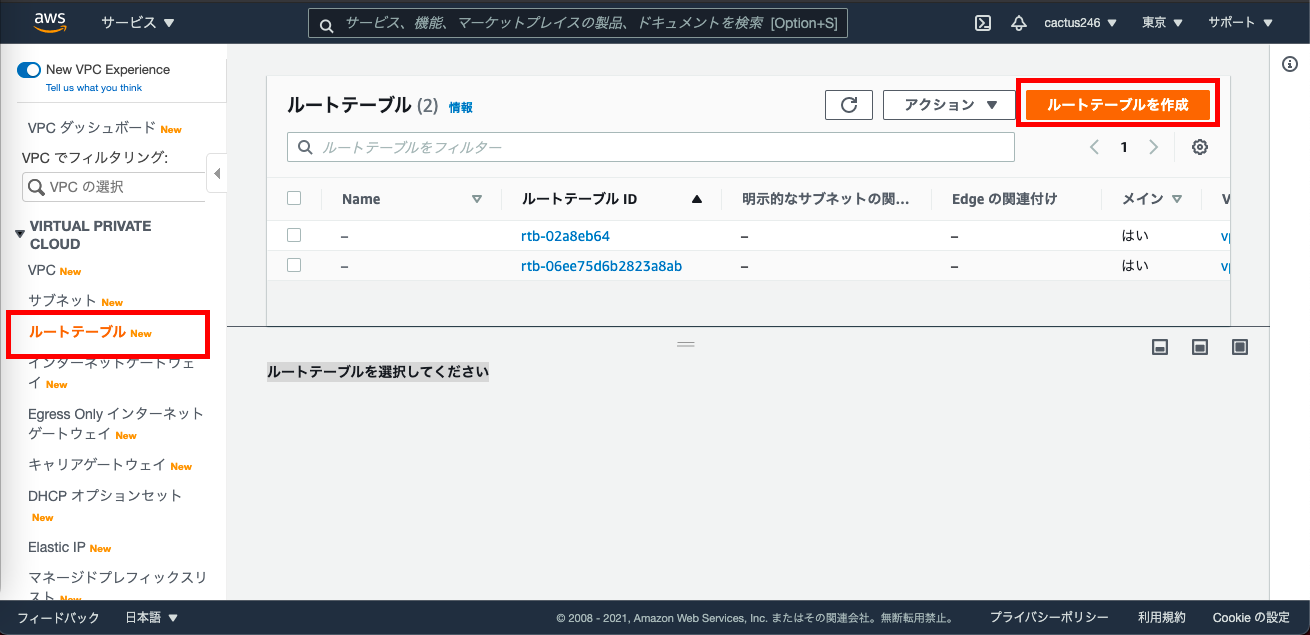
ルートテーブルを作成する画面へ移行したら下記のように入力してください。
・名前 - オプション:Public_route_table
・VPC:作成したVPC領域を選択
入力したら「ルートテーブルを作成」をクリックしてください。
次に作成したルートテーブルをPublic_subnetにアタッチしていきます。
まず左メニューにある「ルートテーブル」をクリックし、先ほど作成した「Public_route_table」を選択してください。
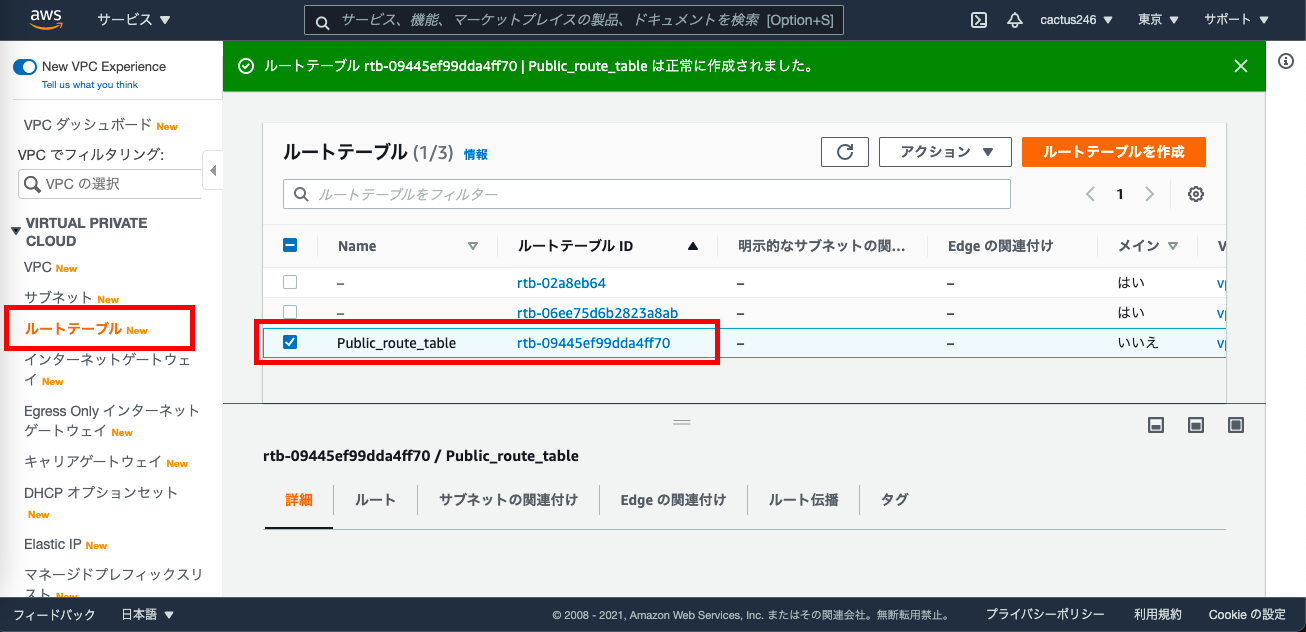
画面下に表示される「サブネットの関連付け」を選択し、「サブネットの関連付けを編集」をクリックしてください。
サブネットの関連付けを編集する画面へ移行するので、作成したPublic_subnetを選択し右下にある「Save associations」をクリックしてください。
これでPublic_route_tableをPublic_subnetにアタッチすることができました。
次に本題であるインターネットへ接続するために、デフォルトゲートウェイをインターネットゲートウェイに設定していきましょう。
左メニューの「ルートテーブル」を選択し、作成した「Public_route_table」を選択し、画面下に表示される「ルート」をクリックしてください。
すると「ルートの編集」という項目が現れるのでそこをクリックしてください。
ルートを編集する画面へ移行するので、まず「Add route」というボタンをクリックします。
すると新しくルートテーブルを入力できる項目が増えるので、そこに下記のように入力してください
・Destination:0.0.0.0/0
・Target:igw-○○○○○○○○○○
→作成したインターネットゲートウェイを選択する
入力を終えたら「変更を保存」をクリックしてください。
設定できたか確認するために左メニューの「サブネット」を選択し、「Public_subnet」を選択し、画面下に表示される「ルートテーブル」を選択し、少し下にスクロールするとPublic_subnetに新しく「0.0.0.0/0への通信(送信先)はインターネットゲートウェイへ転送される」設定がされていることが確認できます。
はい、今回はここまで! ネットワークの設定を疎かにすると通信ができなくなってしまいとても重要なのでしっかりと抑えておきましょう。次回は仮想サーバー(EC2インスタンス)を作成していきます。
AWSで必ずと言っていいほど使用するサービスなので次回もしっかり学んできましょう!
次の記事はこちらから
AWSとWordPressを使ってWebサイトを構築しよう⑥