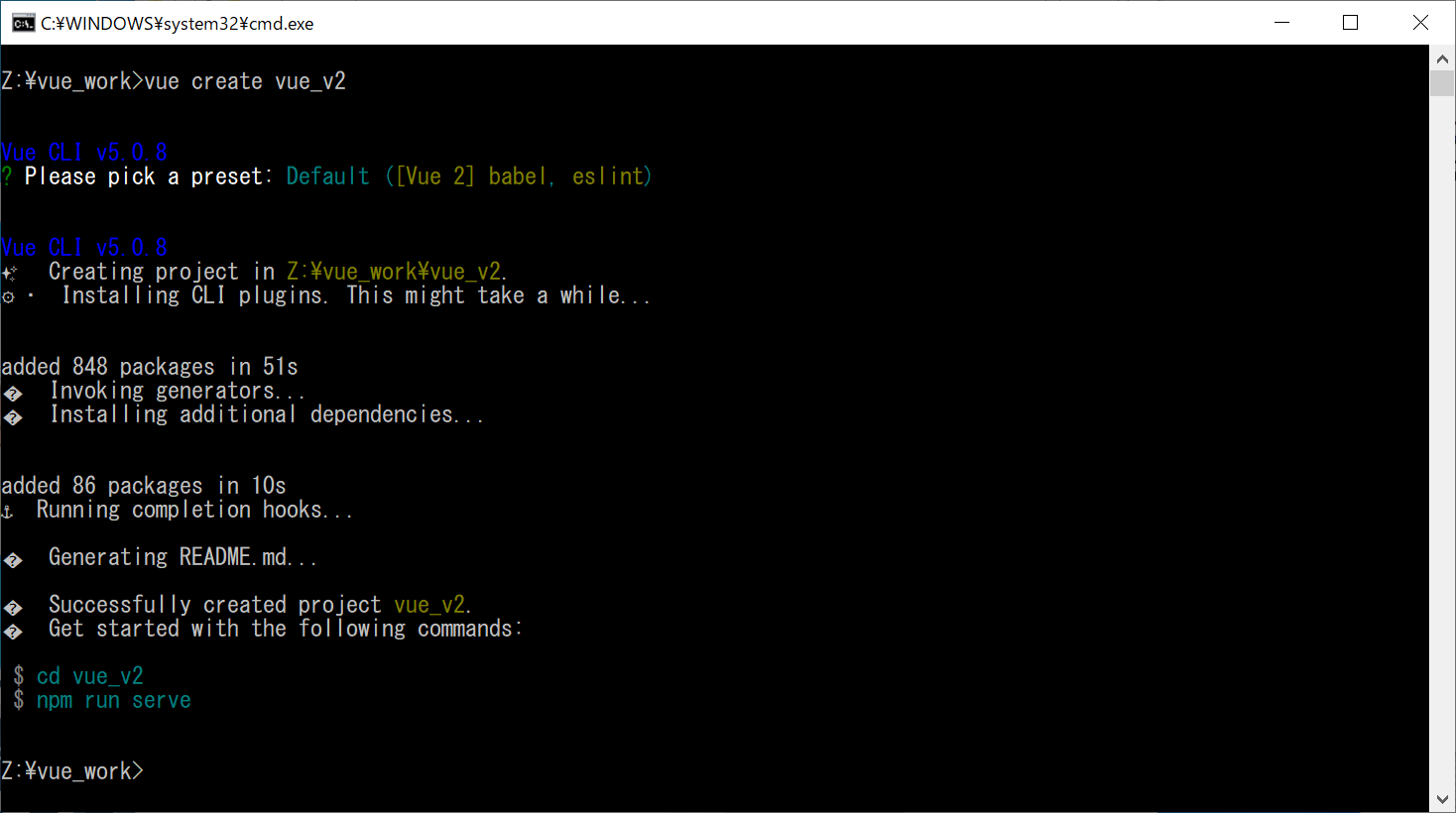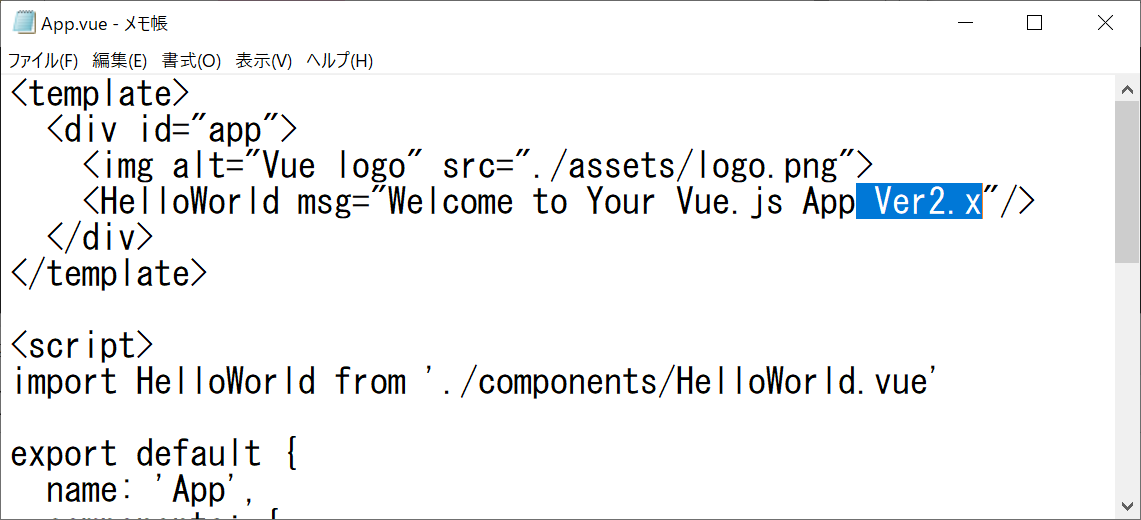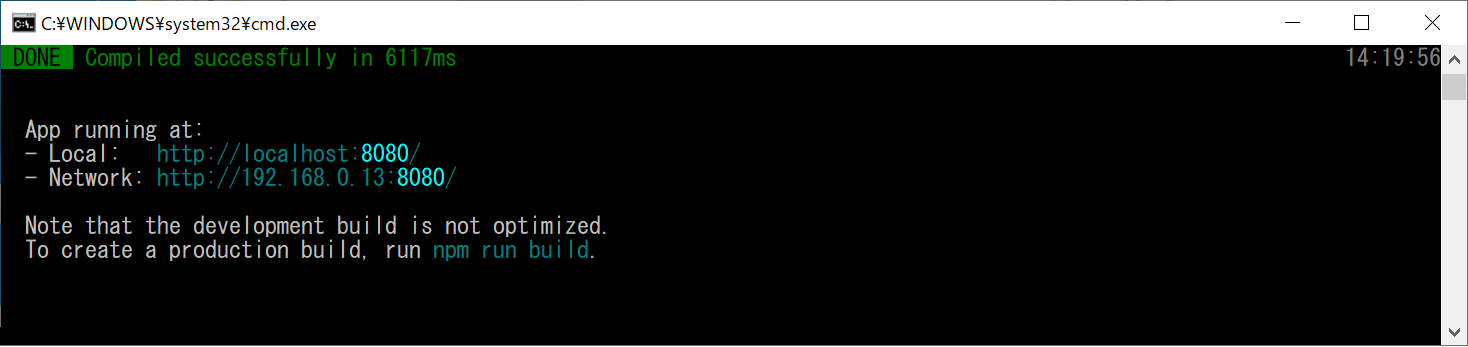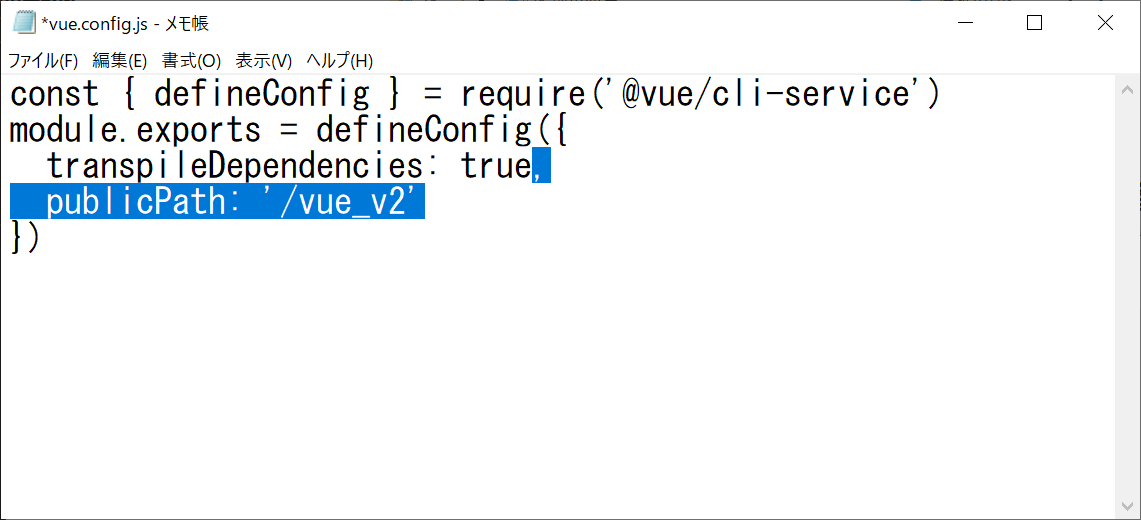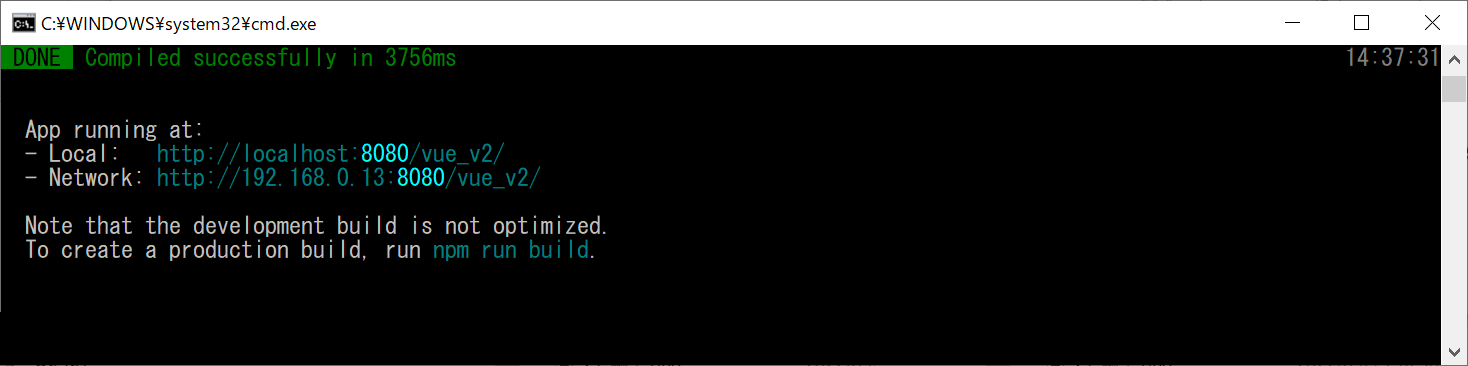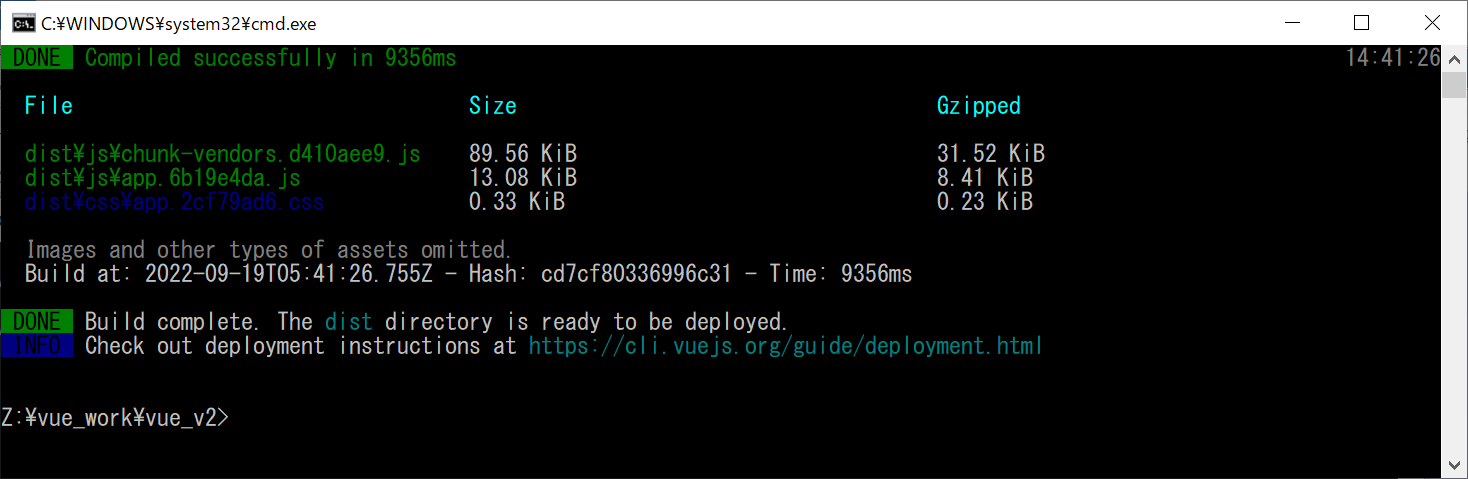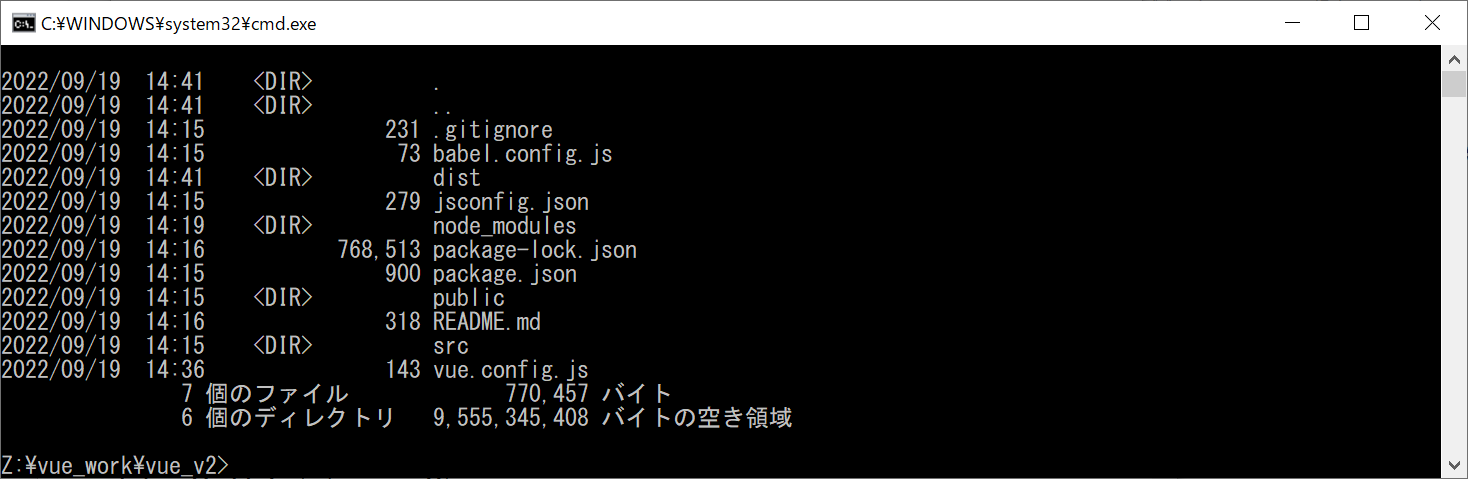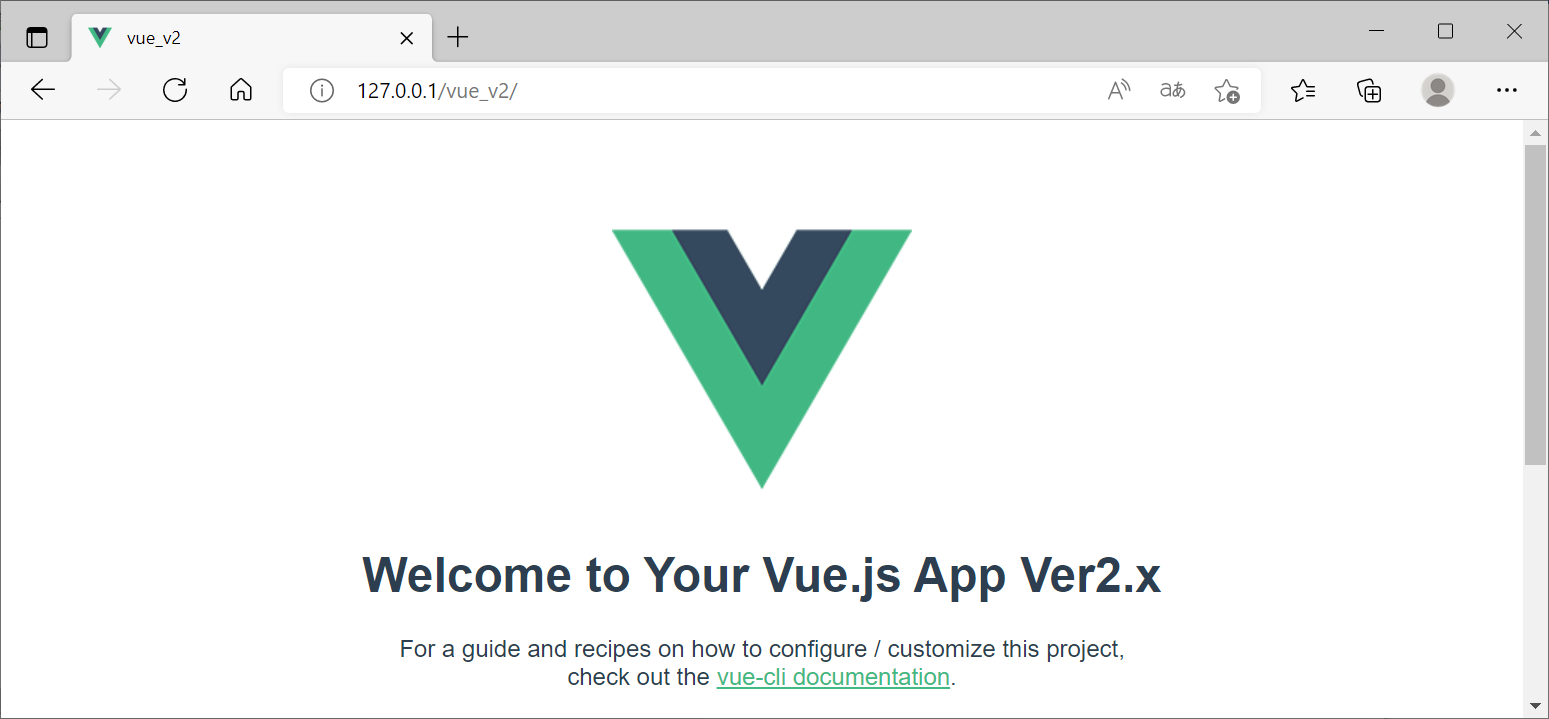やりたいこと
- Vue/Cliで作ったものをIIS上で動かす
- ついでに、Vue 2.xとVue 3.xで作ったものを、両方動かす
必要な手順だけに絞って、なるべくシンプルに整理してみた。
前提条件
- Windows10に、IISがインストールされていること
- Windows10に、Node、Vue/Cliがインストールされていること
手順
- Vueのサンプルを作成
- 基点ディレクトリを設定
- Vueのプロジェクトをビルド
- IISにVueのプロジェクトをデプロイ
Vueのサンプルを作成
プロジェクトを作成
まずは、Vue 2.xでサンプルを作成する。
> vue create vue_v2
~ 選択肢で「Default ([Vue 2] babel, eslint)」を選択
プロジェクトを修正
あとで、Vue 3.xでのサンプルを作成するので、今回作成したものが、Vue 2.xのサンプルであることが分かるように、ソースコード「vue_v2\src\App.vue」を一部修正しておく。
~ ハイライト部分を追記
動作確認
正しく動作していることを確認する。まず、プロジェクトフォルダに移動して、
npm run serveで開発用WEBサーバが起動する。
次に、ブラウザを起動し
http://127.0.0.1:8080/にアクセスして、動作していることを確認する(127.0.0.1は、自身を表すIPアドレス)。
動作確認後、開発用WEBサーバは、
Ctrl + Cで強制終了させる。
同じように、Vue 3.xでサンプルを作成し、動作確認する。Vue 2.xの開発用WEBサーバとVue 3.xの開発用WEBサーバは、そのままでは同時に起動できないので、Vue 3.xでのサンプルの動作確認をするときは、Vue 2.x側を強制終了して停止させておくこと。
ディレクトリ構成
ここまでで、以下のディレクトリが作成されているハズ(一部省略して記載)。
Z:\ └ vue_work ├ vue_v2 │ ├ node_modules │ ├ public │ ├ src │ │ ├ assets │ │ ├ components │ │ ├ App.vue ... 修正した │ │ └ main.js │ ├ babel.config.js │ ├ jsconfig.json │ ├ package.json │ ├ package-lock.json │ ├ README.md │ └ vue.config.js └ vue_v3 ├ node_modules ├ public ├ src │ ├ assets │ ├ components │ ├ App.vue ... 修正した │ └ main.js ├ babel.config.js ├ jsconfig.json ├ package.json ├ package-lock.json ├ README.md └ vue.config.js
基点ディレクトリの設定
最終的に
http://x.x.x.x/vue_v2/にアクセスするとVue 2.x側に繋がり、http://x.x.x.x/vue_v3/にアクセスするとVue 3.x側に繋がるという環境を作りたい。そのために、基点となるディレクトリを設定する。
Vue 2.x側の設定
Vue 3.x側の設定
動作確認
この設定によって、開発用WEBサーバを起動した際に、ブラウザでアクセスするアクセス先は、
http://127.0.0.1:8080/vue_v2/(Vue 2.xの場合) に変わるので注意。
Vueのプロジェクトをビルド
Vue 2.x側のビルド
プロジェクトディレクトリに移動し、
npm run buildでビルドする。ビルド後、ディレクトリ「dist」が作成される。
Vue 3.x側のビルド
Vue 2.xと同様に、Vue 3.x側もビルドする。
IISにVueのプロジェクトをデプロイ
「インターネット インフォメーション サービス(IIS) マネージャ」を起動する。
アプリケーションプールの作成
「アプリケーションプール」を右クリックし、「アプリケーションプールの追加」を選ぶ。
「名前」に識別しやすい名称(ここではVue 2.x用として、vue_v2)を入力し、「.Net CLRバージョン」でマネージコードなしを選択して、[OK]を押す。
同じように、Vue 3.x用のアプリケーションプールも作成しておく(ここでは、vue_v3)。
アプリケーションの追加
「サイト」の中の「Default Web Site」を右クリックし、「アプリケーションの追加」を選ぶ。
まず、Vue 2.x用のアプリケーションを追加する。エイリアスに「vue_v2」を入力する(ここは、vue.config.jsで設定したpublicPathと同じパスを入力する。先頭の「/」は不要。というか、入力できない)。アプリケーションプールでは、作成したアプリケーションプールを選択する。物理パスでは、ビルドで作成したdistディレクトリを選択する。項目入力後、[OK]を押す。
Vue 3.x用のアプリケーションも同様に追加する。