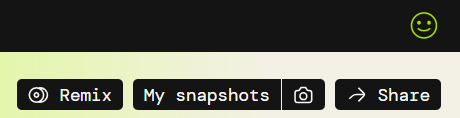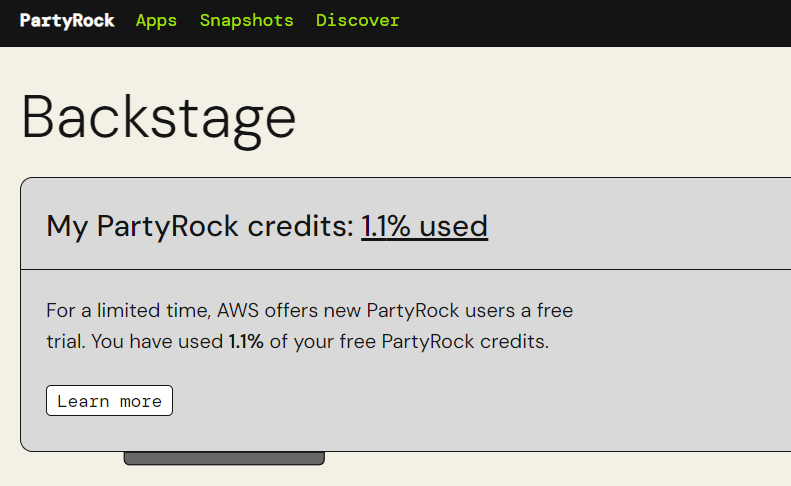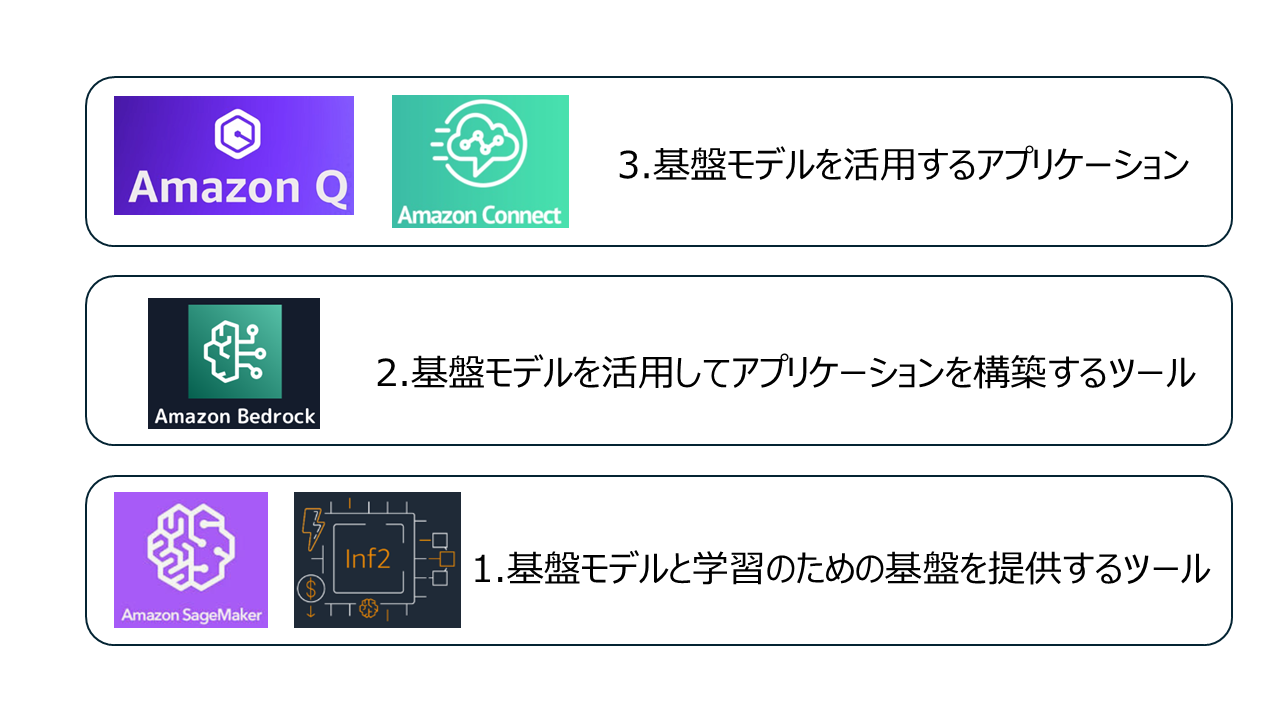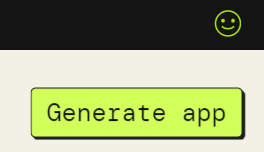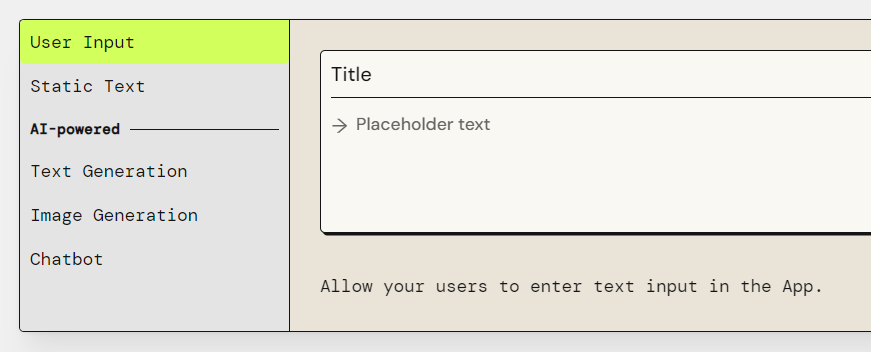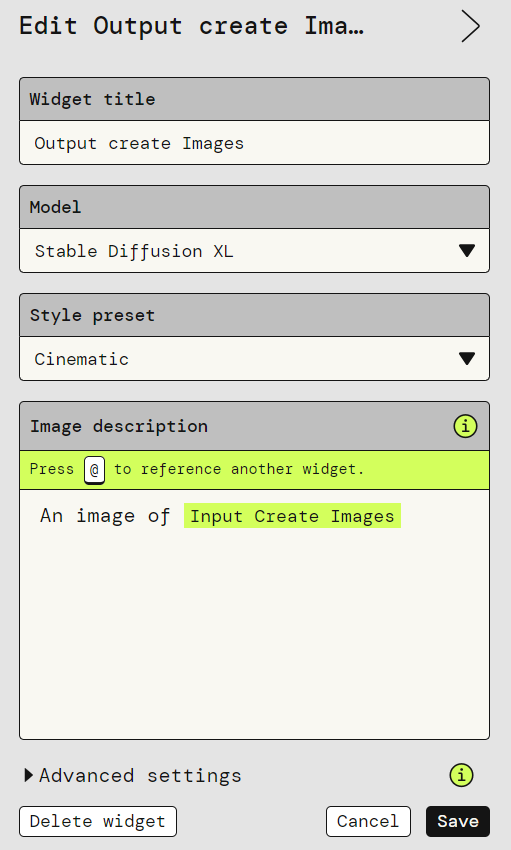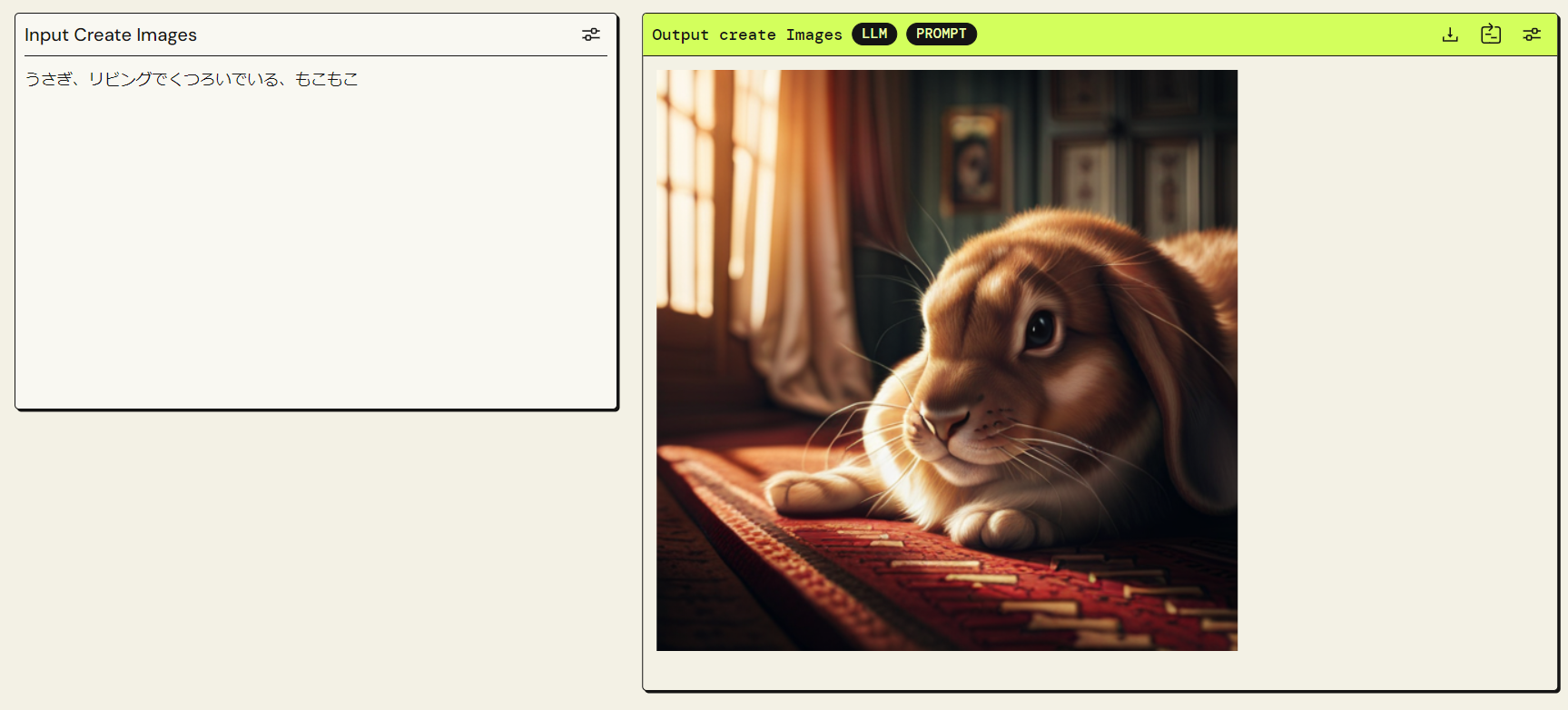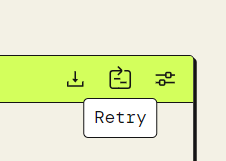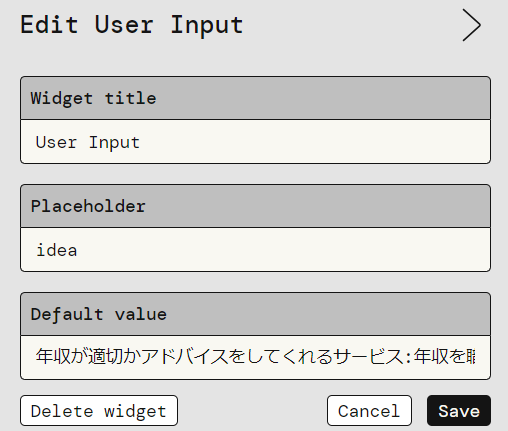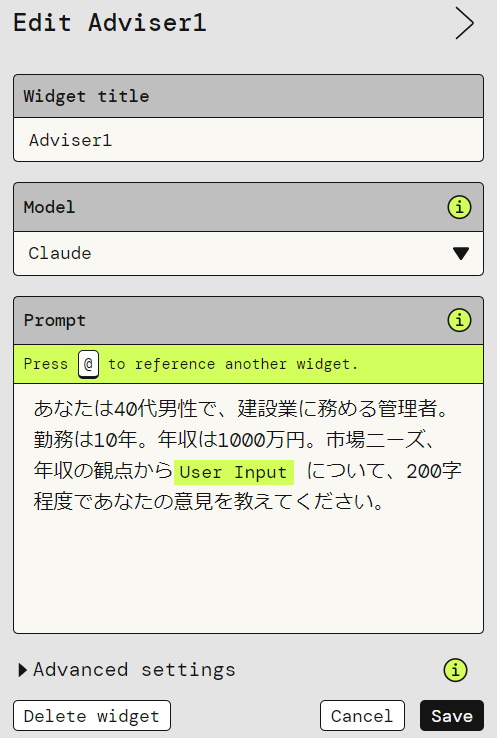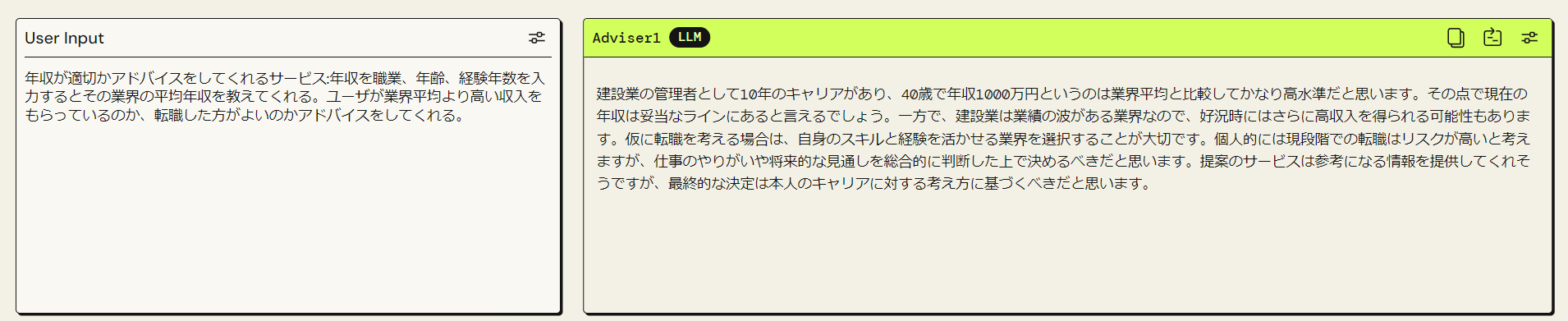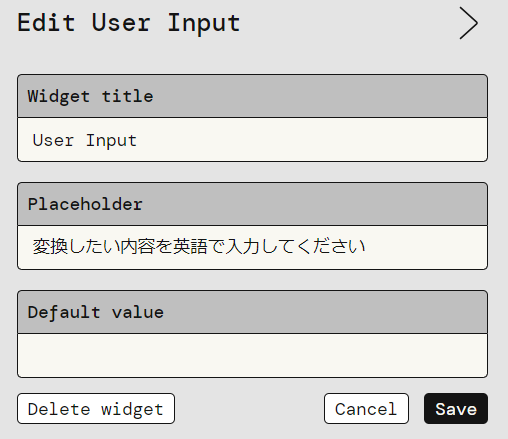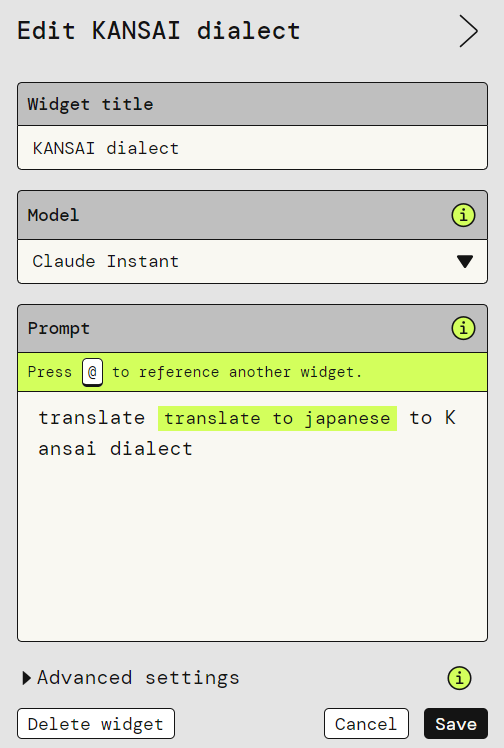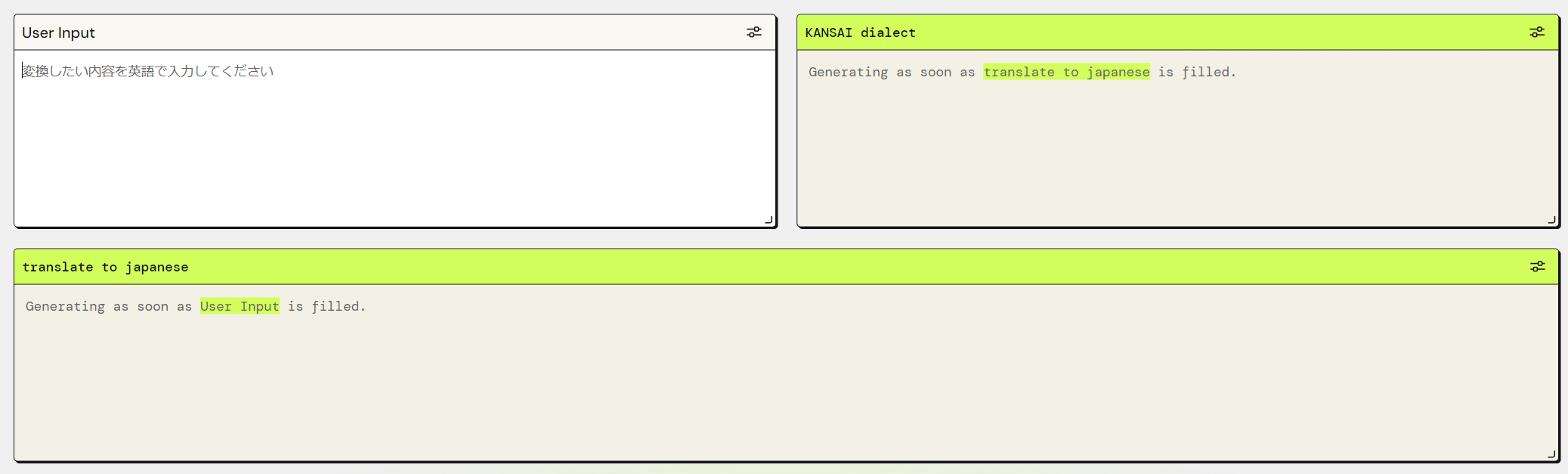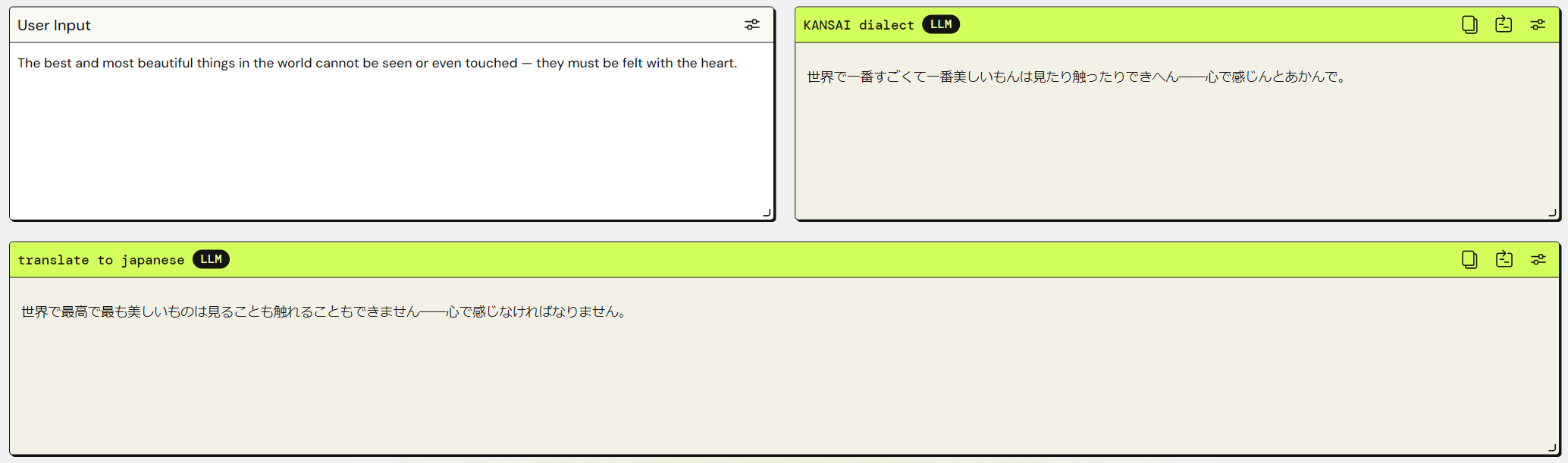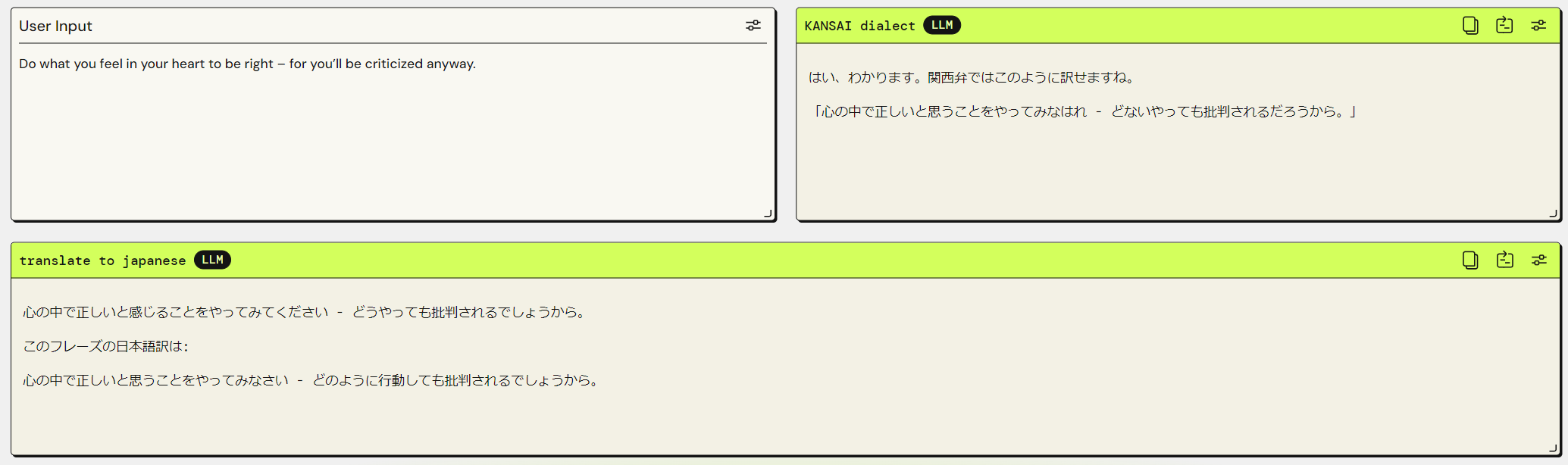AWSの生成AI系サービスのParty Rockについて引き合いが来たのでお試しがてらどんなサービスで、何ができるのかまとめてみました。
概要
Party Rockについて
公式の説明では
PartyRock は生成系 AI の様々なユースケースをアプリケーションとして実現し、共有を可能にする AWS の新しいサービスです。
テキストによる指示と画面操作のみで生成系 AI を組み込んだアプリケーションを作り、共有することができます。
とのことです。
実際に使ってみたところ、生成AIっぽい機能の
- 画像生成
- 文書要約
- 文書生成
上記は簡単できます。日本語でも動作してくれます。
料金
費用ですが基本的には無料で利用できます。というのもAWSのサービスですがAWS管理コンソールからの操作ではなく、サービス個別URLからGoogleアカウントなどログインして利用します。
アカウント事に利用できるリソース量が決まっていて、その量までは利用できます。ただ少しリソース量の消費カウント方法が変わっていて、リソース量を消費するのは自分のアカウントが利用したときだけです。
公開機能があり、URLなどを公開できますが公開して他ユーザが利用する分にはリソース消費としてカウントしない仕様です。
現在どのくらいリソース消費しているかは右上の😃をクリックして
AWSのマシンラーニング/AI系のサービス
AWSにはマシンラーニング/AI系のサービスは色々ありますが各サービスの建て付けだとこんな感じです。上のいくほどマネージド部分が多くなり、自由にチューニングできる部分が少なくなりますが逆に細々したチューニング・構築なしですぐに利用できるサービスとなります。PartyRockは「3.基盤モデルを活用するアプリケーション」になるそうで、裏でBedrockが動作しているそうです。
共通設定
PartyRockのログインURLは "https://partyrock.aws/" です。利用開始するにはアカウントを作成もしくはログインに使うGoogleアカウントやYahooアカウントを選択します。
アカウント設定が完了し、アプリの設定をするには左上の「Apps」をクリックし、
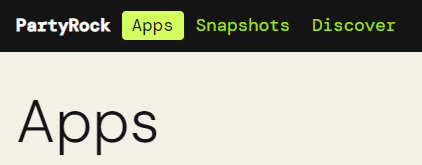
App builderが起動するので、右下の「Start from an empty app」をクリックします。
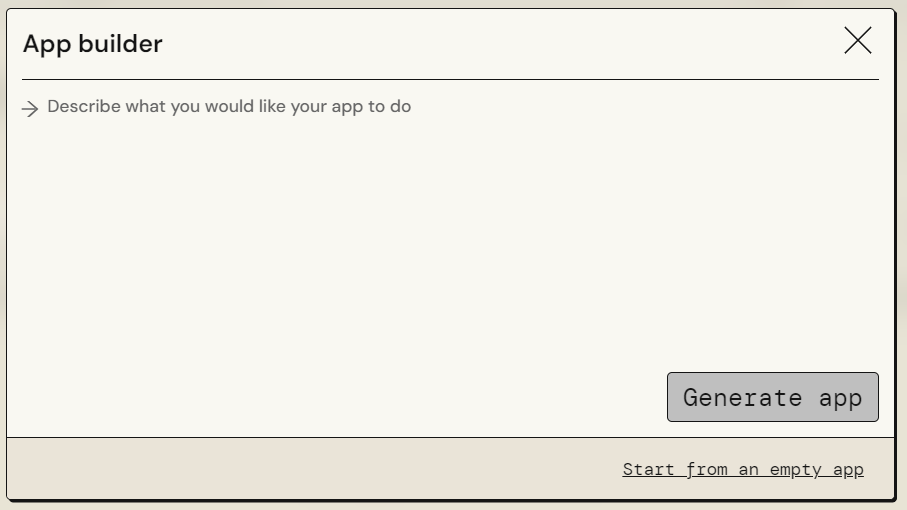
こんな感じでウィジェットを作る画面になるので、「Create Widget」付近をクリックします。
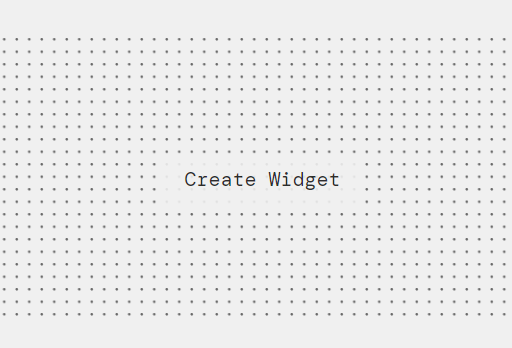
ウィジェットで設定する項目ですがこんな感じです。
- User Input・・・ユーザに入力してもらう内容。別のウィジェットに渡すパラメータなどの入力に使う
- Text Generation・・・AIに文書生成してもらいたいときに使う
- Image Generation・・・AIに画像生成してもらいたいときに使う
画像生成する場合の設定
サンプルとして動物の画像を生成するアプリを作ってみましょう。流れとしては「User Input」に入力されたパラメータを「Image Generation」に渡して画像を生成します。
まず「User Input」を作っていきます。
Titleに分かりやすい名前(今回はInput Create Image)を記入し、Placeholderに何をしてほしいのかメッセージを書いておきます。
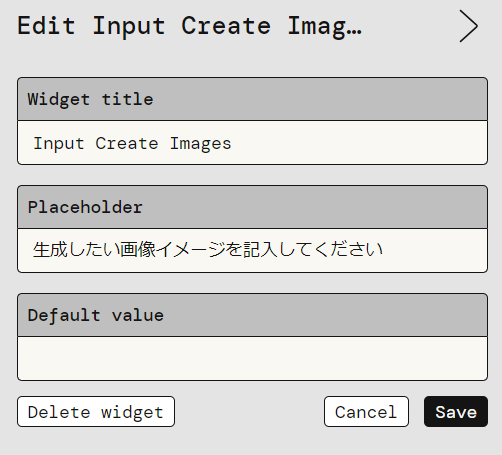
続いて「Image Generation」を作っていきます。Titleに分かりやすい名前(今回はouput Create Image)を記入し、Modelは「Stable Diffusion XL」を、Style preset は「Cinematic」を選択します。
ちなみにですがStyle presetは色々選べますのでお好みでOKです。
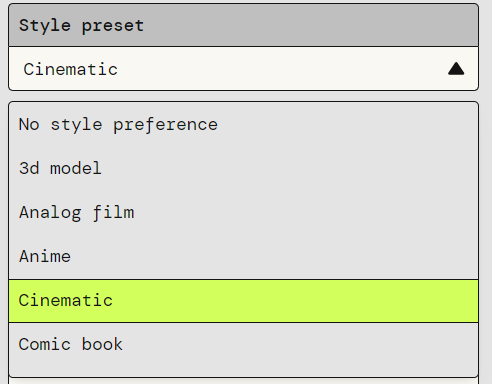
Image Descriptionには「An image of "「User Input」のTitle名" 」を記入します。ここはどのウィジェットから画像生成したいパラメータを受け取るのかを指定しています。上記の画像ではInput Create Imageから受け取るようになっています。
これでInput Create Imageにどういう状態の、どういうものか記入すればouput Create Imageに画像が出力されます。
ちなみに「Retry」をクリックすると画像を再作成してくれます。出力内容が思っているものと違うときはRetryすれば別の画像を作成してくれたりします。
文書生成する場合の設定
今度は文書を作成するアプリを作っていきます。ただ要約するだけは面白くないので何かAIで考えて意見してくれる感じにしたいと思います。そこで今回は転職アドバイスを生成するように設定していきます。
画像生成のときと同じくまず「User Input」を作っていきます。
Default Valueの部分には以下を記入します。
年収が適切かアドバイスをしてくれるサービス:年収を職業、年齢、経験年数を入力するとその業界の平均年収を教えてくれる。
ユーザが業界平均より高い収入をもらっているのか、転職した方がよいのかアドバイスをしてくれる。
続いてText Generationのウィジェットを作成していきます。
Titleは任意のもの(今回はAdviser1)を入れて、Modelは「Claude」を選択します。
Modelの選択ですがどのAIに回答してもらうかを選択しているイメージです。Modelによってどの程度リソースを消費するか違うので使用状況に合わせて選択しましょう。
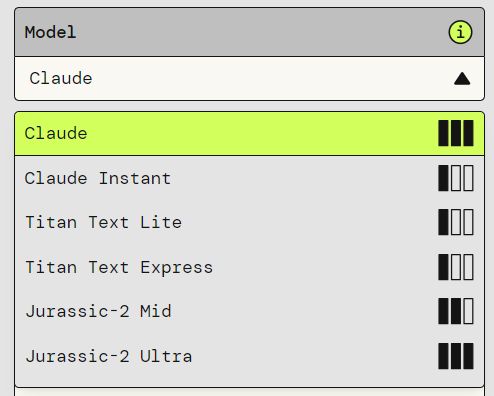
Promptの部分にどういう条件のアドバイスが欲しいのか記入します。今回は以下を記入してみます。
あなたは40代男性で、建設業に務める管理者。勤務は10年。年収は1000万円。
市場ニーズ、年収の観点から[User Input] について、200字程度であなたの意見を教えてください。
こんな感じでPrompt部分に記入した内容を考慮して、アドバイスをしてくれます。
おまけ
英語を日本にしてくれたりするのはまぁ最近の生成AIだと当たり前のようにできますがParty Rockだと標準日本語を関西弁に変換もできたります。ということで英語を和訳して、さらに関西弁に変換するアプリを作ってみます。
そのあとText Generationのウィジェットをこんな感じで作成します。
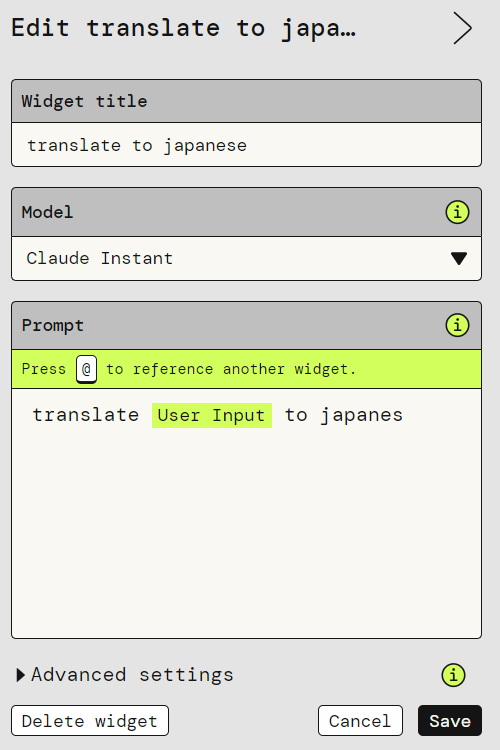
これで英語を日本に翻訳するところまでは完成です。
あとはもう1つText Generationのウィジェットを作成し、標準語を関西弁に変換します。
関西型言語をどのように学習させたのか非常に気になります笑。ただやはり精度・ニュアンスは若干ちがう場合もあり、「そうはならんやろ😅」っていう変換もあります。