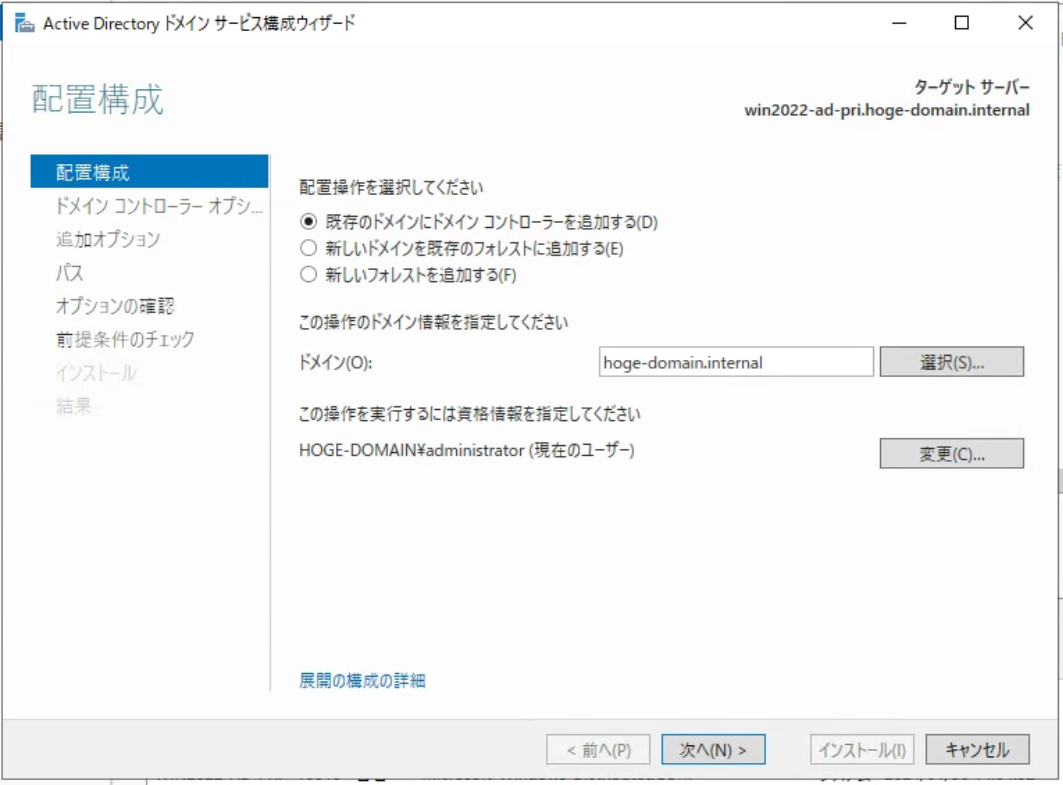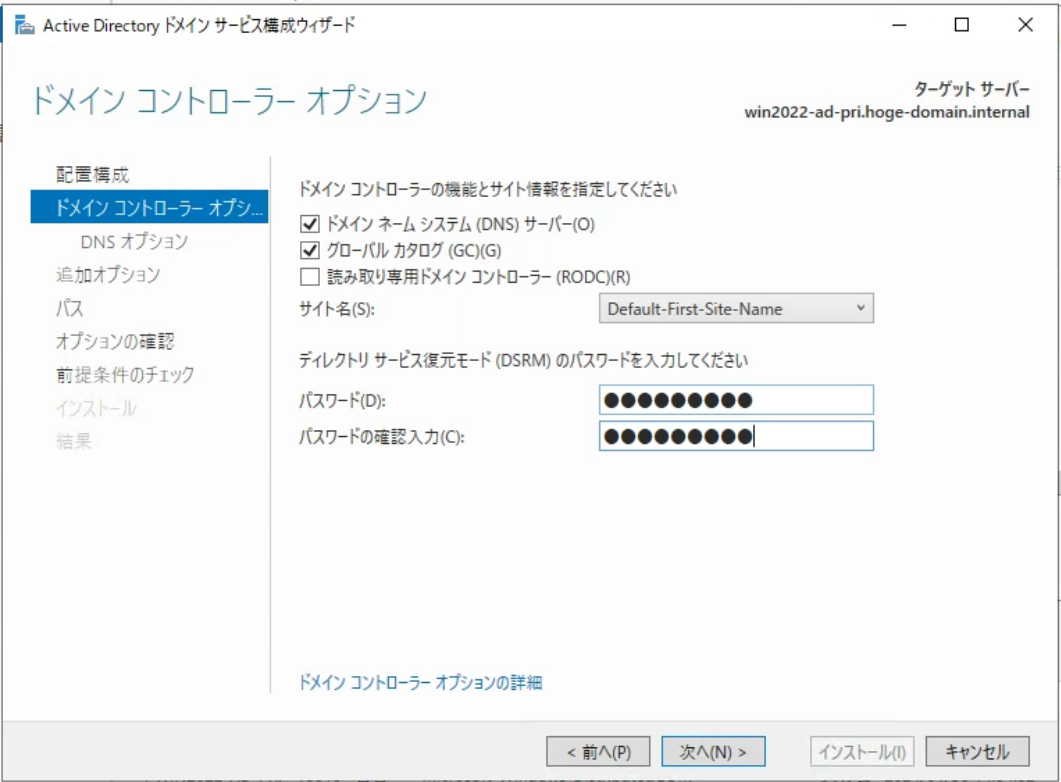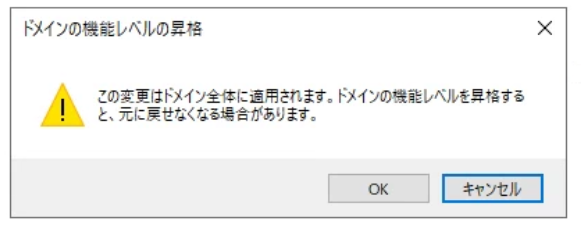ActiveDirectoryの環境移行(その1)の続きからやっていきます。
前回part → https://qiita.com/u-bayashi/items/0f06599cba61e96be25f
変更内容
前提条件(+免責事項)
・当方はマイクロソフト社とは関係ありません。自己責任でご参照ください。
・現状はWindows Server2012R2×2台でADDS環境を構築している。
・現状のDomainController(以下DC)にはActive Directory ドメインサービス(ADDS)以外の機能はインストールされていないものとする。
・Windows Server2022×2台でADDS環境を引継ぎする。
・Windows Server2022×2台は本設定開始前はドメインメンバーサーバであり、DCではない。
・hoge-domain.internalというドメイン環境で実行
設定の流れ
設定の流れとしては以下となります。
- 現行のDCレプリケーション確認
- FSMOをWindowsServer2012R2(旧AD#1)からWindowsServer2012R2(旧AD#2)に移行
※FSMOってなに?って方はこちら【初心者向け】ActiveDirectory とは? - WindowsServer2012R2(旧AD#1)をDCから降格
- WindowsServer2012R2(旧AD#1)のホスト名/IPアドレスを変更
- WindowsServer2022(新AD#1)のホスト名/IPアドレスを変更 ※WindowsServer2012R2(旧AD#1)のものを引継ぎ
- WindowsServer2022(新AD#1)をDCに昇格
- FSMOをWindowsServer2012R2(旧AD#2)からWindowsServer2022(新AD#1)に移行
- WindowsServer2012R2(旧AD#2)をDCから降格
- WindowsServer2012R2(旧AD#2)のホスト名/IPアドレスを変更
- WindowsServer2022(新AD#2)のホスト名/IPアドレスを変更 ※WindowsServer2012R2(旧AD#2)のものを引継ぎ
- WindowsServer2022(新AD#2)をDCに昇格
- 新環境(WindowsServer2022)でのDCレプリケーション確認
- ドメインフォレストレベルのアップグレード
やってみた(上記4.から)
[4.WindowsServer2012R2(旧AD#1)のホスト名/IPアドレスを変更]
ドメインコントローラー(以下DC)から降格済みなので、通常サーバと同様にホスト名/IPの変更が可能です。
今回は新旧ADでホスト名/IPは引継ぎする想定なので、旧ADの設定をいったんダミーのホスト名/IPに変更します。方法は一般的なGUI画面からの変更でOKです。
今回ホスト名は先頭に”old-”を付与します。
[5.WindowsServer2022(新AD#1)のホスト名/IPアドレスを変更]
[4]の作業で旧ADのホスト名/IPが空いていますので、新AD#1に旧AD#1のホスト名/IPを設定します。
やり方は一般的な設定方法で設定可能なので割愛します。
[6. WindowsServer2022(新AD#1)をDCに昇格]
新AD#1はこの時点で最終的なホスト名/IPになっているので、DCへ昇格します。
DCへの昇格手順ですが「Active Directoryドメイン サービス(ADDS)」がインストールされていないメンバーサーバの場合、「サーバマネージャ」-「機能」-「役割と機能の追加」で、ADDSをインストールする途中にDCにする設定があるので、それを選択して、機能インストールします。基本的にはデフォルトの設定で必要なドメイン名やパスワードを入力するだけで進めていきます。
機能と役割のインストールを進めると「このサーバをドメインコントローラーに昇格する」という設定のある画面ができています。
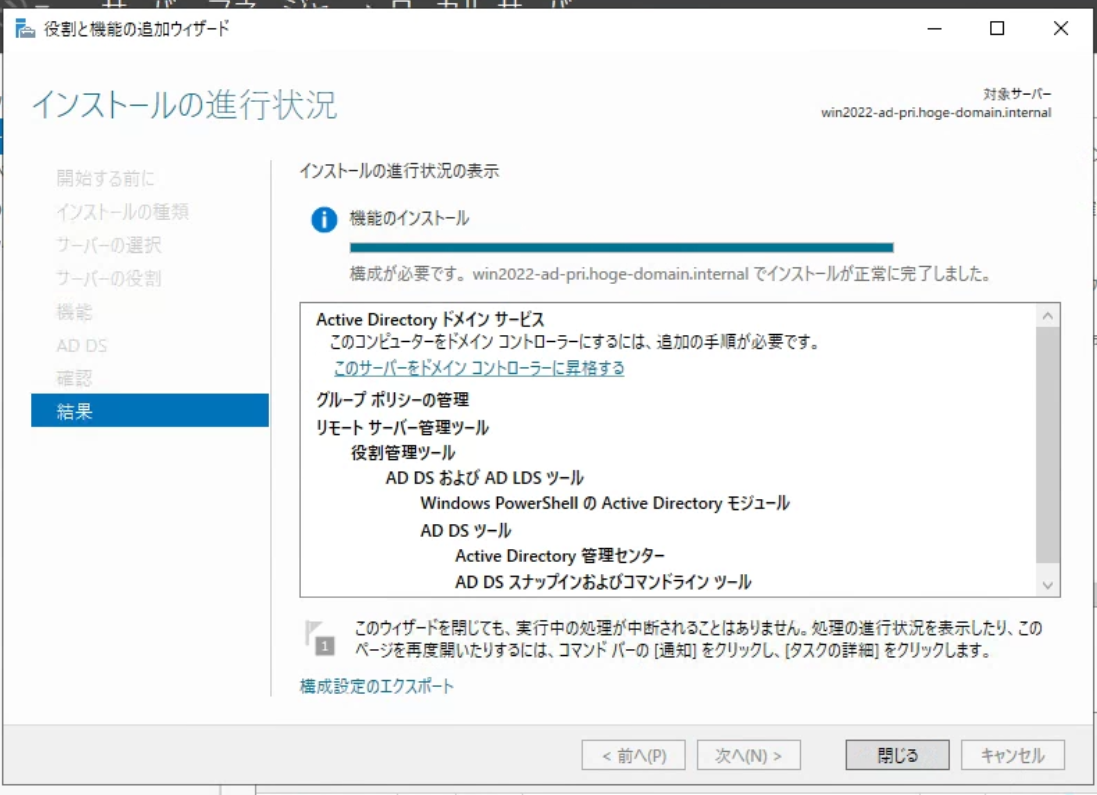
「追加のレプリケーション オプション」で「任意のドメインコントローラー」を選択
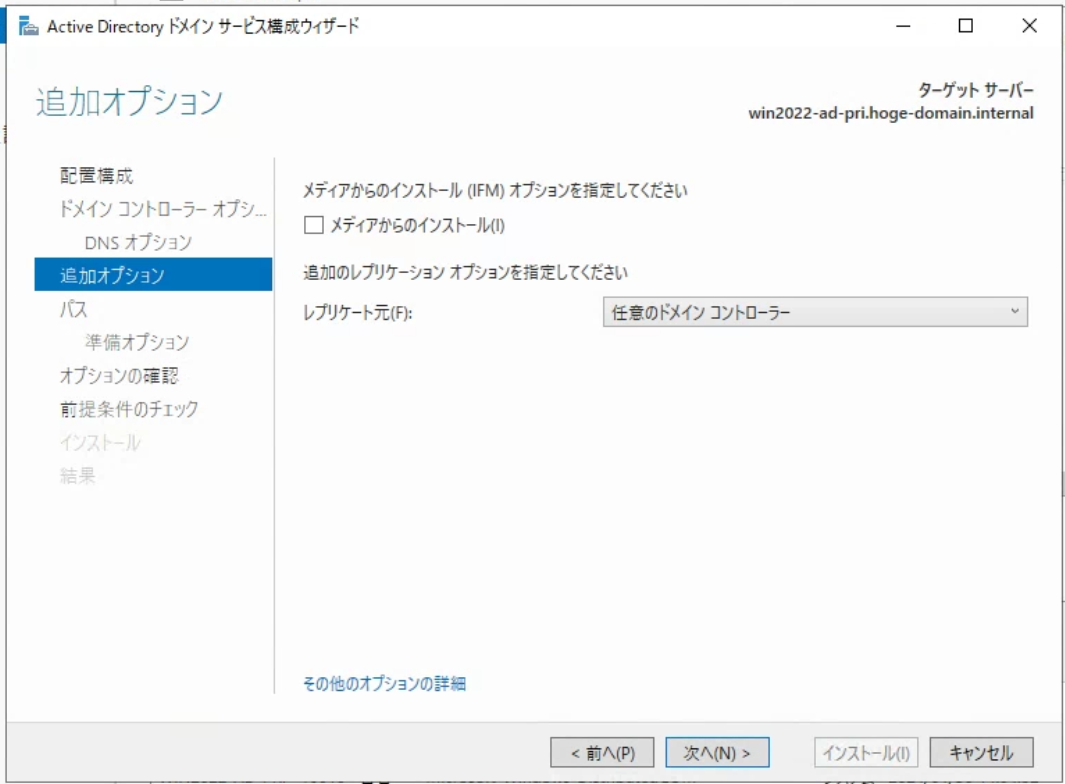
インストール完了すると自動再起動されますのでこれで完了です。

[7. FSMOをWindowsServer2012R2(旧AD#2)からWindowsServer2022(新AD#1)に移行]
一時的にFSMOにしていた旧AD#2からFSMO機能を先ほど昇格した新AD#1に移行します。
ただすぐに移行するのではなく、DC間のレプリケーションが完了するまで10分から15分かかるので、待ってから実行しましょう。
レプリケーションが完了したかは[1]で使った"repadmin /showrepl"と"repadmin /syncall"で確認できます。
問題なくレプリケーションできたら移行コマンドは移行先(接続先サーバ)が変わるだけで[2]で実施した内容と同様です。
"repadmin /syncall"の結果で以下のように”リポジトリが不完全”というエラーが出る場合はレプリケーション中のためしばらく待ちましょう。
[8.WindowsServer2012R2(旧AD#2)をDCから降格]
旧AD#2のホスト名/IPを変更するためにDCから降格します。
降格のやり方は[3.]の方法と同じなので割愛します。
[9.WindowsServer2012R2(旧AD#2)のホスト名/IPアドレスを変更]
旧AD#1のときと同様にダミーのホスト名/IPアドレスに変更します。
ここも一般的な方法で設定変更できますので割愛します。
今回ホスト名は先頭に”old-”を付与します。
[10. WindowsServer2022(新AD#2)のホスト名/IPアドレスを変更]
新AD#2のホスト名/IPを旧AD#2で使っていた値に変更します。
ここも一般的な方法で設定変更できますので割愛します。
[11. WindowsServer2022(新AD#2)をDCに昇格]
新AD#2はこの時点で最終的なホスト名/IPになっているので、DCへ昇格します。
この時点で本ドメインのDCは新AD#1と新AD#2のみになり、DCはWindowsServer2022のみになっているはずです。
※ホスト名は引継ぎしているので表面上は作業前と同じサーバに見える
一方でComptersの方はホスト名の先頭が"old-"になっている旧ADのみになっています。

[12. 新環境(WindowsServer2022)でのDCレプリケーション確認]
新AD#1と新AD#2のDC間のレプリケーションを確認しましょう。以下3つのコマンドを実行し、エラーや失敗がなければDCレプリケーションは成功しています。
repadmin /showrepl
repadmin /syncall
dcdiag /test:adverting
[13. ドメインフォレストレベルのアップグレード]
DC間のレプリケーションができていれば最後にドメインフォレストレベルをWindowsServer2012からWindowsServer2016にアップグレードします。
DCのどちらかにドメイン管理者IDでログインし、「ActiveDirectory ユーザとコンピュータ」を開き、ドメイン名のところを選択し、右クリックすると「ドメイン機能レベルの昇格」というものがあります。
ここで利用可能なドメインレベルでWindowsServer2016を選択し「上げる」をクリックします。

エラーなく完了すると「ドメイン機能レベル」で表示されている現在のドメインレベルがWindowsServer2016になっています。
これで無事ADDSのWindows Server2012R2からWindows Server2022への移行は完了です。
参考にしたサイト
https://pkiwithadcs.com/about_fwsmo_role/
https://syobon.jp/blog/2021/09/16/active-directory-transfer-fsmo/
おわりに
頻繁に引き合いがある割に奥が深く、トラブルになった際のトラブルシューティングの情報が少なかったりします。いやぁ~恐ろしい…DC間のレプリケーションとDCの昇格・降格時はビビり倒しながらやってます。