#はじめに
最近学校でchromebookが配布されたんだけど、chromebookは普通ならgoogleassistantが使えるらしい。
(機能が制限されてて使えないんだけどw)
そういえばwindows11ってコルタナさん初期だと不在らしいのでgoogleassistantを入れたいと思ったってことで、自分のPCにgoogleassistantを入れてみる。
(おかしい部分があれば、コメントいただけると幸いです。)
#手順1 githubで、アプリを落とす
https://github.com/Melvin-Abraham/Google-Assistant-Unofficial-Desktop-Client/releases
このサイトに飛ぶ。
下の方に、Assetsってところがあるから、windowsなので、
Google-Assistant-Setup-1.0.0.exeを選択。
起動させたら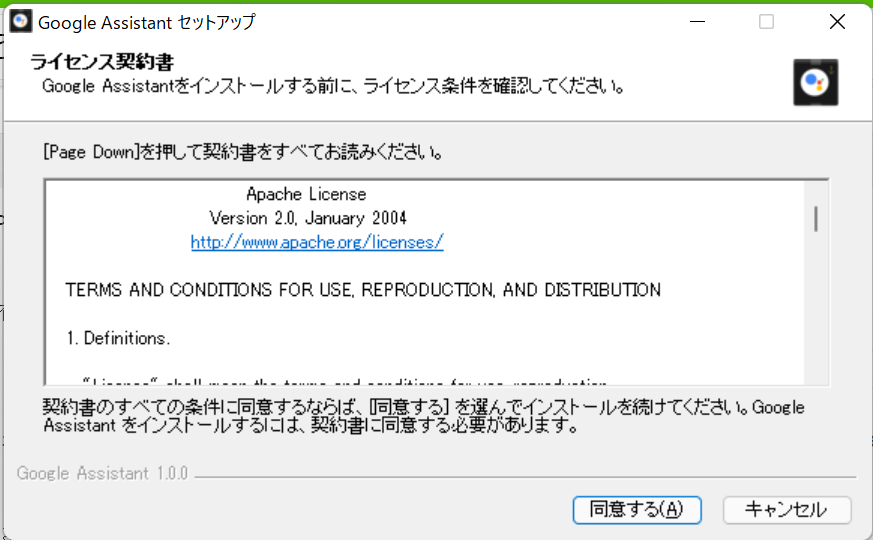
こんな画面が出るから、「同意する」をクリック
次に、インストール先とかの設定をお好みでやったら(自分は全部そのままです)、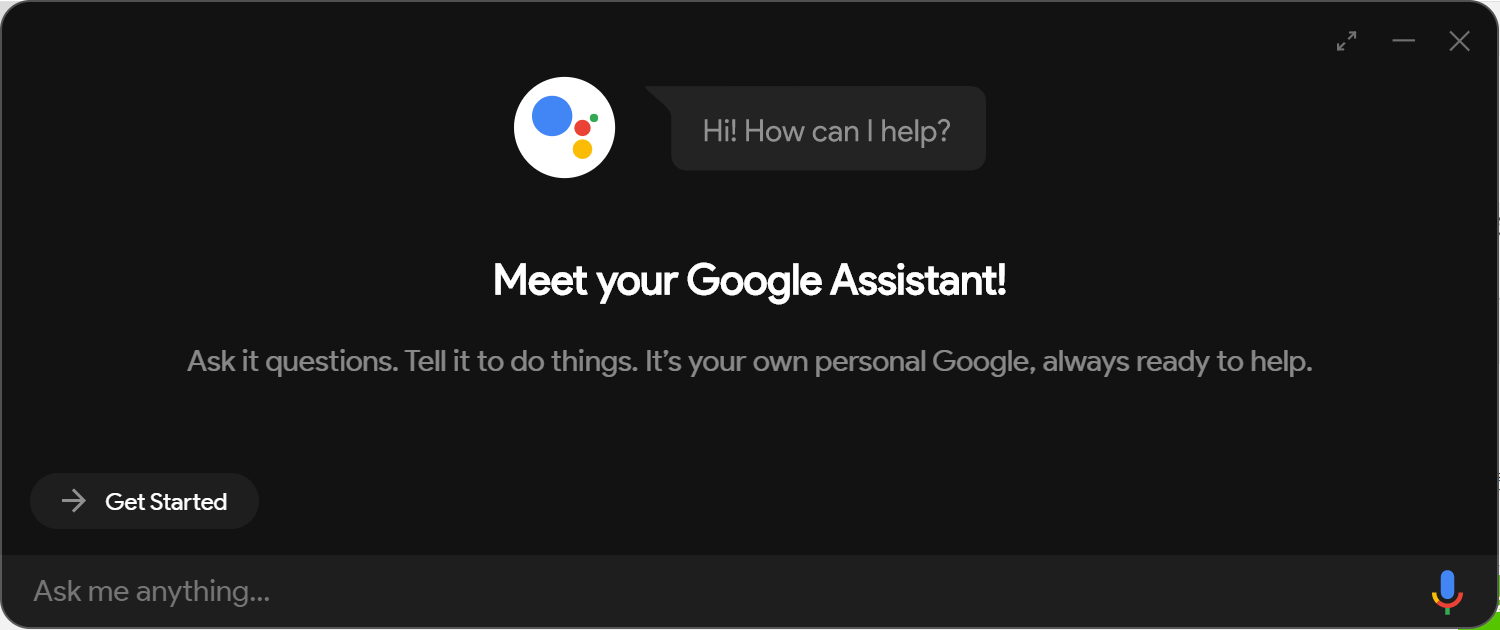
こういうのが出てくる。
#手順2 ごちゃごちゃいじる
さっきの画像の→Get Startedをクリック
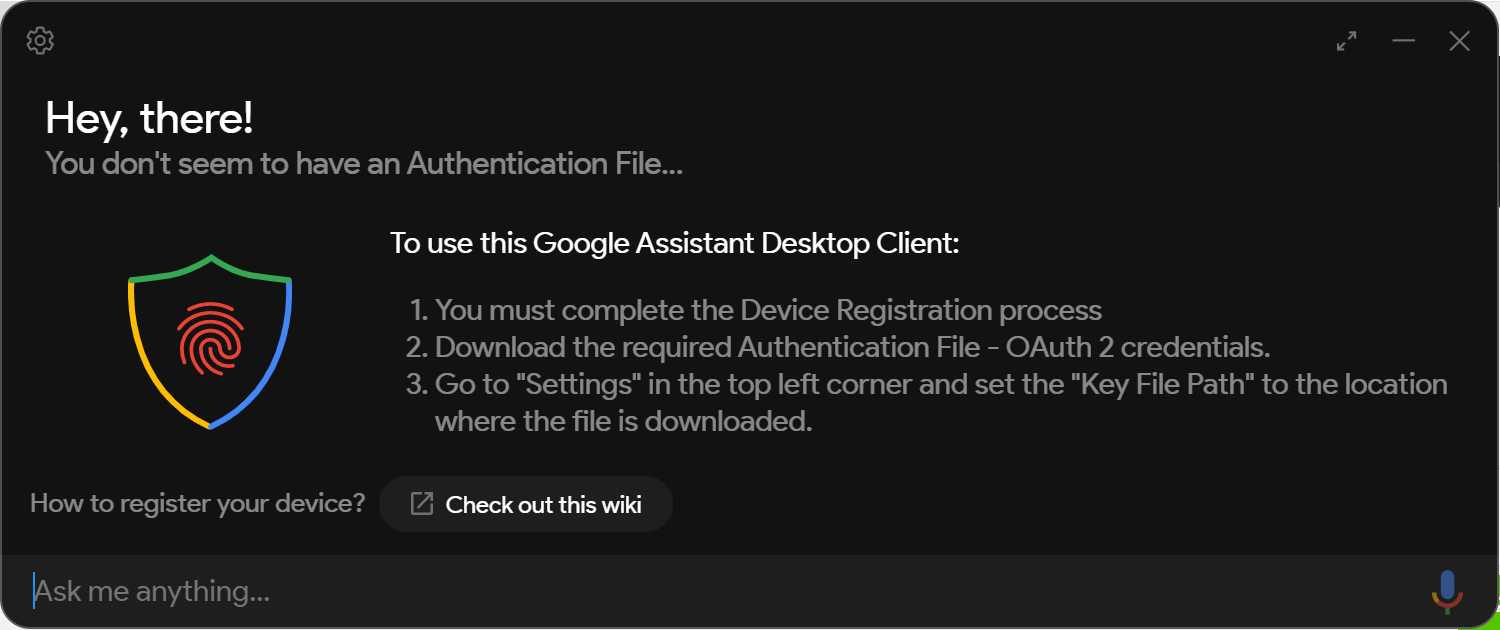
こういうふうになる。
このサイトに飛んでログインしたら
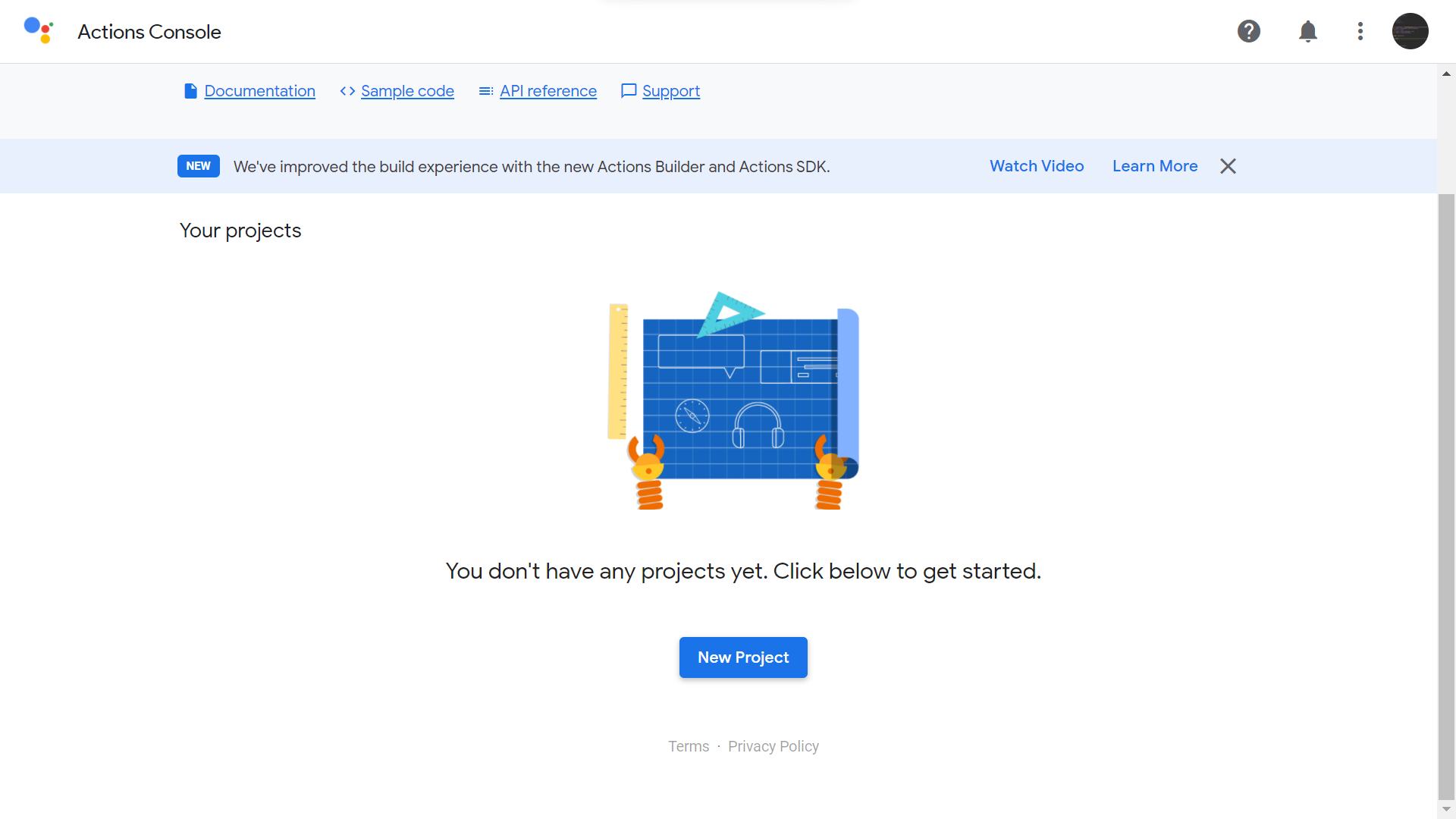
これの、「New Project」をクリック。
上から、「Yes」「住んでる国」「No」「No」ってして、
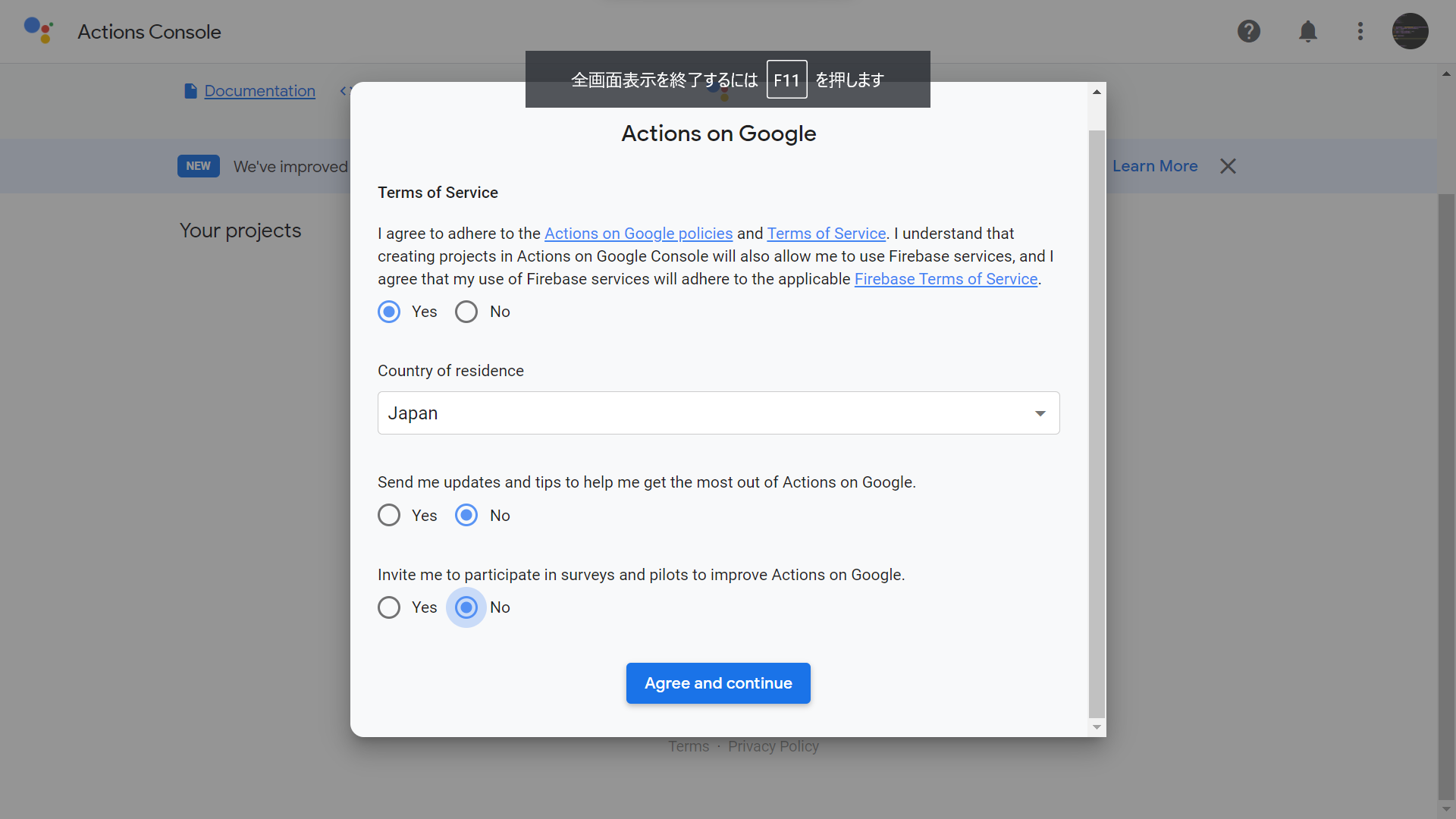
「Agree and continue」をクリック。

こういうふうになるから、名前を適当につけて、上は日本語、下は日本にして

「Create project」をクリック
画面をスクロールしていって

一番下の「Click here」を選択。
ちょっと待ったら、
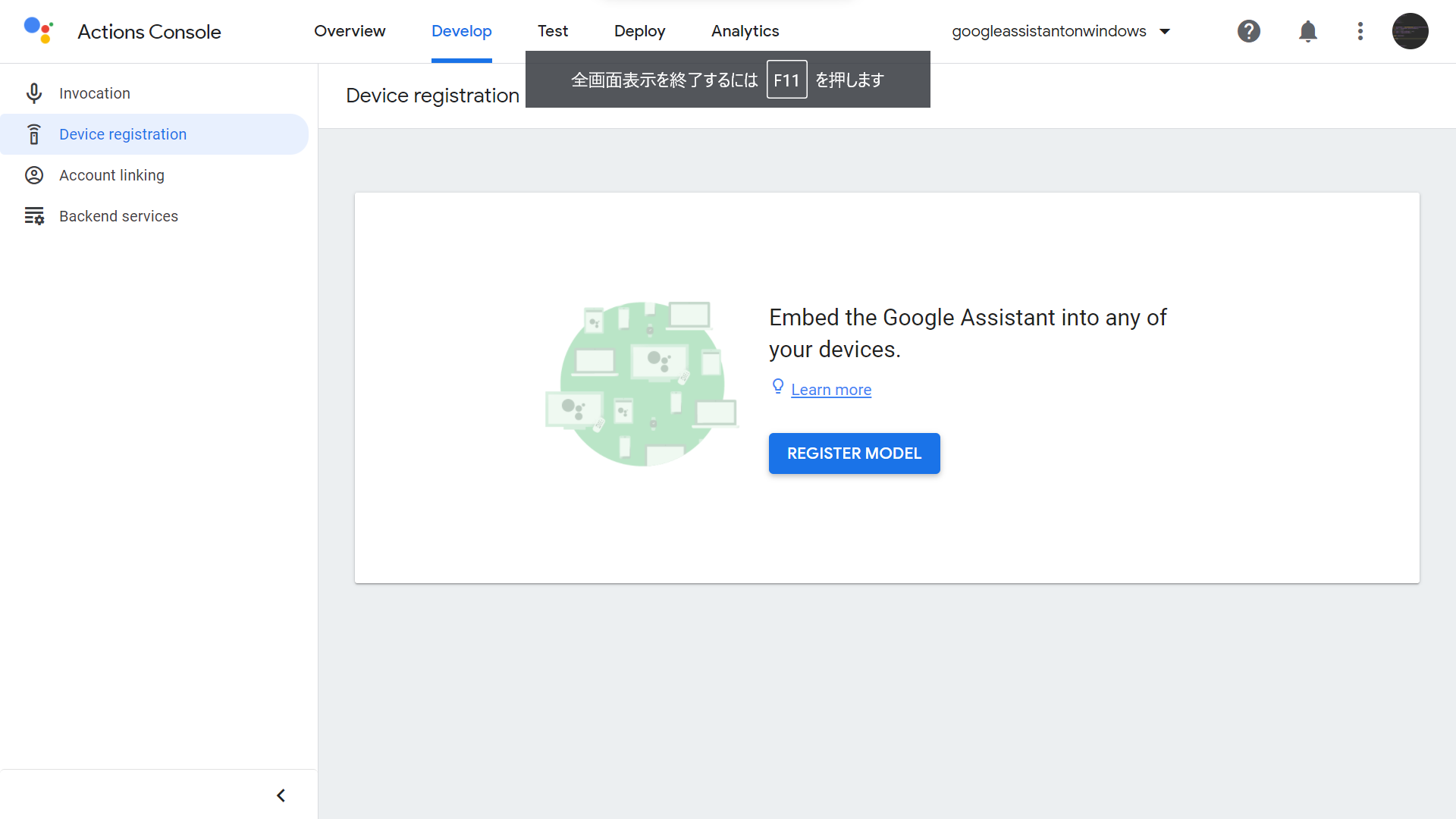
こんなふうになるから、「REGISTER MODEL」をクリックする。
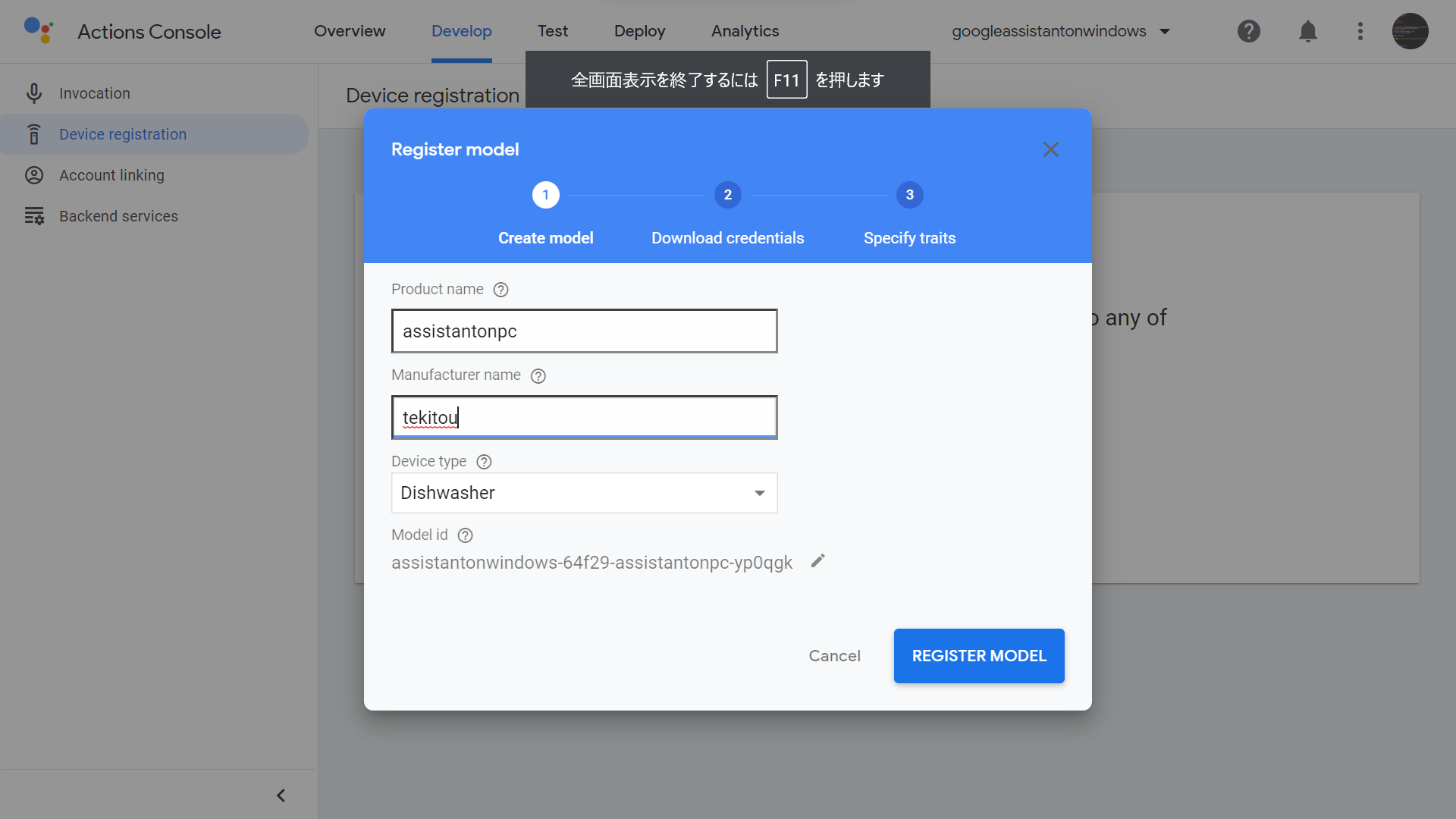
適当に名前をつけてって、
Device typeをDishwasherにする。
「REGISTER MODEL」をクリックして、
「Download OAuth 2.0 credentials」と出てくるので、これもクリック。
さっきインストールしたアプリを開いて、左上の設定ボタンをクリック。

一番上の「Key File Path」の「Browse」を開いて、さっきダウンロードしたjsonファイルを選択し、下の「Save」をクリック。
一度アプリを閉じ、もう一度アプリを開く。
このサイトに飛んで、上にある「Google Cloud Platform」の左から、さっき作ったプロジェクトを選択する。
左にある「APIとサービス」をクリックして、

上にある「APIサービスの有効化」をクリック

この中の検索ボックスで、「google assistant api」と入力。

一番上のを選択して、

「有効にする」をクリック。
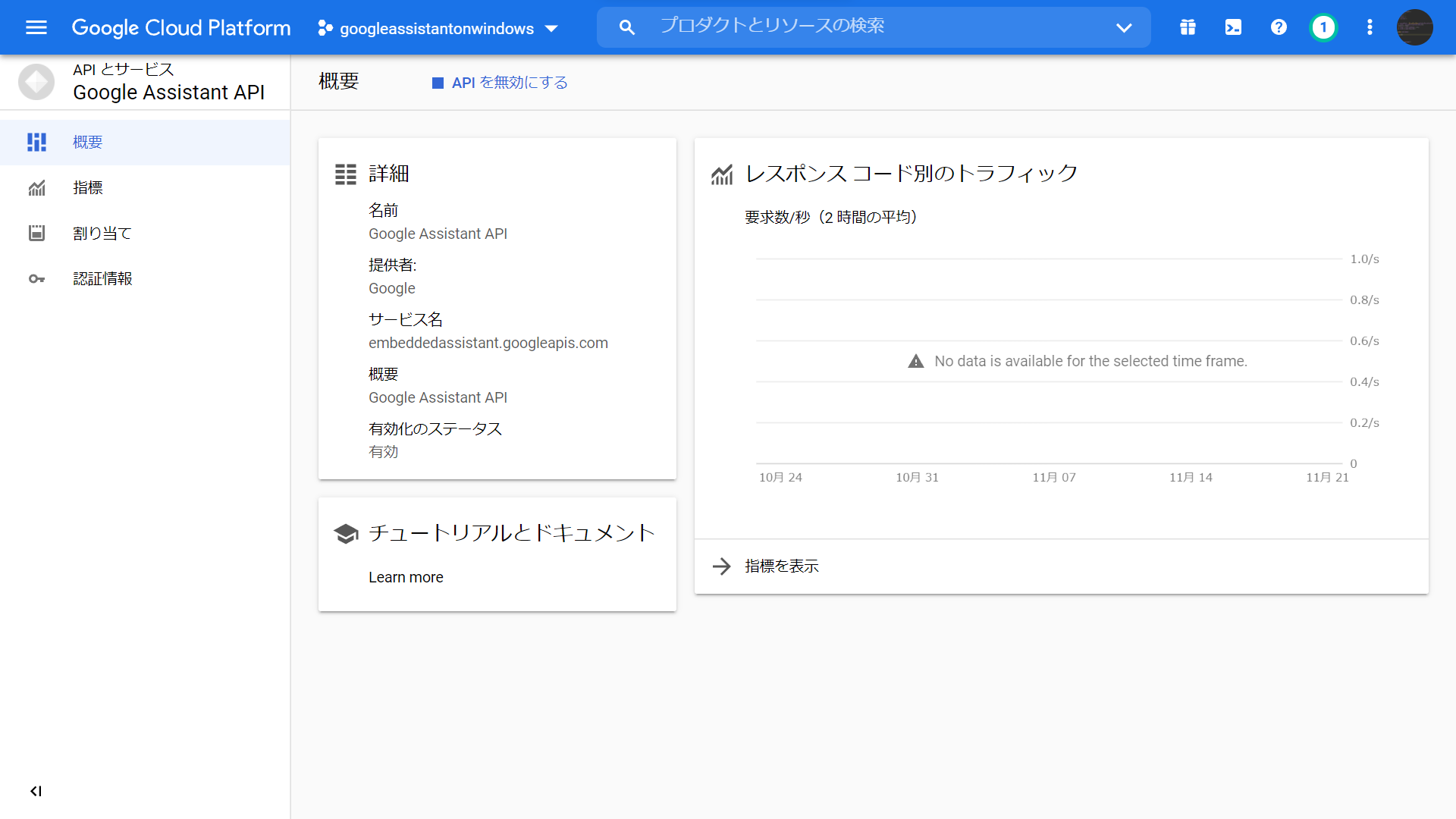
こんな画面になったら、認証情報をクリックして、

「同意画面を設定」をクリック。

「外部」を選択して、「作成」をクリック。
そこで、ユーザーサポートメールと、デベロッパーの連絡先情報を設定する(自分のGメール)。
「保存して次へ」をクリックして、
次も「保存して次へ」をクリック。

その次も。
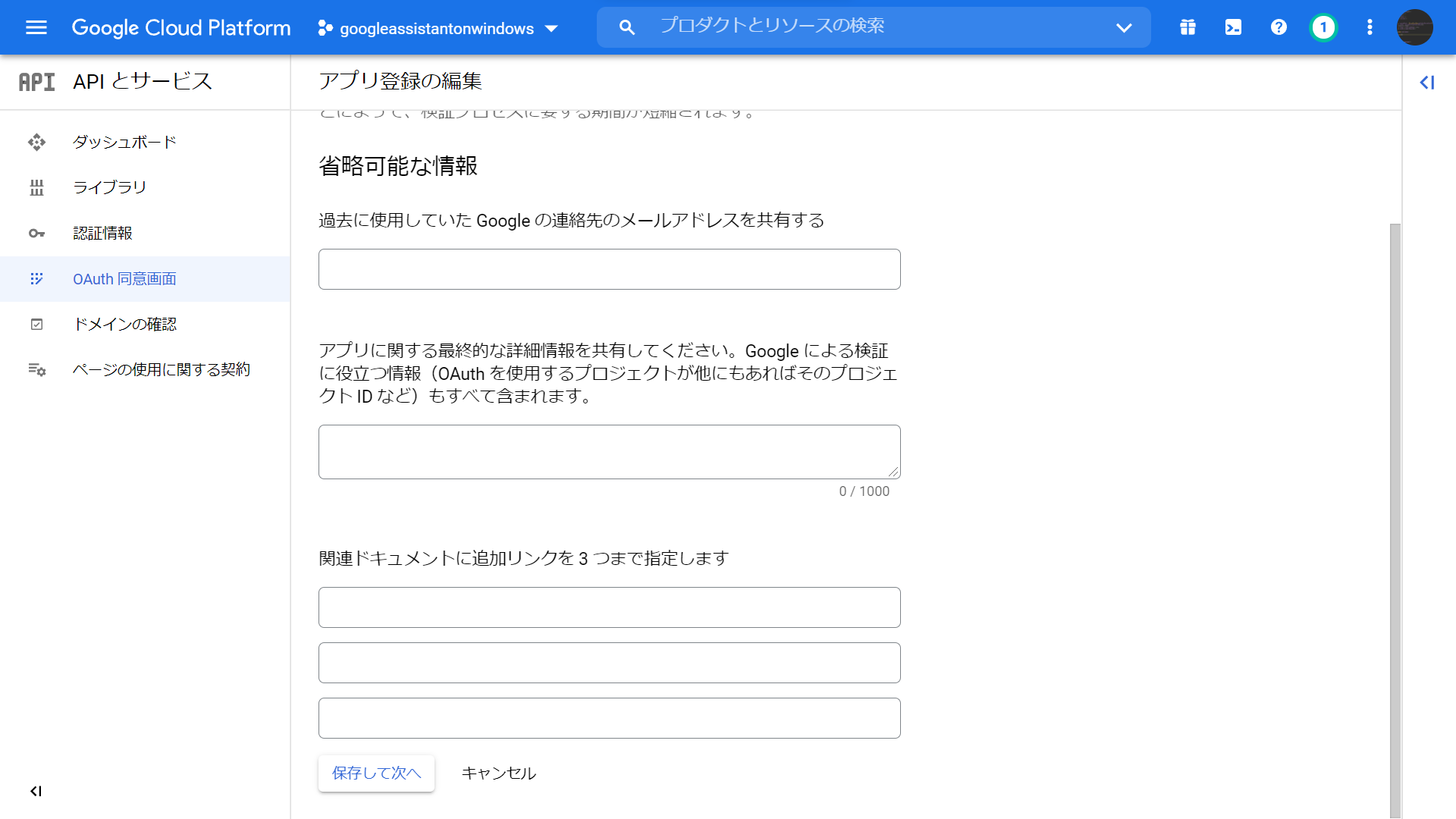

こんな感じの画面になったら、
「ダッシュボードに戻る」をクリックする。

こういう画面に戻ったら、スクロール指定って、テストユーザーの「+ADD USERS」
をクリック。自分のGメールを入力。
アプリを閉じて、もう一度開くと、
ログイン画面が、ブラウザに開かれるので、ログインする。

ログインしている最中に、こんな画面が出るから、「Continue」をクリックする。
「このコードをコピーし、アプリケーションに切り替えて貼り付けてください。」と出たら、右下にあるコピーボタンを押す。
アプリに戻って、バーに貼り付け、「Sub mit」をクリック。

ここで、「Relaunch Required」をクリック。
#手順3 日本語化
今のままでも使えるんだけど、英語のままだし、上の設定からをクリックして、

Language を 「日本語」に
お好みで、Hey Google/Ok Googleをオンにする。

「Save」を押したら完成!!
#最後に
まだできないこともあるけれど、これはすごい!!
もしやるなら、自己責任でね。