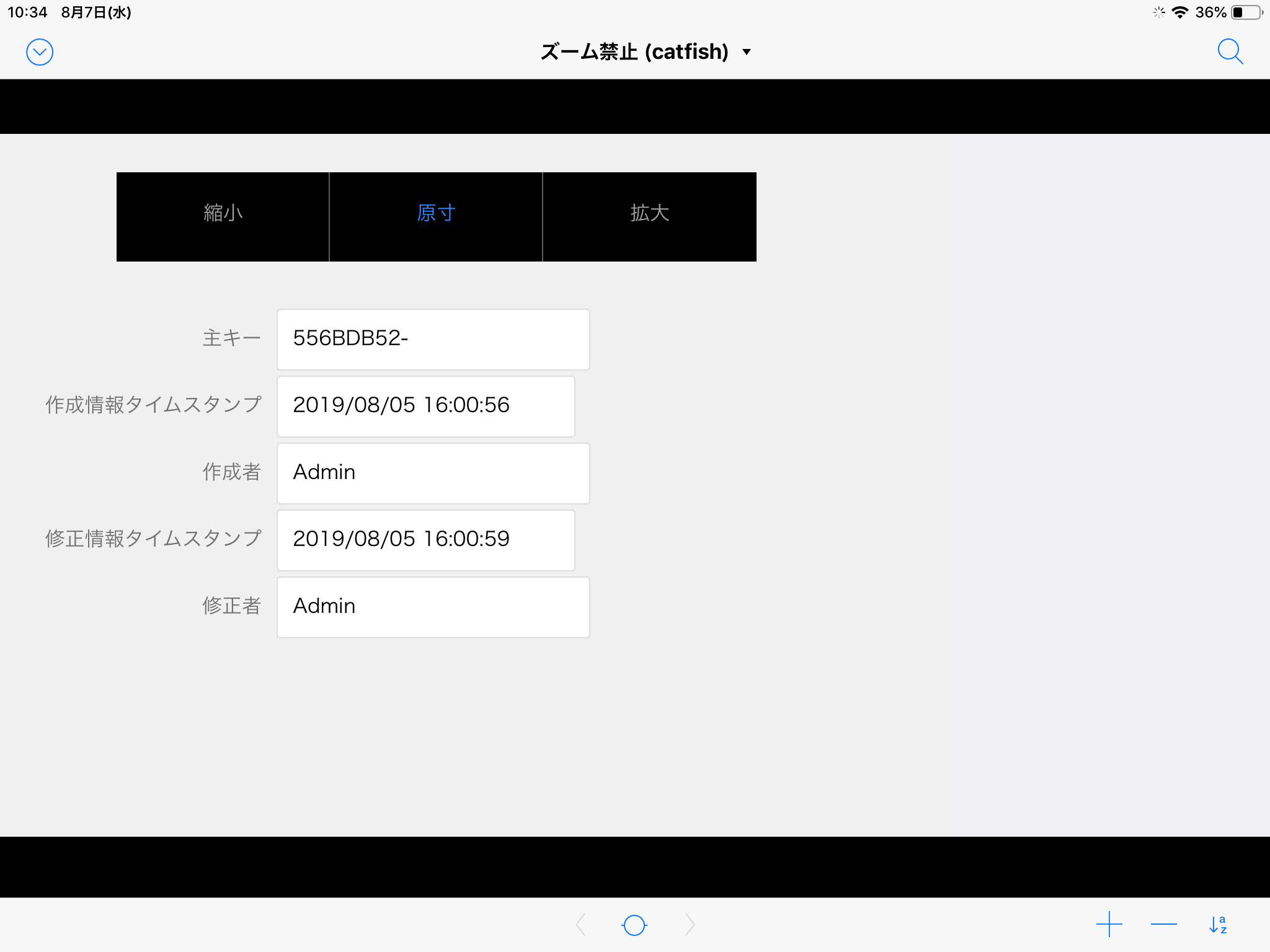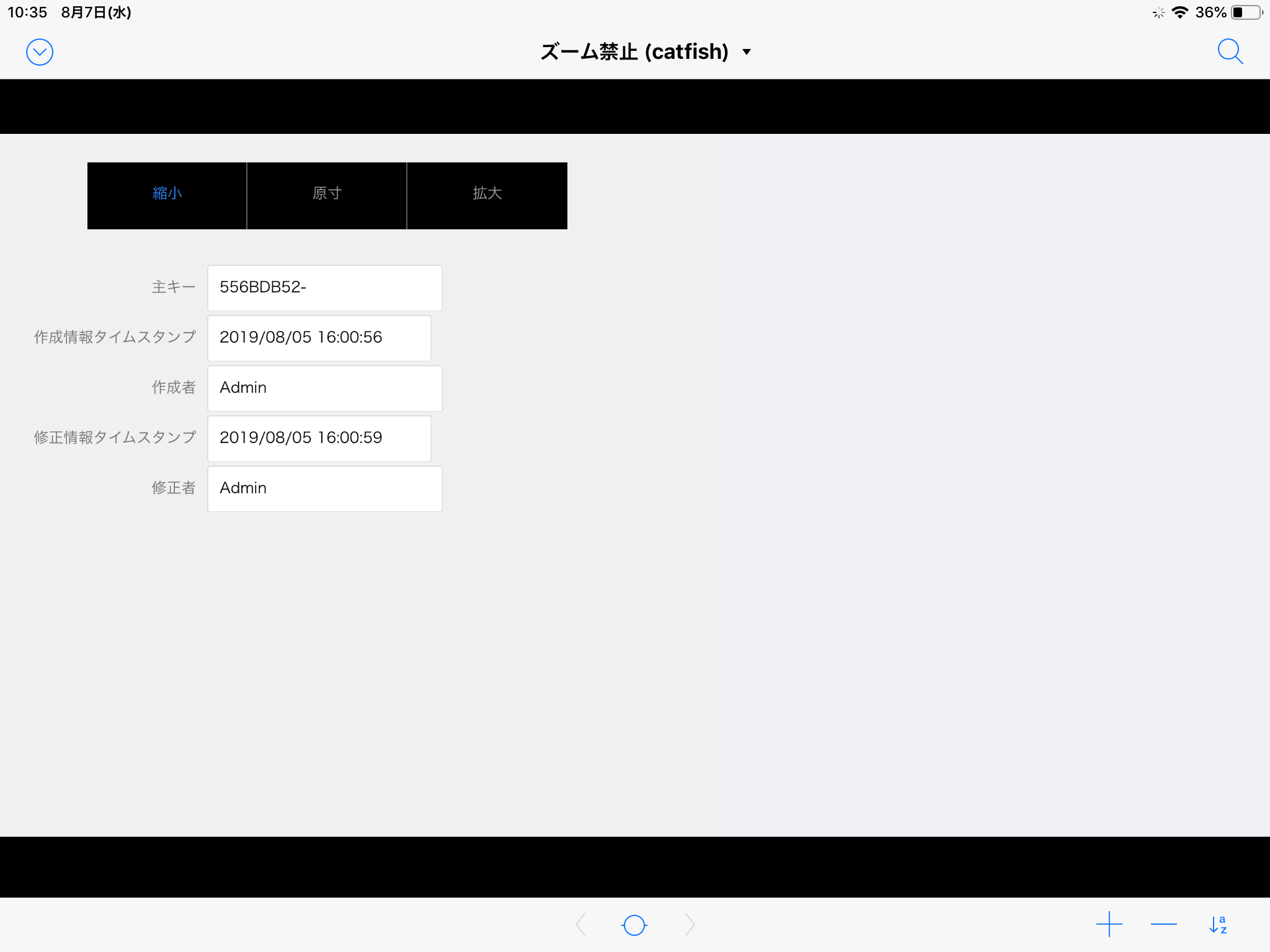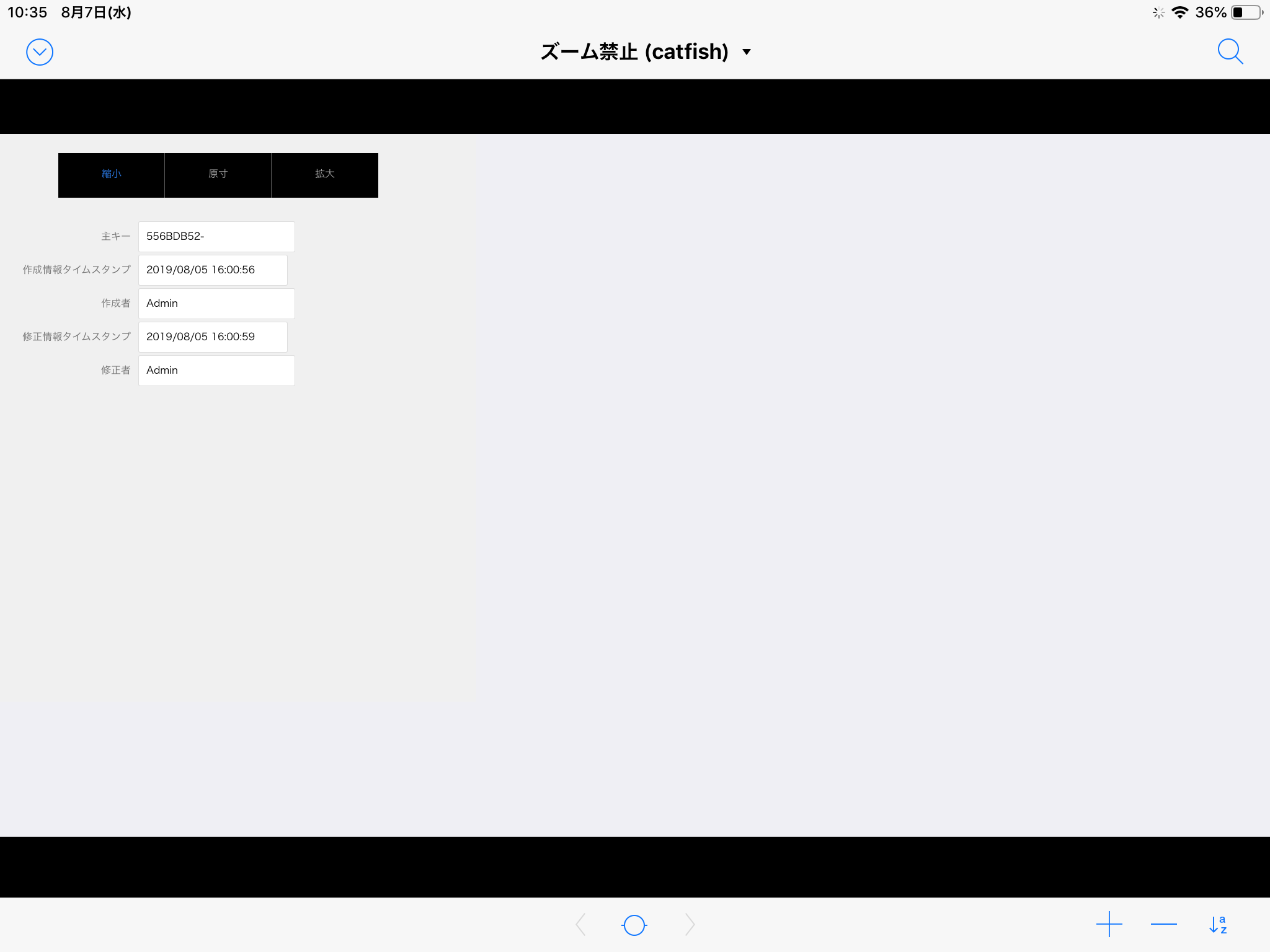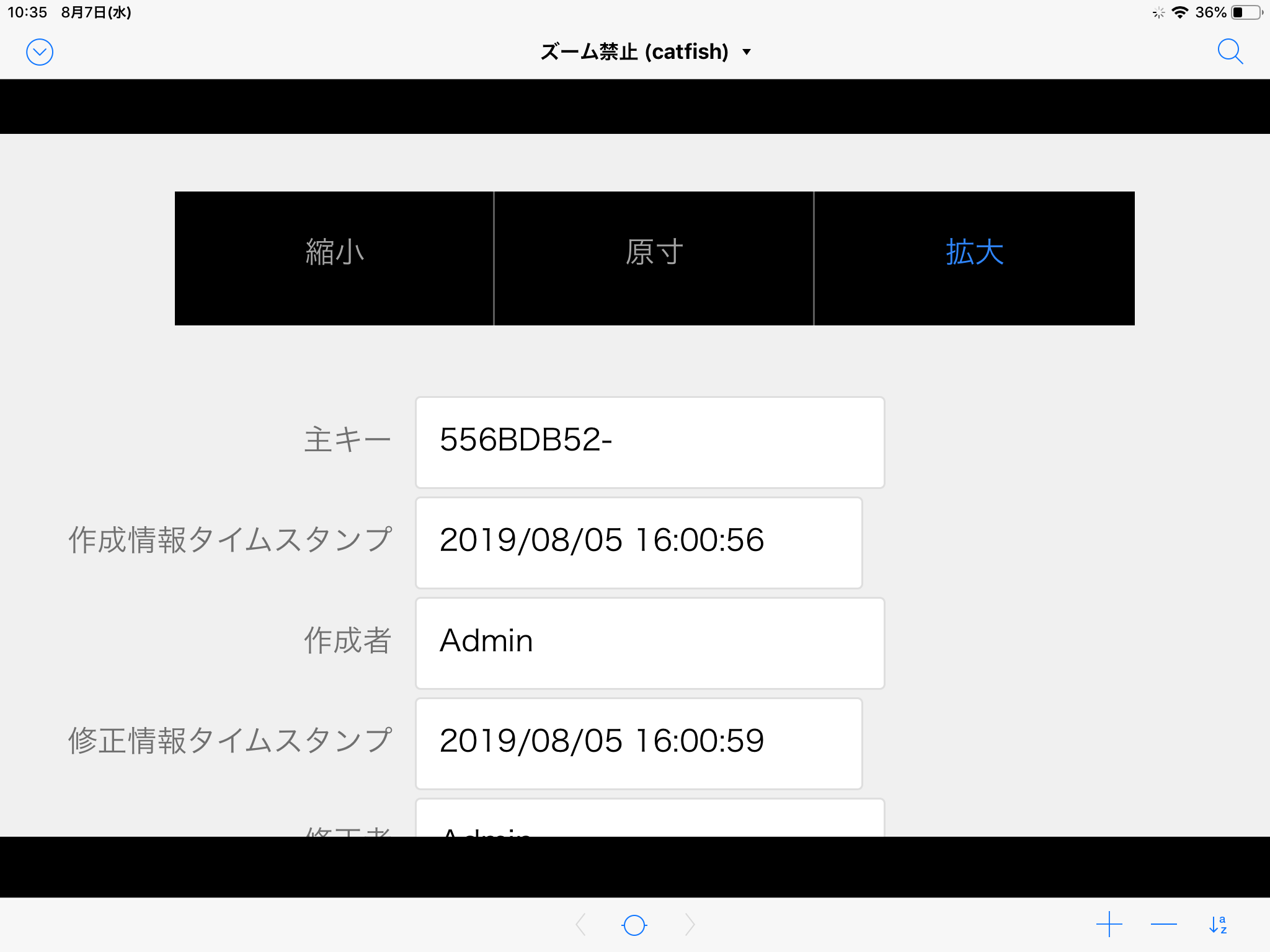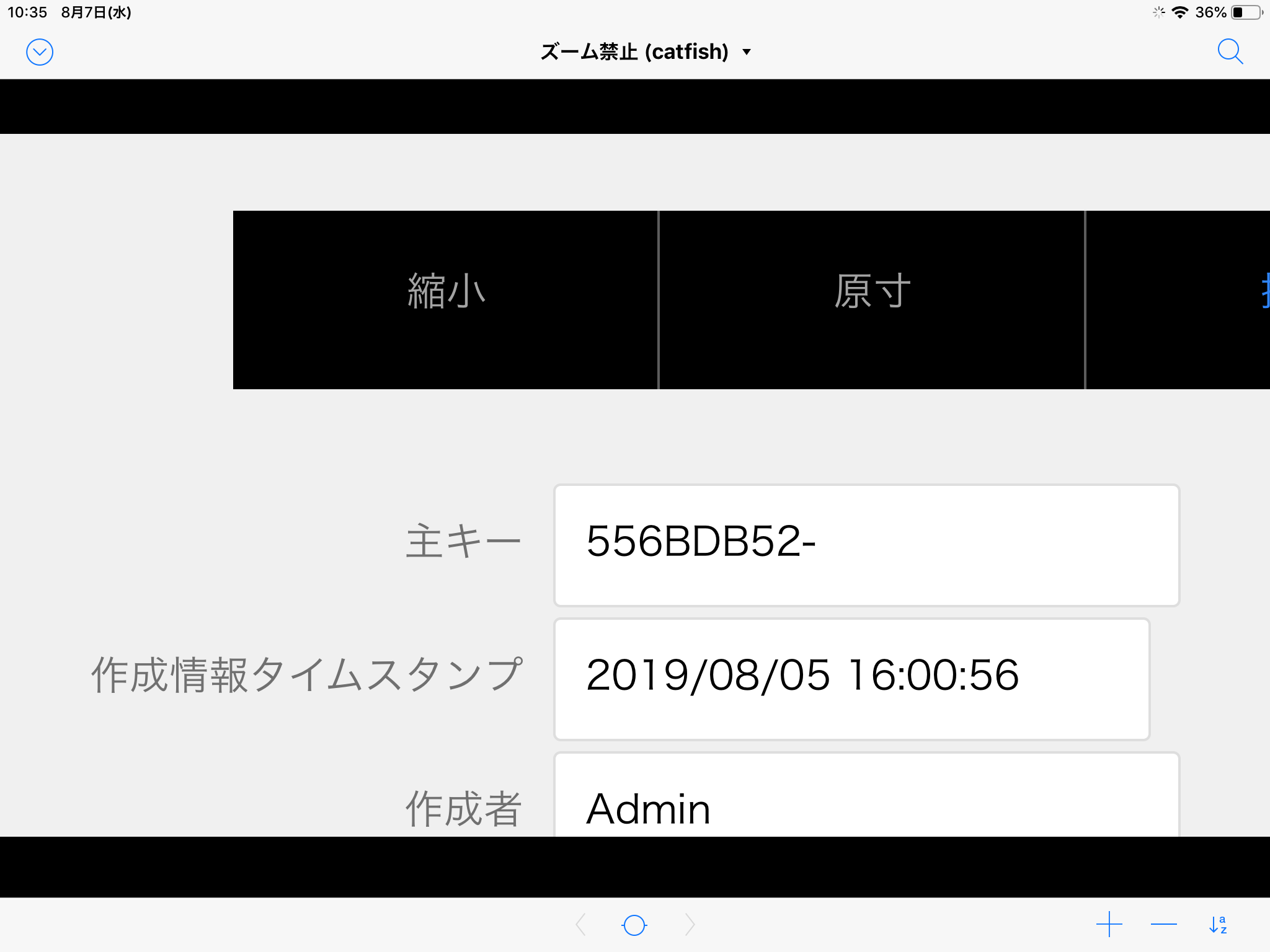FileMaker Goのアプリを利用している時、何気なく指が当たって勝手に拡大・縮小してしまったことはありませんか?
結構焦りますよね。
ピンチして拡大できるのは老眼にとてもありがたいのですが、意図しない拡大・縮小はミスをしてしまう可能性があります。
そういう時は、ズームを選択できるようにしておくのも考えておきましょう。
動き
FileMakerには「ズームの設定」という関数があります。
今回はこれを使って、ズームのコントロールをします。
この関数はFileMaker Pro 6.0よりも古いバージョンからずっと提供されてきているようですので、現在稼働しているFileMakerの大抵のバージョンで稼働可能と思います。
今回は、FileMaker Pro Advanced 18及びFileMaker Go 18で作成・テストをしています。
こんな感じの動きです。
ウェブサイトでは「小さく表示」「大きく表示」などのような文字やアイコンを設置していたりしますが、そういう感じの機能になります。
実装
では、どんな実装か見ていきます。
使っているのはボタンバーとズームの設定関数です。
ボタンバーはサンプルですので、目的にあったボタンや文字列、アイコンなどで実装してください。
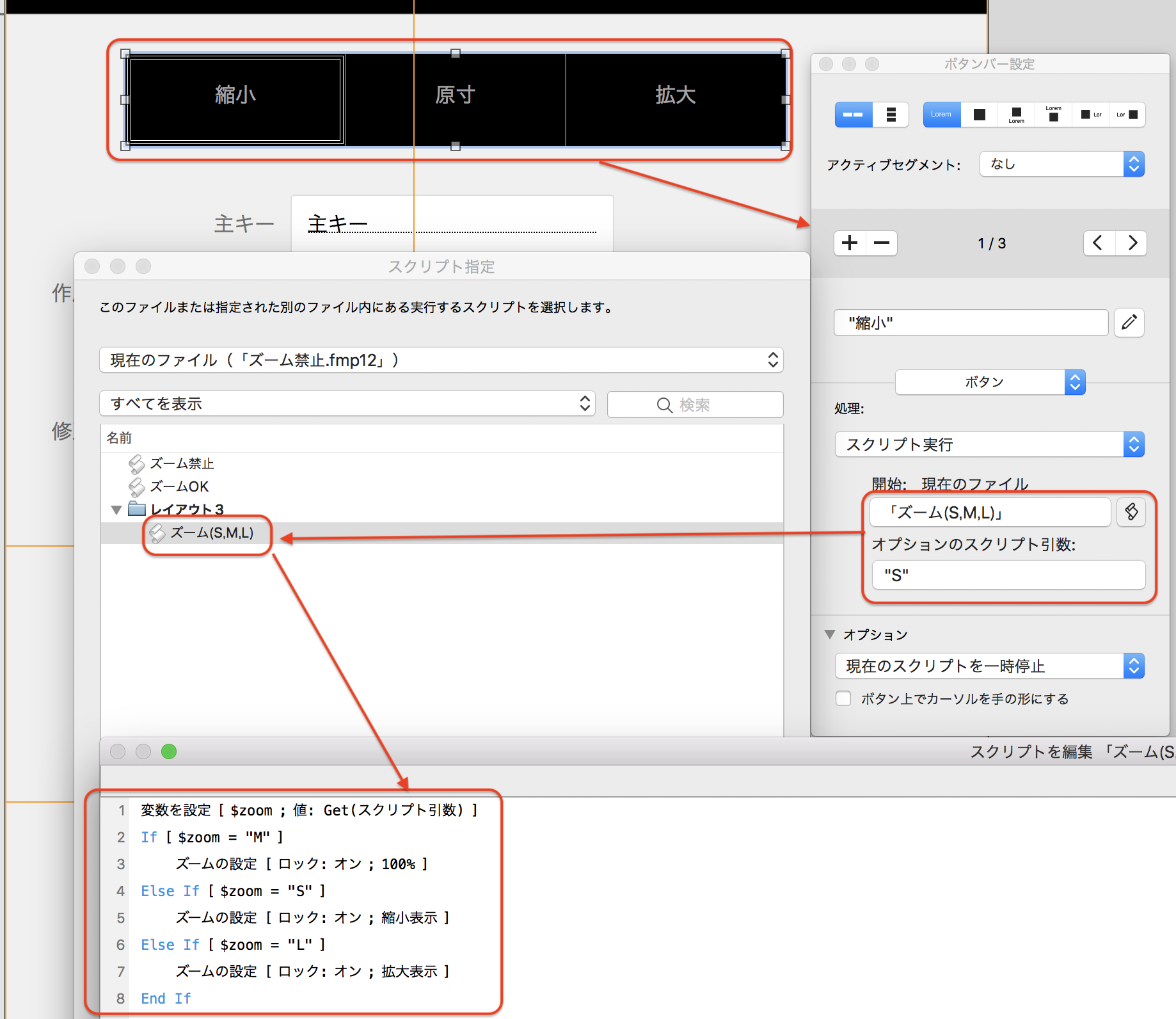
ズームの設定をそれぞれ押されたボタンにしたがって切り替えています。
この関数は、FileMaker Pro Advanced,FileMaker Go,Runtimeソリューションでしか利用できませんので、ご注意ください。
また、FileMaker Goでは、すべてのズーム設定が行えるわけではなく、最大倍率が200%までとなっています。
詳しくは、「ズームの設定」ページで確認してください。
ここで重要なのは、ズーム設定のロックを「オン」にする部分です。
これがオフになっていると、間違えてダブルタップしてしまったりピンチをした時に拡大・縮小が可能になります。
ロックをオンにすることで、指定された拡大・縮小サイズで表示できます。
時と場合による
この機能は使うユーザ対象によってはうっとおしいと感じるかもしれません。
ピンチやダブルタップでの拡大・縮小に慣れたユーザであれば全く必要のない機能です。
ただ、ユーザビリティを考えた時、どの年齢層やアプリの慣れ度の差が激しい場合は設定した方がいい機能だと思います。
では、楽しいFileMaker Lifeを。