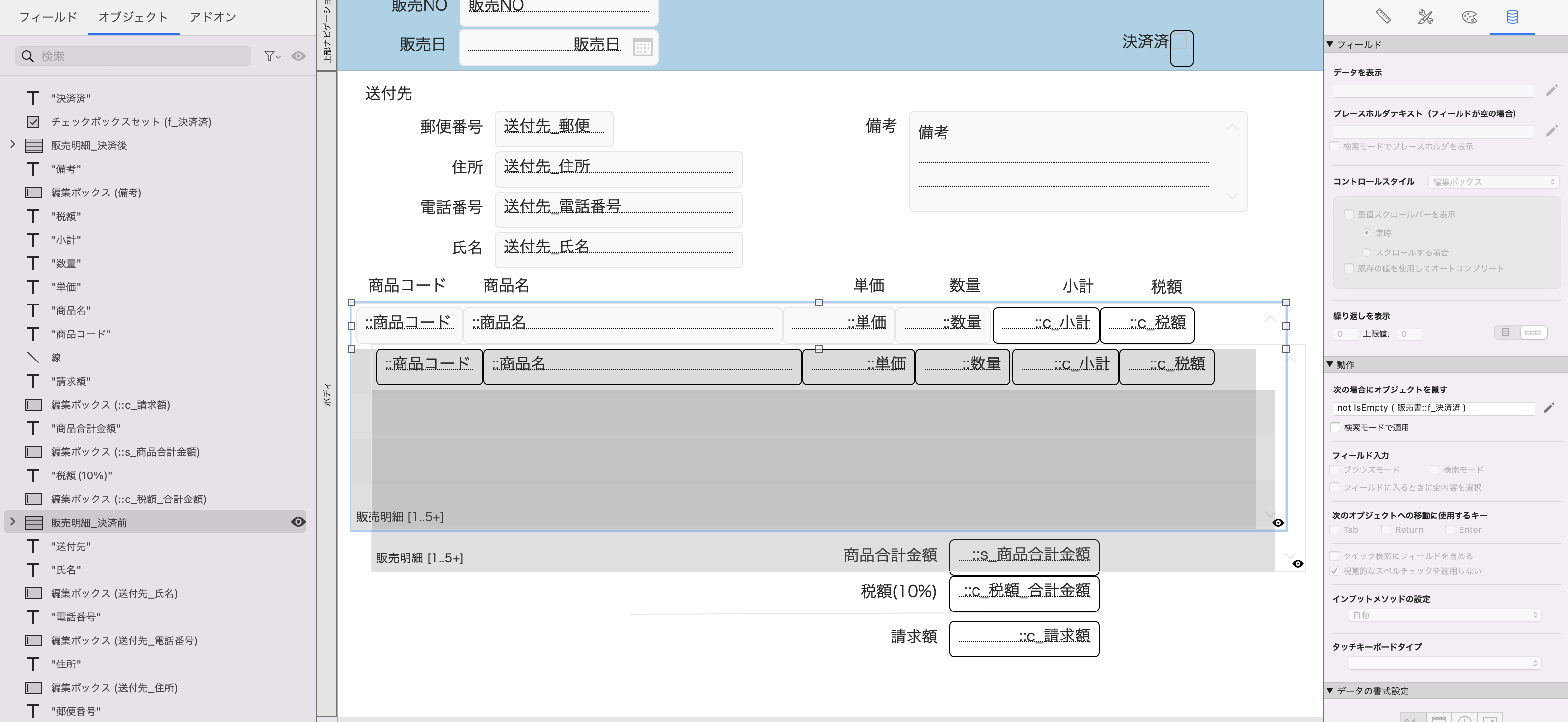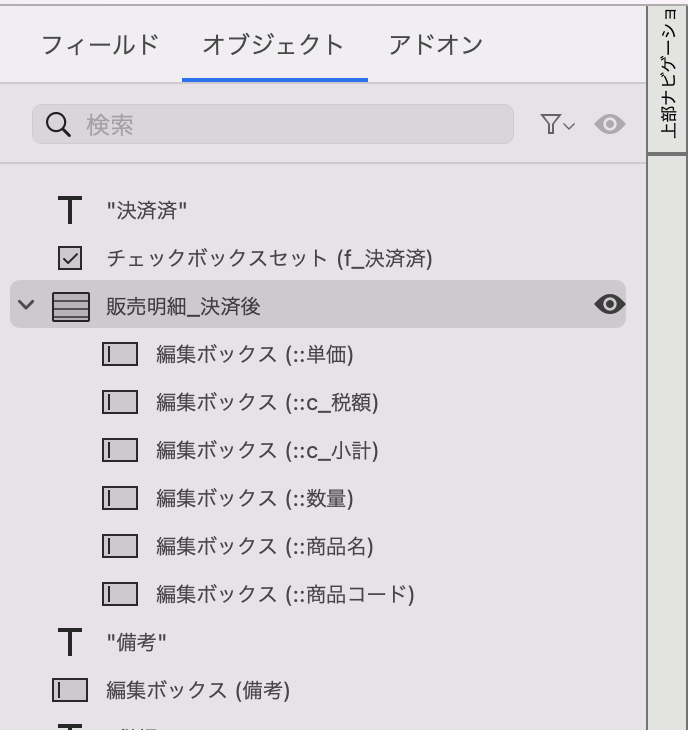FileMakerでレイアウトを作成している時、表示・非表示設定でフィールドやポータルを重ねている場合、いちいちずらして修正するのはちょっと面倒だったりします。
2重3重くらいだったらまぁ、ずらして修正しても「ちょっと手間だな」って思うくらいですが、それ以上に重なっている場合は、「あぁめんど」しか出てきません。
そんな時は、ここに注目してみてください。
レイアウトモードにした時の、左パネルです。
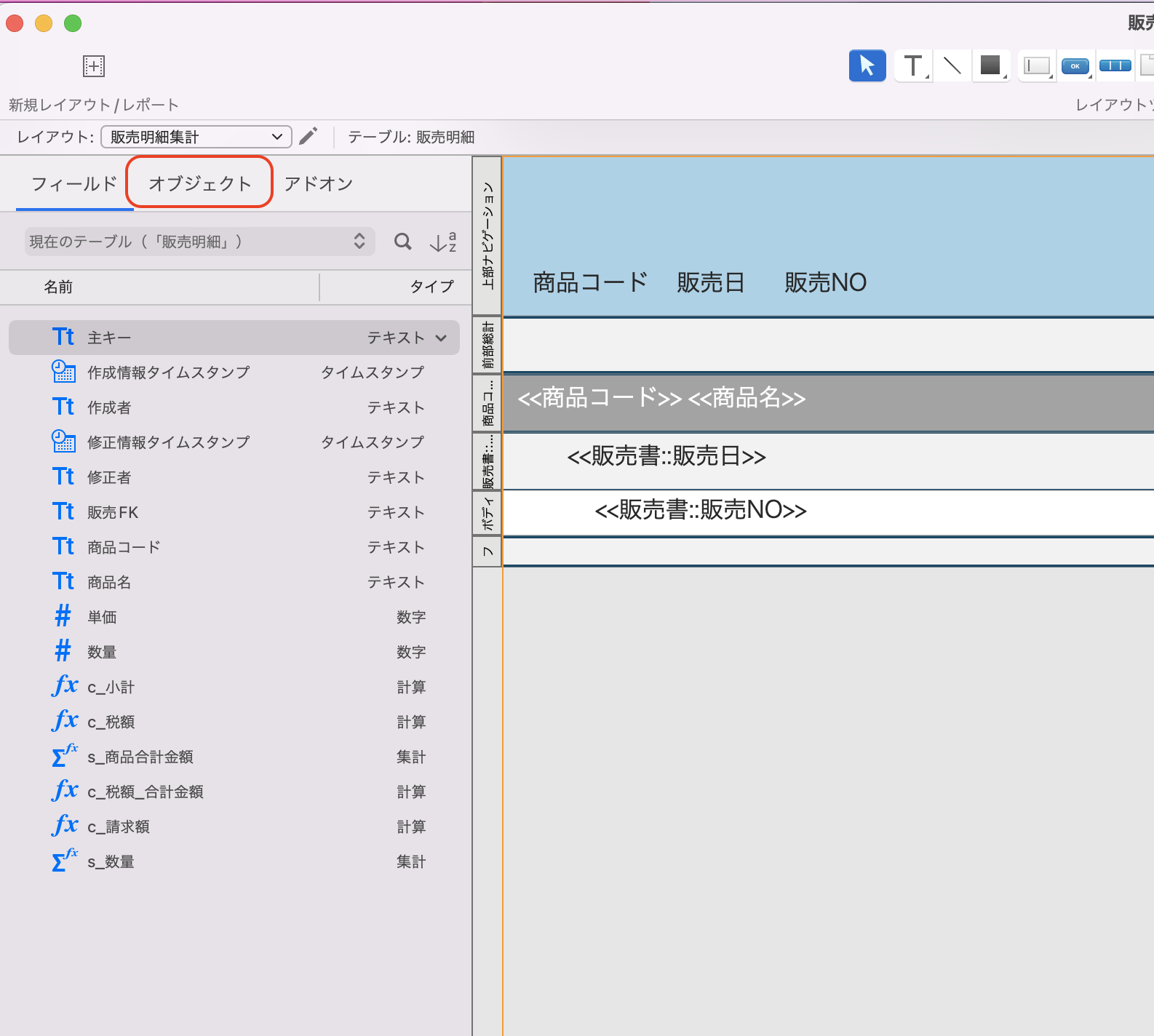
いつも、「フィールド」タブしか見ていない?
「オブジェクト」タブをクリックしてみてください。
レイアウトに配置しているオブジェクトが表示されます。
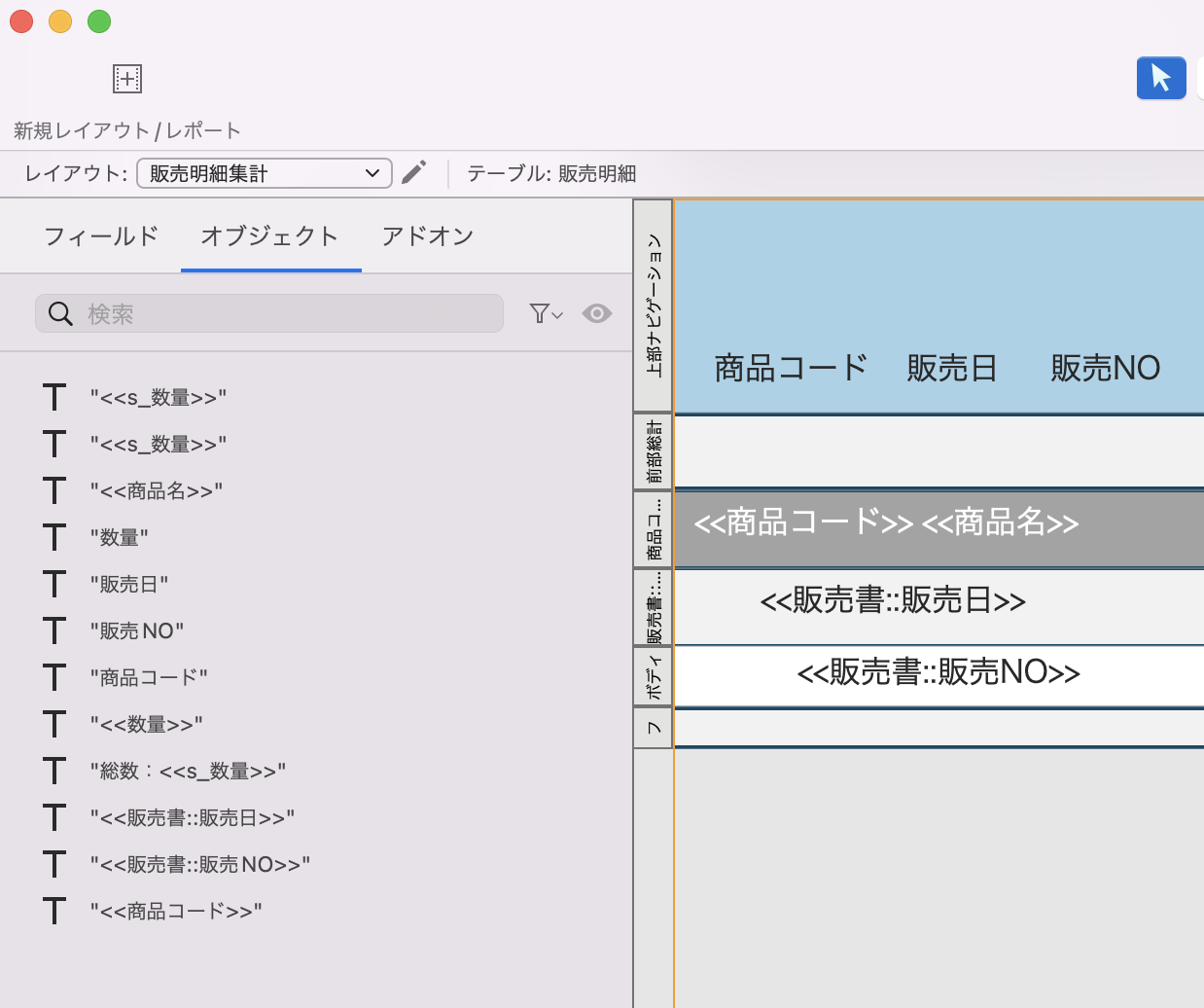
ただそれだけのように思うかもしれませんが、ちょっと見て下さい。
なんの変哲もない販売管理の詳細画面ですが。。。
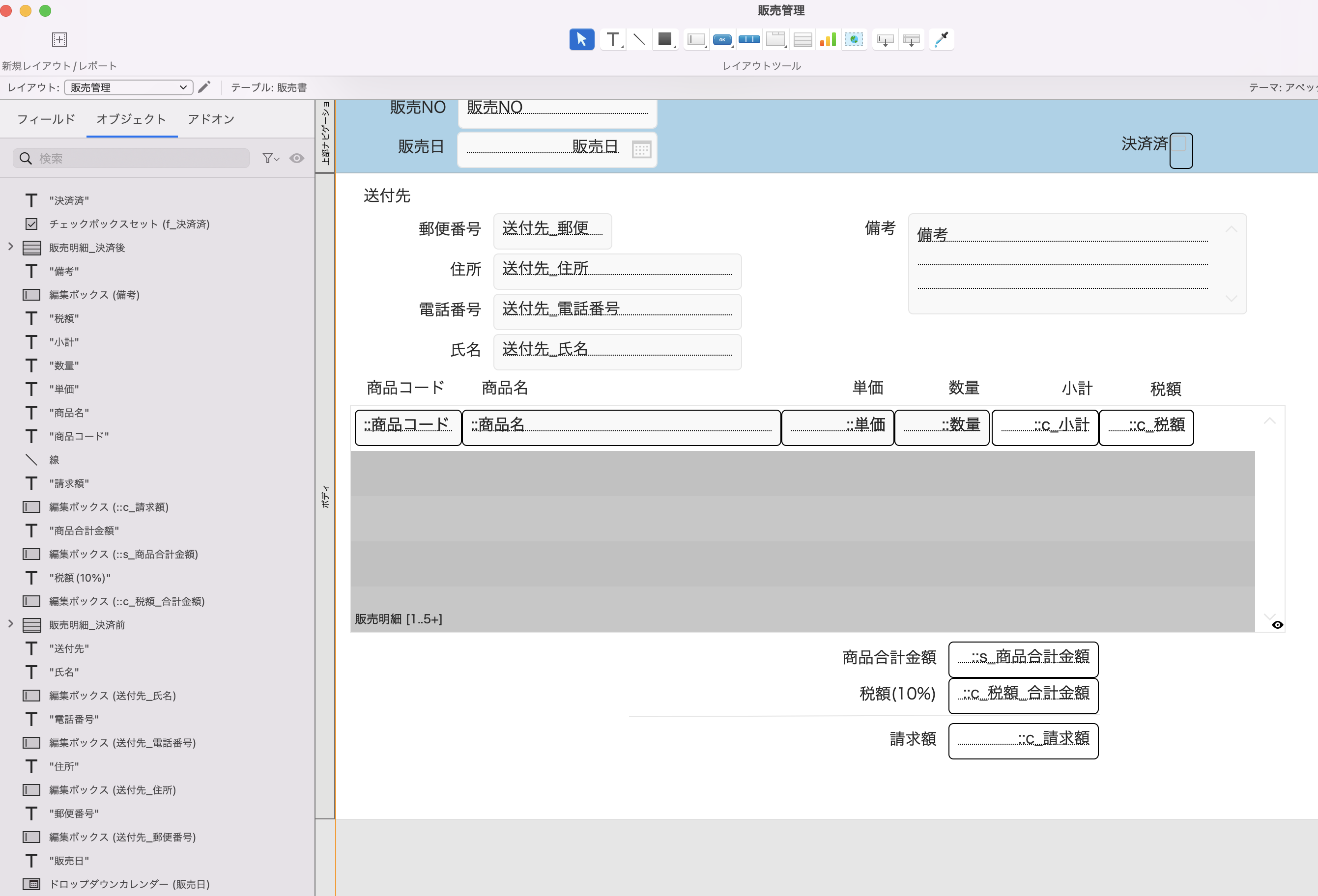
これは、決済前だったら明細の編集が可能ですが、決済後の場合は、明細を編集できないよう、入力ポータルと表示のみのポータルを重ねています。
(今回は、ポータルにオブジェクト名をつけています。そのオブジェクト名でオブジェクトのリストに展開されます。便利!)
そして、それぞれのポータルを選択すると、ポータルオブジェクトが左のオブジェクトタブのリストでマーキングされます。
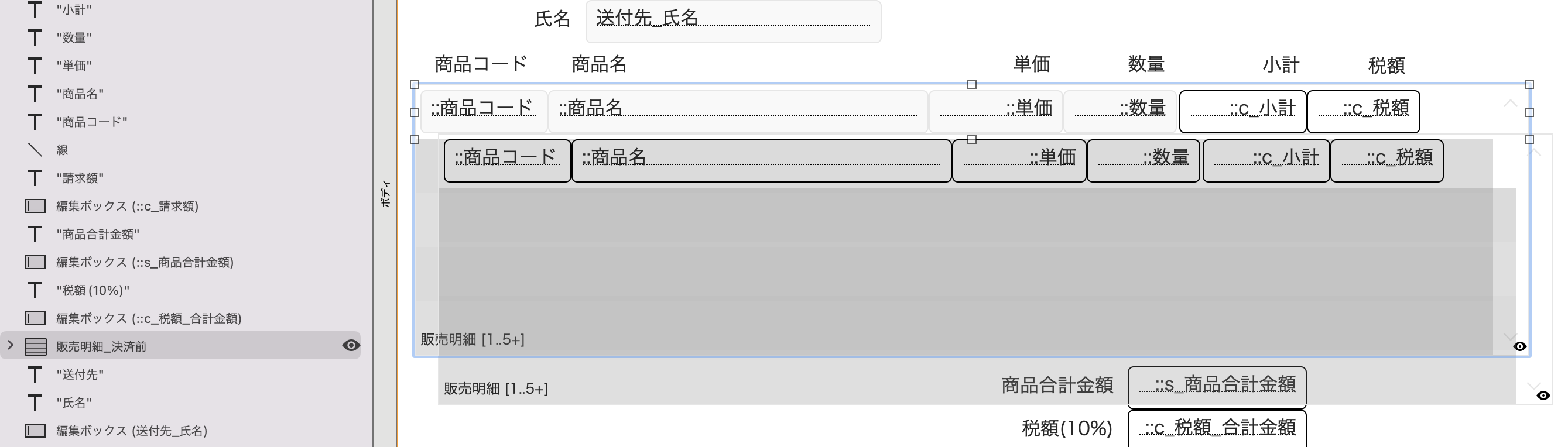
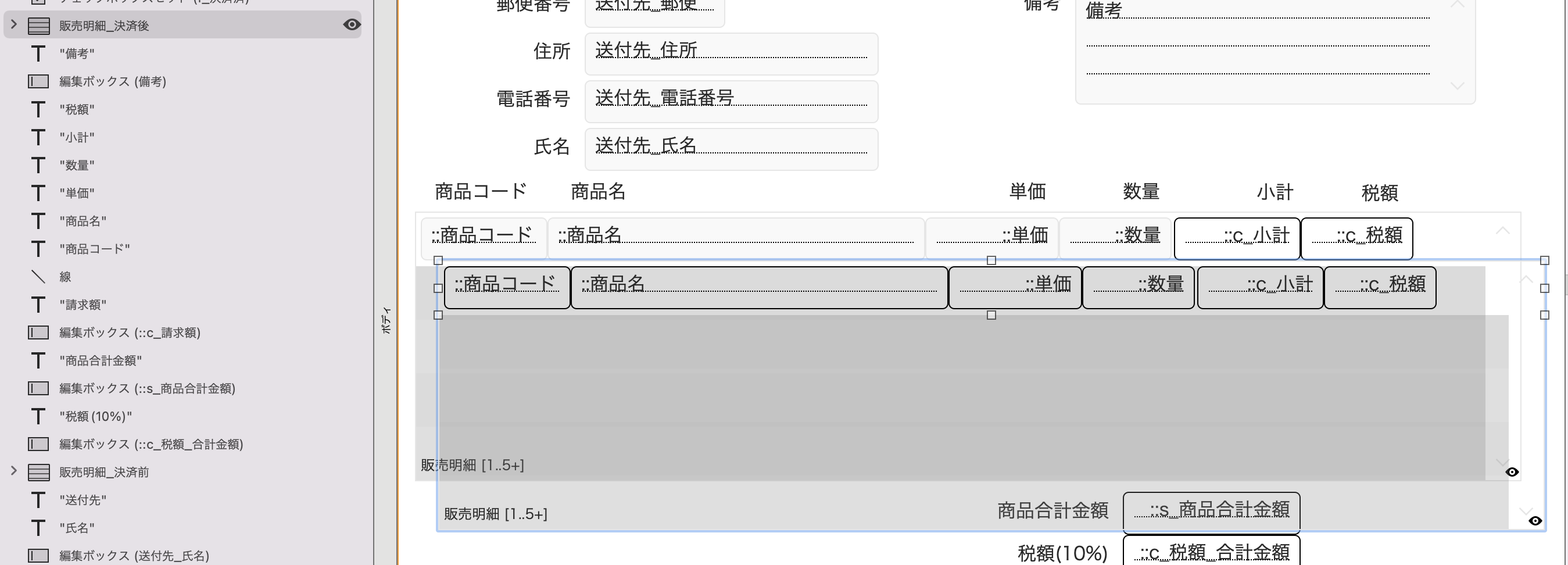
わかりやすくずらしていますが、ずらさなくても、展開されたポータル内のオブジェクトが選択されます。
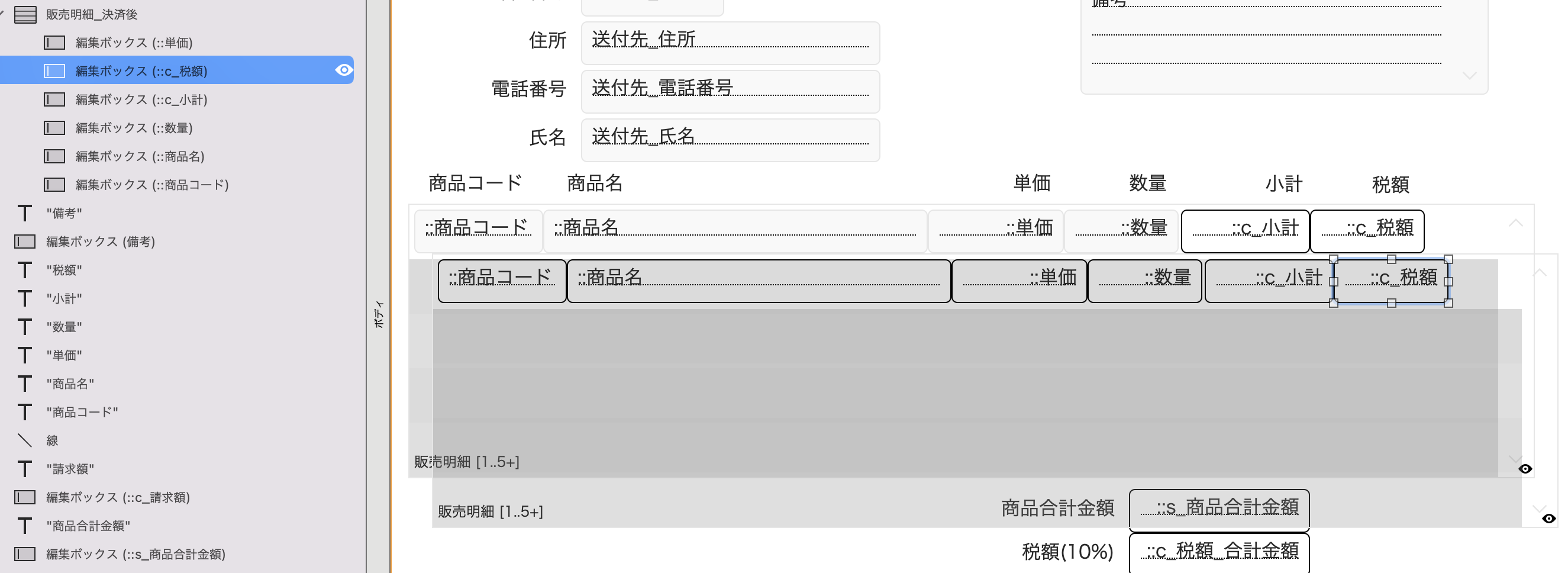
そして、レイアウト内のフィールドをポイントしなくても、オブジェクトタブのリストで編集したいオブジェクト名を右クリックするだけで、やれることがリストアップされます。
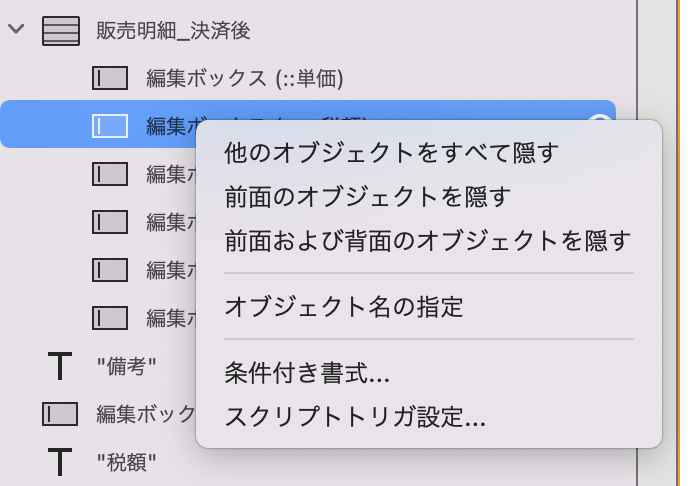
このように、オブジェクト(今回の場合は、ポータル)が重なっていても、レイアウトモードの「オブジェクト」タブリストから選択して編集が可能です。
今回紹介したのは、ほんのちょっとの概要だけです。
このオブジェクトタブについては、Claris公式トレーニング教材の
Claris FileMaker ガイドブック 基礎編 8章で概要が、
Claris FileMaker ガイドブック 実践編 8章では実際にサンプルを作りながら体感できますので、
ぜひ、ガイドブックでその便利さを実感して下さい!