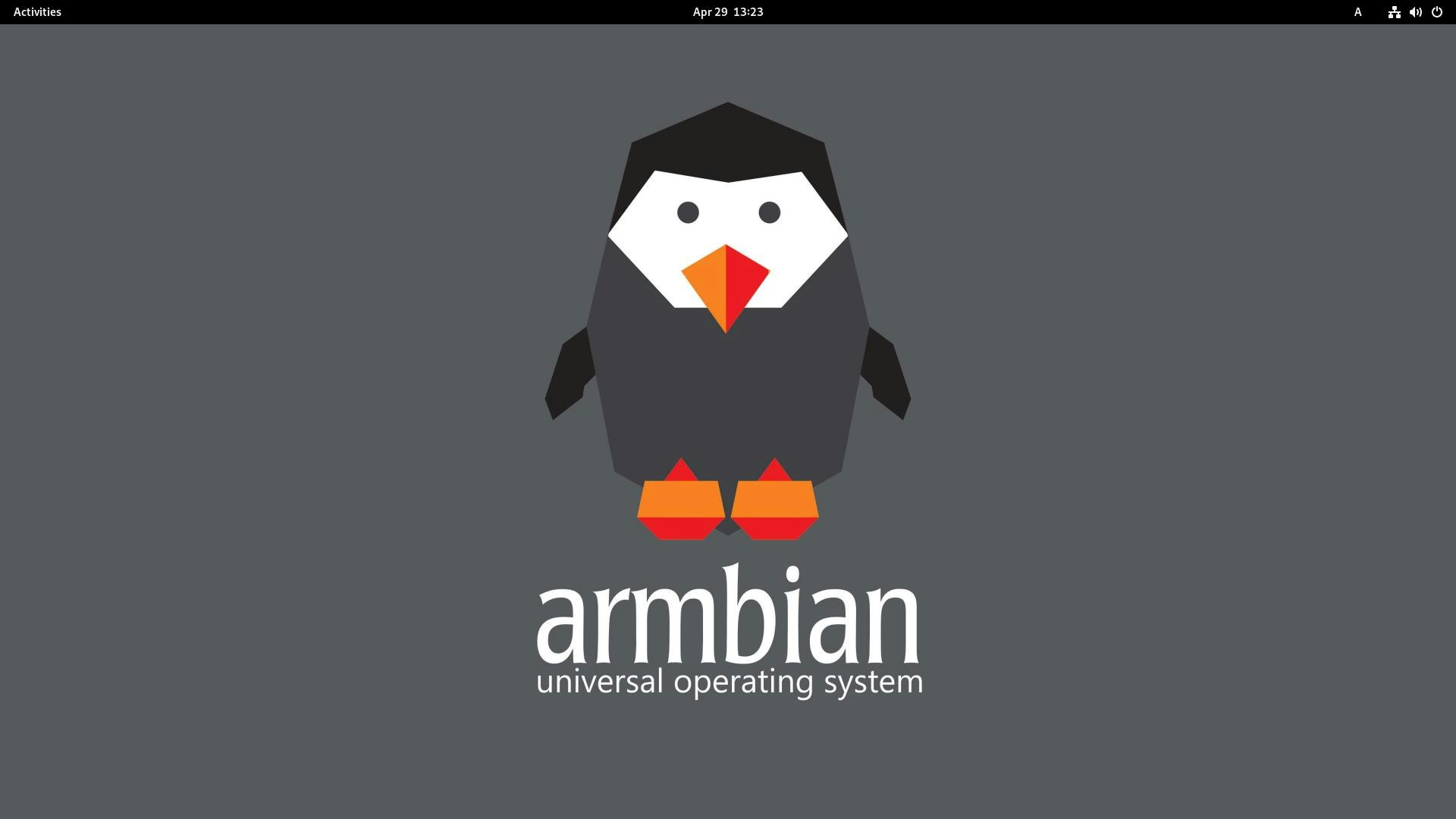A ) 準備体操
より
unxz Armbian_24.2.5_Rpi5b_jammy_current_6.6.23_kde-plasma_desktop.img.xz
sdXを USBメモリとして
dd if=./Armbian_24.2.5_Rpi5b_jammy_current_6.6.23_kde-plasma_desktop.img.xz of=/dev/sdX bs=16k status=progress
(最初 gparted で /dev/sdX2 を拡張したけど これ不要とおもわれる)
この後 RPI5に挿して
で簡単に debian KDEが立ち上がりますが
自分
日本語入力をあきらめて
KDEに不慣れな自分がいる
何事にも先達はあらまほしきかな
| debianのKDEで日本語入力をしたい と尋ねると |
|---|
| gemini は かく語れり |
Debian KDEで日本語入力を設定するには、以下の手順で行います。
必要なパッケージ
im-config
ibus-mozc
インストール
以下のコマンドを実行して、必要なパッケージをインストールします。
sudo apt install im-config ibus-mozc
再ログインします。
設定
システム設定を開き、「キーボード」を選択します。
「入力ソース」タブを選択します。
「+」ボタンをクリックして、新しい入力ソースを追加します。
リストから「Mozc」を選択し、「追加」ボタンをクリックします。
「Mozc」が選択された状態になっていることを確認し、「閉じる」ボタンをクリックします。
Mozcの設定
アプリケーションメニューから「Mozc設定」を選択します。
自分の好みや入力方法に合わせて、Mozcの設定を調整します。
ヒント
キーボードショートカットを使用して、Mozc入力モードをすばやく切り替えることができます。デフォルトのショートカットはCtrl + Spaceキーです。
Fcitxなどの他の入力メソッドを使用することもできます。
補足
Debian 12 Bookwormでは、GNOME環境ではibus-mozcがデフォルトで日本語入力として設定されています。KDE環境の場合は、上記の手順で設定する必要があります。
KDE Plasma 5.24以降では、KDE Plasma Input Methods設定モジュールを使用して、日本語入力設定を行うことができます。
1) ならこうだ -> gnome ibus-mozc
こっちの方は gpartedをする必要はなく 自動的に拡張してくれます
これにて
terminal では 日本語がうごきます
chromiumをGUIから立ち上げると なぜか日本語入力できません
でもね、terminal上で chromiumとうって 起動すると chromium上で日本語入力できます
2) さらに nvme 起動
じつは USB接続ですが 中身は nvme なのです
従って
tail /boot/firmware/config.txt
####################
dtparam=pciex1
の行を加えて
それから 中身のnvmeを pimoroniにさしこむと nvmeよりboot します。
起動風景は
$ lsblk
NAME MAJ:MIN RM SIZE RO TYPE MOUNTPOINTS
zram0 253:0 0 3.9G 0 disk [SWAP]
zram1 253:1 0 50M 0 disk /var/log
zram2 253:2 0 0B 0 disk
nvme0n1 259:0 0 238.5G 0 disk
├─nvme0n1p1 259:1 0 256M 0 part /boot/firmware
├─nvme0n1p2 259:2 0 118.1G 0 part /var/log.hdd
│ /
└─nvme0n1p3 259:3 0 120.2G 0 part
$ lsblk
NAME MAJ:MIN RM SIZE RO TYPE MOUNTPOINTS
zram0 253:0 0 3.9G 0 disk [SWAP]
zram1 253:1 0 50M 0 disk /var/log
zram2 253:2 0 0B 0 disk
nvme0n1 259:0 0 238.5G 0 disk
├─nvme0n1p1 259:1 0 256M 0 part /boot/firmware
├─nvme0n1p2 259:2 0 118.1G 0 part /var/log.hdd
│ /
└─nvme0n1p3 259:3 0 120.2G 0 part
ですね
あとわかったことですが、
こうしたnvme を pimoroniのアダプターからはずし
もとのUSBアダプターにつけ
PI5 のUSBにさしこむと そのまま armbianが立ち上がります