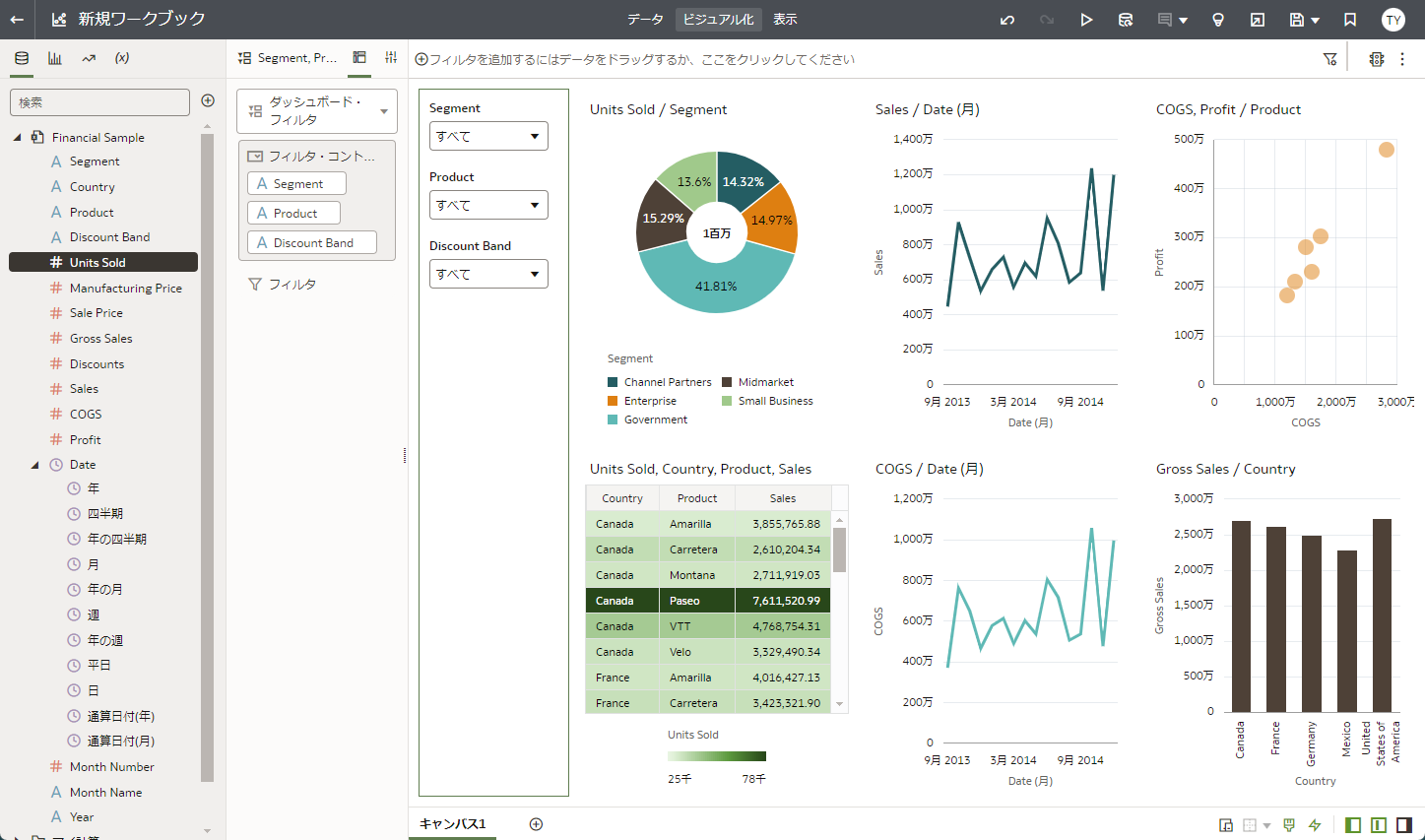はじめに
OAC(Oracle Analytics Cloud)では、ワークブックへのビジュアライゼーションの配置を「レイアウト」として保存し、他のユーザーと共有することができます。
レイアウトの使用方法と、新規作成方法を紹介します。
※ OAC November 2024 Updateを使用しました。
ワークブックにレイアウトを適用する
新規にワークブックを作成します。
「Sample Order Lines」というデータセットを使用しましたが、なんでも構いません。
「レイアウトの選択」というボタンをクリックします。

2つのビルトインのレイアウトが表示されます。
試しに「Filter Left」を選択して「OK」をクリックします。

列をキャンバスのビジュアライゼーションにドラッグ&ドロップしていきます。

キャンバスのレイアウトをどうするか考えるまでもなく、ワークブックができあがりました。
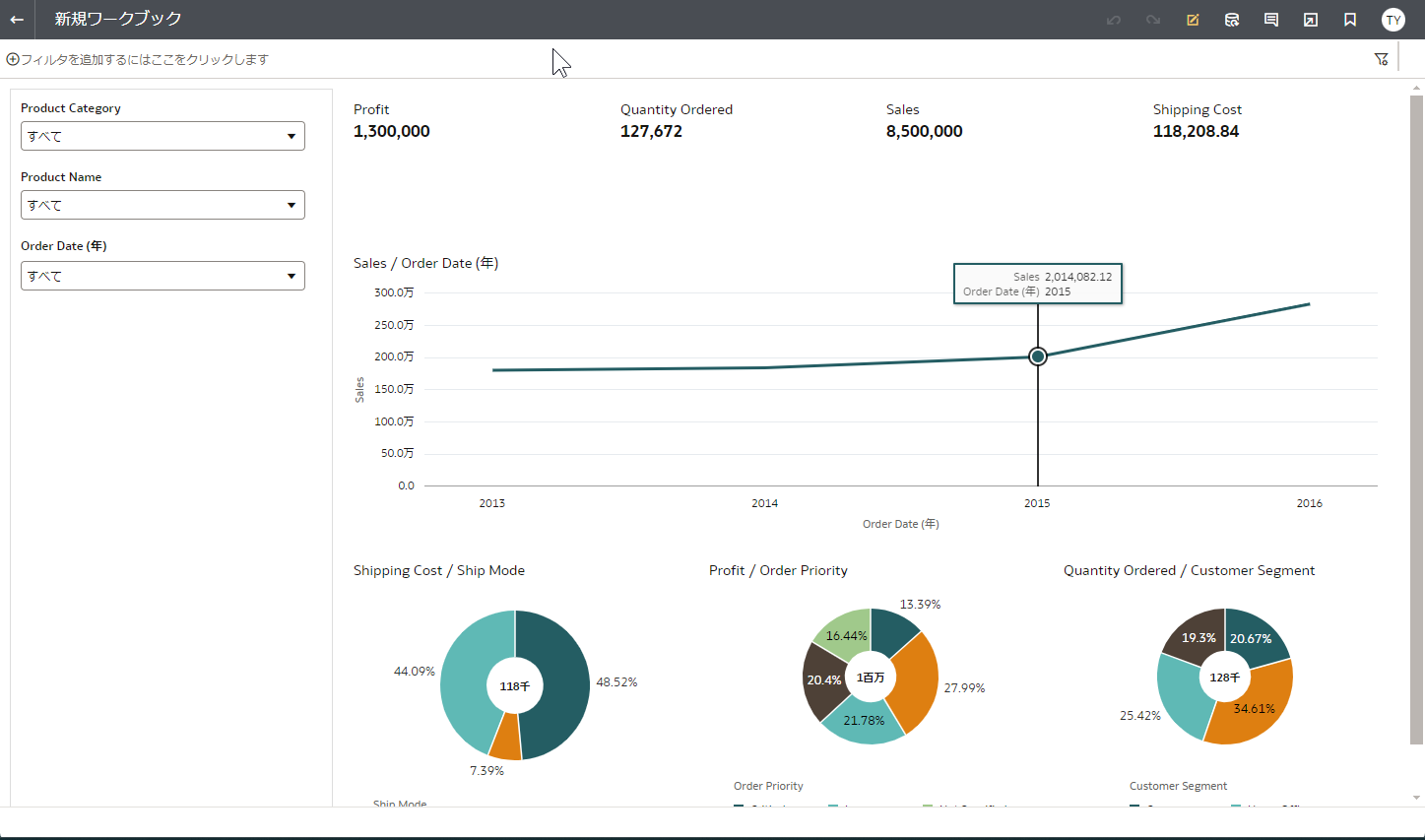
一定のクオリティや見栄えを備えたワークブックを誰でも作成できます。
テーマを作成する
まずは、通常通りワークブックを作成します。
仮に、こんなワークブックを作成したとします。
このキャンバスのビジュアライゼーションの配置を新たなレイアウトとして保存します。

キャンバスメニューを表示して、「共有レイアウトとして保存」をクリックします。

作成したレイアウトを利用する
先ほどとは別のデータセットを使用して、新規のワークブックを作成しました。
「レイアウトの選択」をクリックします。

ビジュアライゼーションの配置がテンプレートとして保存されており、再利用できることがわかります。

作成したテンプレートはどこに?
作成した共有レイアウトが表示されています。

「読取り/書込み」が許可されているものに関しては、削除することができます。
共有レイアウトを作成するためには、権限を付与する必要があります。
デフォルトでは管理者にのみ許可されています。

おわりに
共通のレイアウトを策定し利用するようにすれば、レイアウトに頭を悩ますことなく迅速にデータの可視化が可能となります。