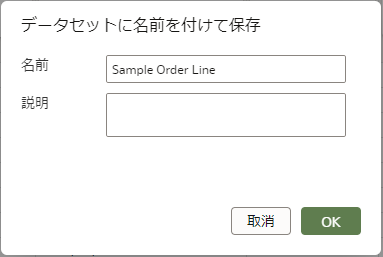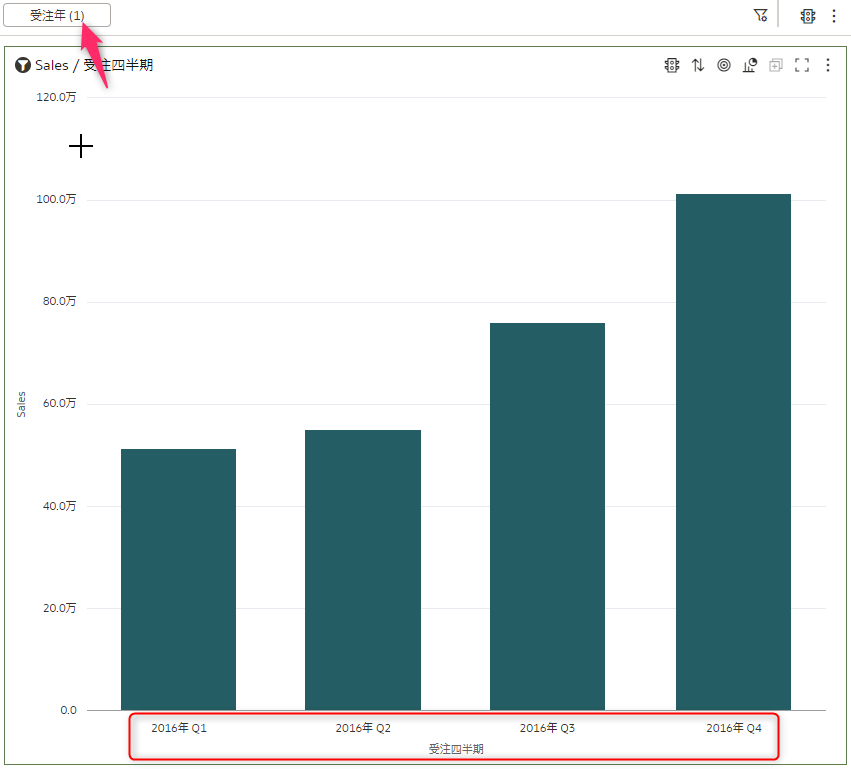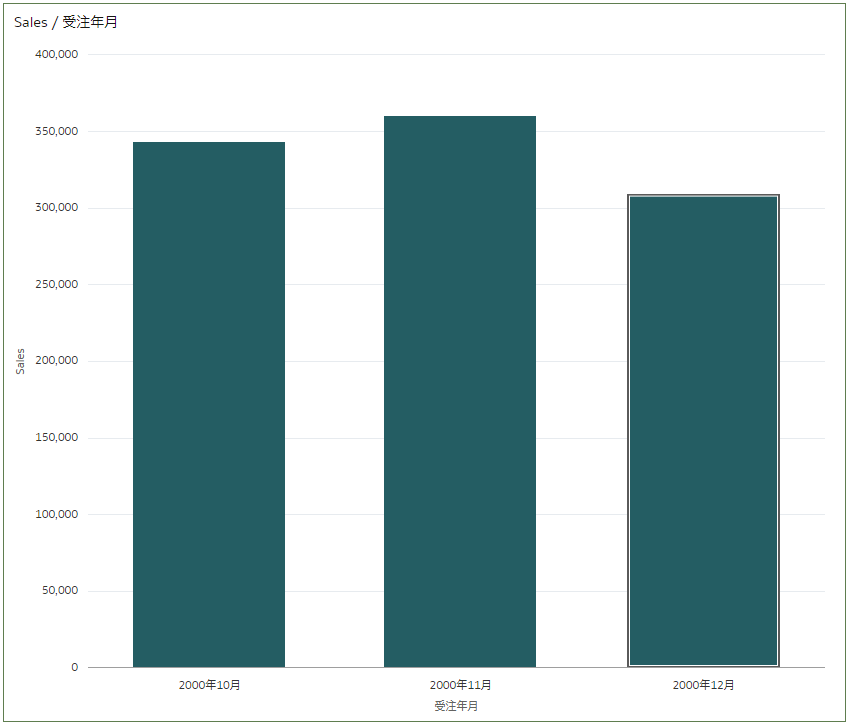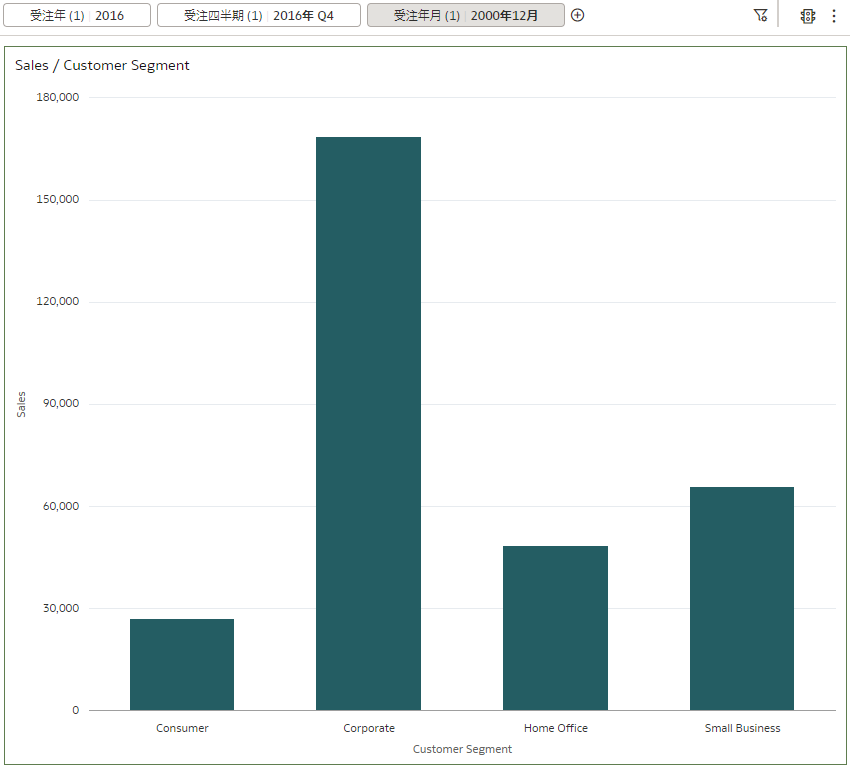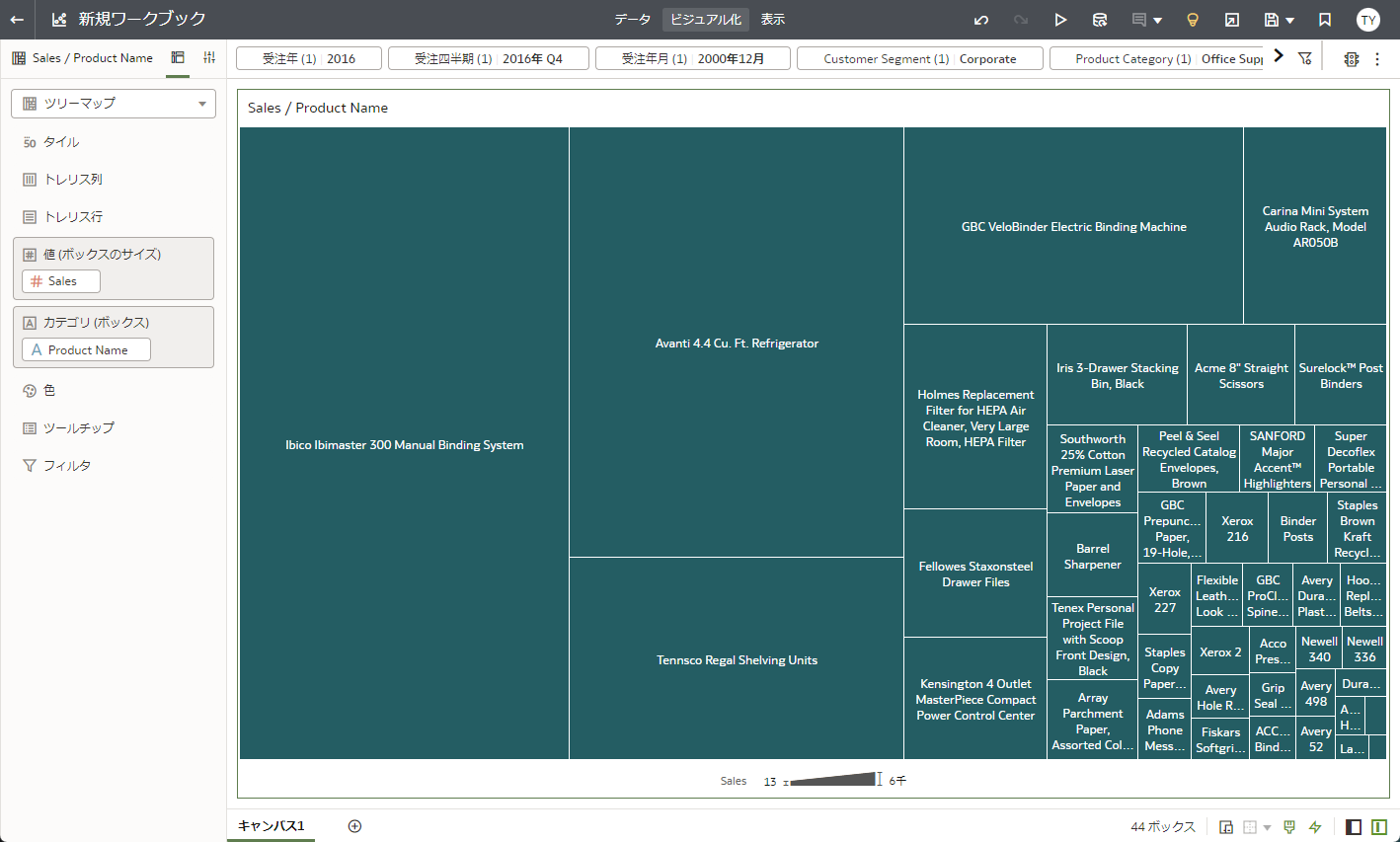はじめに
OAC(Oracle Analytics Cloud)では、データセットを使用したドリル分析が可能です。
これからドリル分析に取り組んでいきたい方を対象に、OACの基本機能を紹介したいと思います。
ドリル分析とは
クリック(またはダブルクリック)した箇所のデータを条件に、階層に従ってレポートなりグラフなりを詳細化することをドリルダウンとよびます。
(もしかしたら、厳密な定義は違うかもですが)
階層に従ってというのがポイントで、階層は「年->四半期->月」や「本部->部->課」など大きな枠組みから小さな枠組みへという構造を持ちます。
ドリルダウンしながら、何らかの洞察を得るのがドリル分析です。
階層を事前に作成しておくと、データをダブルクリックするだけで自動的に次のレベルにドリルダウンできます。
階層を作成していなくても、その場で「どこにドリルダウンすべきか」を分析者が指示することで、ドリルダウンできます。
分析者が次のレベルを指示する場合は、階層にとらわれずに好きなデータが選択できます。
例えば、「年->四半期->本部->商品カテゴリ」のように、時間/組織/商品 といった分析軸を横断することも可能です。
この記事では、階層を事前作成しない分析軸横断型のドリル分析を扱います。
1. データの準備
こちらのサンプルデータ「sample_order_lines.xlsx」を使用します。
タイミングによっては、ファイル名や中身のデータが若干変化している可能性もありますが、気にする必要はないでしょう。
試しに使えるデータセットを既にOACに登録されている場合は、「ワークブックを作成する」まで飛ばしてもらっても構いません。
2. データセットとして登録
OACにログインし、「新規」から「データセット」を選択します。

「ここにデータ・ファイルをドロップするか・・・」の部分をクリックして、ダウンロードしておいた sample_ordler_lines2023.xlsx を選択します。

「sample_order_lines」タブに移動します。
一番右にある「Order Date」列をクリックします。
列全体が選択された状態で、右に推奨事項として表示される「Order Dateから年を抽出」をクリックします。

新しい列「Order Date 年 1」が作成されました。
同様の手順で、「Order Dateから四半期を抽出」と「Order Dateから年の月を抽出」をクリックします。

対応する新しい列が追加されました。
この手順は「ステップ」としてデータセットに定義されます。
「年の月」を追加したステップを削除すると、追加した列も削除されます。(今回は削除しません)
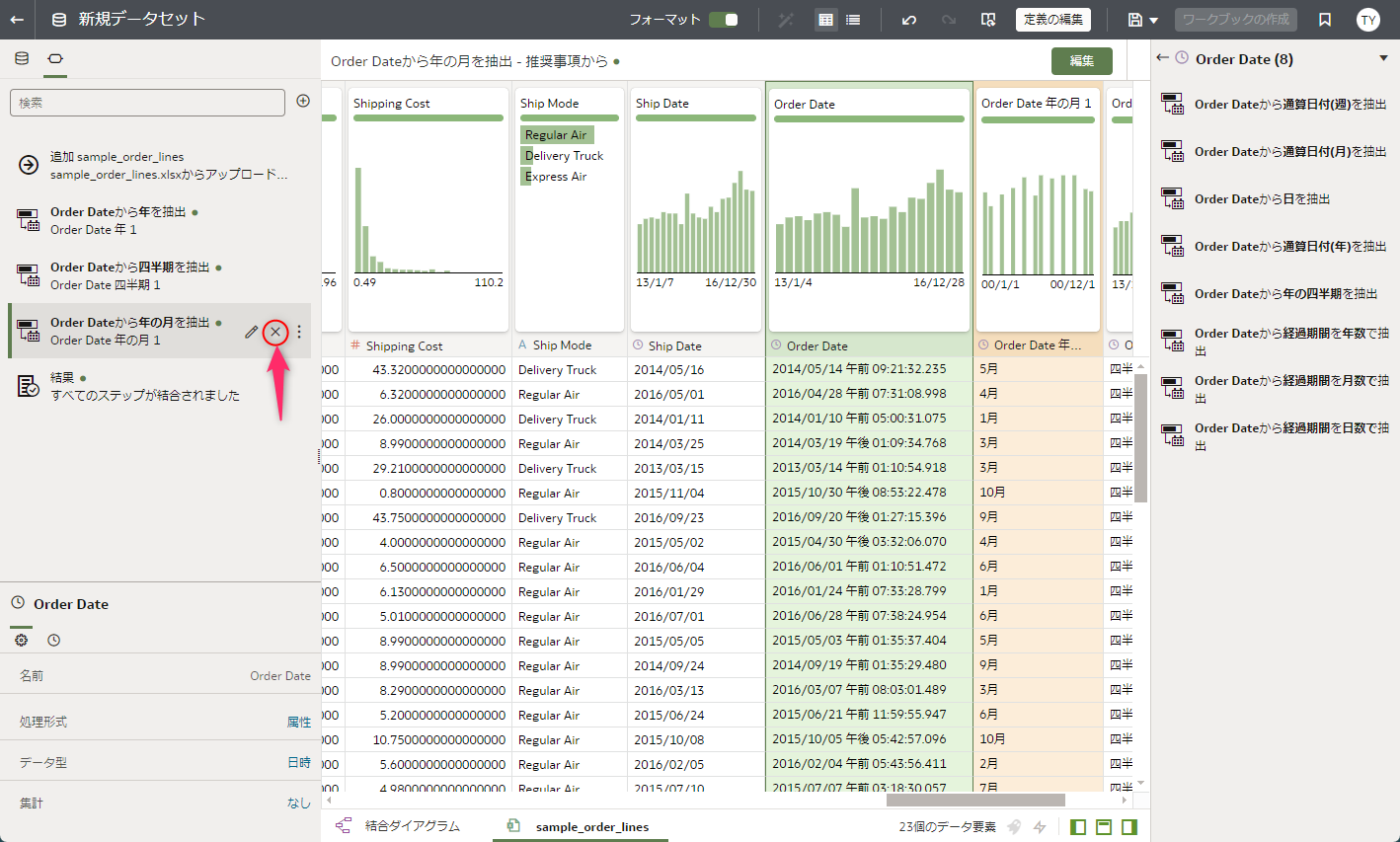
追加した列「Order Date 年の月 1」をクリックして選択します。
左下の列のプロパティ設定で、「日時書式」アイコンをクリックし、カスタム書式を設定します。
yyyy'年'MMMM
「Order Date 四半期 1」のプロパティでも、「日時書式」でカスタム書式を設定します。
yyyy'年 Q'q
追加した列の名前を変更します。
| 元の列名 | 変更後の列名 |
|---|---|
| Order Date 年 1 | 受注年 |
| Order Date 四半期 1 | 受注四半期 |
| Order Date 年の月 1 | 受注年月 |
3. ワークブックを作成する
データセットの編集画面を開いている場合は、「ワークブックの作成」をクリックします。

データセットを閉じてしまった場合は、データメニューから目的のデータセットを探してクリックします。

Auto Insightが働いた場合は、今回は閉じておきます。

「Sales」と「受注年」をCtrlキーを押しながら同時に選択し、キャンバスにドラッグ&ドロップします。
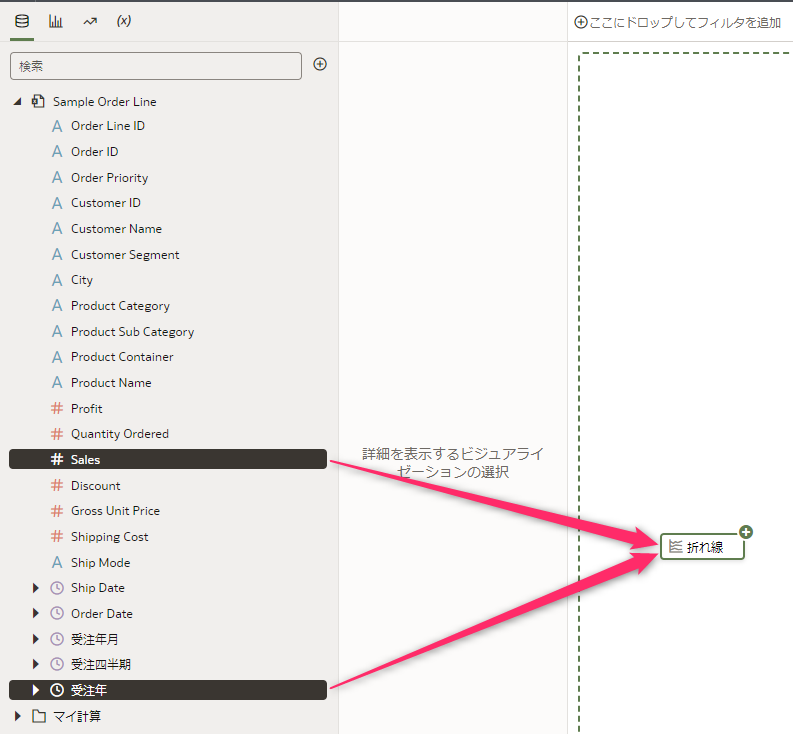
4. ドリル分析
ベースになるビジュアライゼーションができたので、ドリル分析を実行していきたいと思います。
年々売上が増加しているようなので、このデータに含まれる最新年である「2016」の棒を右クリックします。
表示されるメニューから「属性/階層へのドリル」をクリックします。

リストが表示され、ドリル先を選択できます。
「受注四半期」をクリックします。

フィルターバーを見ると、「受注年」でフィルタされたのがわかります。
右クリックして、「値の表示」をオンにすると「2016」でフィルタされているのが確認できました。
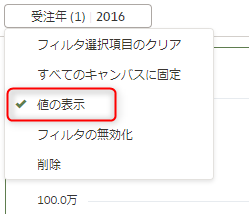
期末に向かって、売上が伸びていく傾向があるようです。
続けて2016年第4四半期を月にドリルダウンしてみます。
先ほどと同様に、「2016年 Q4」を右クリックし「受注年月」にドリルします。


12月からさらにドリルします。
ここからは、時系列ではない属性にドリルしてみます。

次は、顧客セグメント「Corporate」を「Product Category」にドリルしてみます。


「Office Supplies」の売上への貢献が低いようです。
具体的な製品名にドリルします。


「Profit」を「色」に配置したところ、売上ナンバー1の商品が利益でも貢献していることがわかりました。
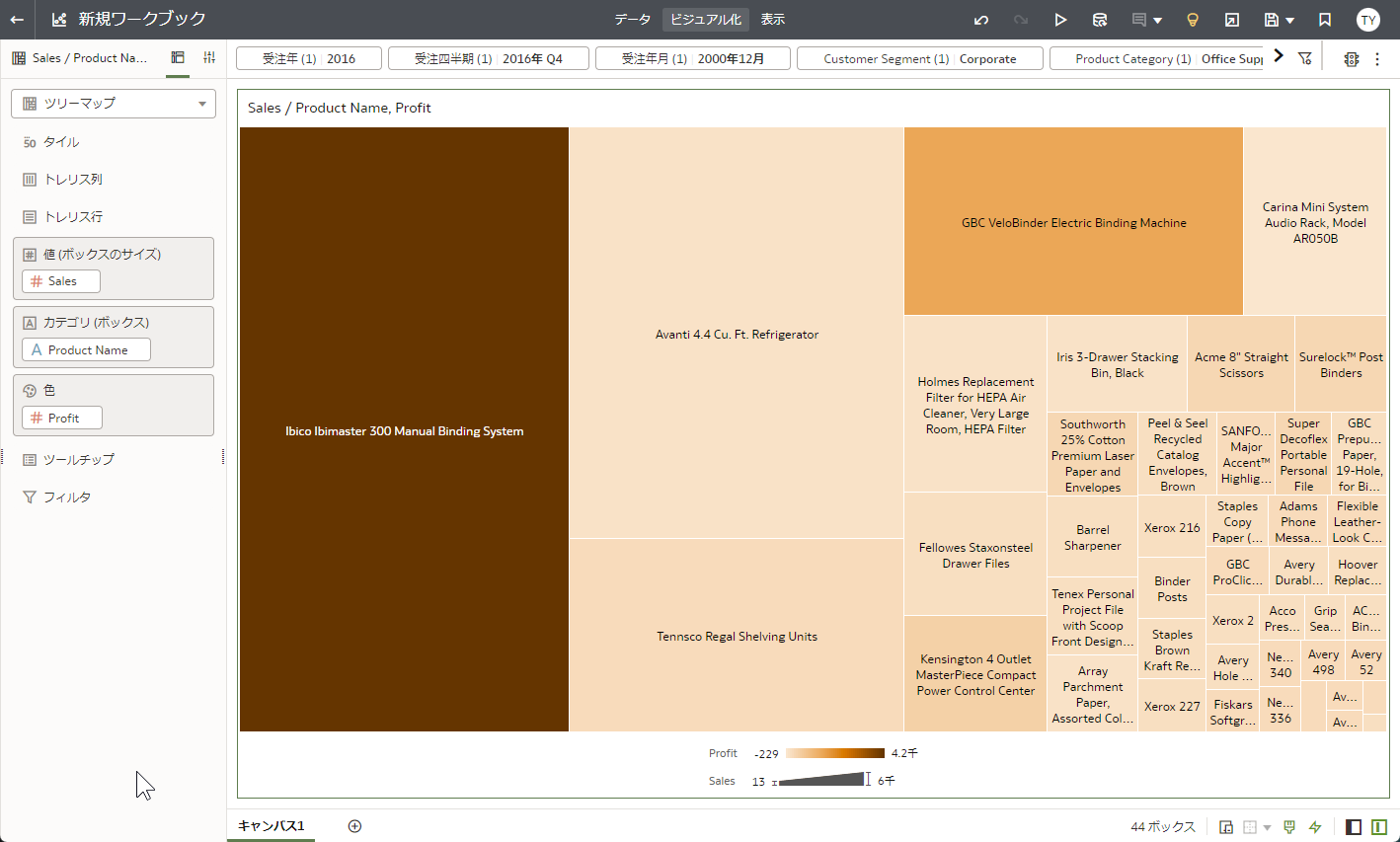
まとめ
近年、右肩上がりで売上高を伸ばしていましたが、直近の12月は売上が不調でした。
セグメント別にみると、企業向けのオフィス用品の売上が少ないようですが、このセグメントで最も売れている製品は大きな利益をもたらしています。
ということが、ドリル分析の結果判明しました。
おわりに
OACでは、列として定義されていれば自由にドリルすることができるので、ぜひ気軽にドリル分析をはじめてください。