はじめに
Oracle Analytics Cloud(OAC)には、セルフサービスの分析機能が備わっています。
手順としては、
- データセットを作成する
- ワークブックを新規に作成し、データセットを選択する
- 気になるデータを可視化する
となります。
作成したデータセットやワークブックは、作成者自身が所有者となりデフォルトでは他のユーザは参照できませんが、共有することも可能です。
データセットの共有
「データ」メニューに移動し、「データセット」をクリックします。
Excelファイルをアップロードした「販売分析データ」というデータセットがありましたので、このデータセットを他のユーザと共有しようと思います。

データセットを右クリックしてメニューから「検査」を選択します。
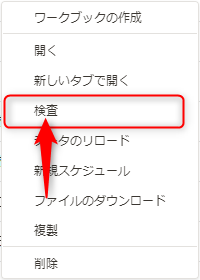
「Access」タブに移動します。

このデータセットへのアクセス権限の状況が表示されます。
デフォルトでは、Excelファイルをアップロードした人(つまり自分自身)にフルコントロール権限があり、他のユーザは何も権限を保持していないことがわかります。
「ロール」をクリックして、「追加」テキストボックスに「DV」と入力してみます。
先頭がDVではじまるアプリケーションロールが候補として表示されました。
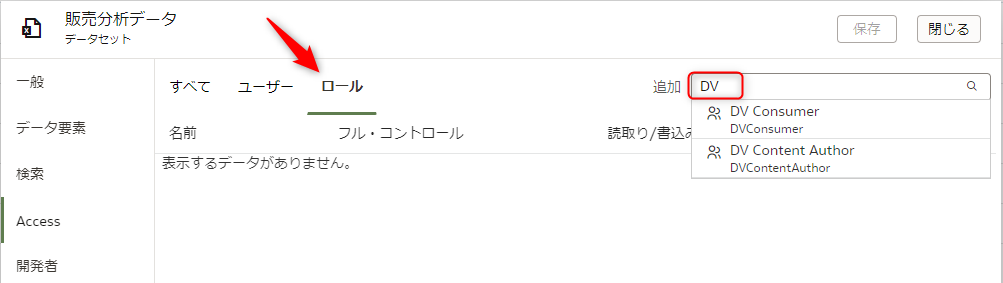
「DV」の代わりに「*con」と入力すると「*」がワイルドカードとなって、名前のどこかに「con」が含まれるアプリケーションロールが候補として表示されました。
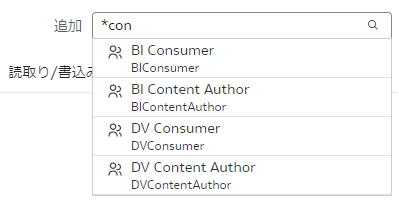
「DV Consumer」アプリケーションロールを選択し、「読み取り専用」の権限を付与することにします。

「保存」をクリックして保存が完了してから、「閉じる」をクリックします。
これで、このデータセットを「DV Consumer」アプリケーションロールに属するユーザと共有することができました。
ワークブックの共有
「カタログ」メニューに移動し、目的のワークブックを右クリックするか、アクションメニューをクリックします。
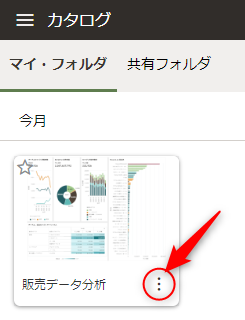

表示されるメニューから「検査」を選択します。

ワークブックの情報が表示されますが、アクセス権を設定する箇所がありません。
これは、「マイ・フォルダ」に保管されたワークブックを選択したためです。
マイ・フォルダには、ログインしたユーザ以外誰もアクセスすることができません。仮にワークブックに他のユーザからのアクセスを許可できたとしても、そのユーザは他人のマイ・フォルダの中を見ることができません。
故に、マイ・フォルダに保管されたワークブックにはアクセス権限を設定することができないようになっています(無意味だから)。
ワークブックを共有する2つの方法
- ワークブックを「共有フォルダ」に移動する
- 最初からワークブックを保存する際に「共有フォルダ」を選択しておく
この2つの方法があります。
要するにワークブックが「共有フォルダ」内にあればよいわけです。
ワークブックを「共有フォルダ」に移動する
先程同様にワークブックを右クリックするか、アクションメニューをクリックして「移動先」を選択します。

メニューに「コピー」はないので、オリジナルを元の場所に残しておきたい場合は、移動の前に「複製」を実行しておいてください。
「共有フォルダ」内の任意のフォルダを選択し、「移動」をクリックします。

移動先のフォルダを確認します。

この状態だと、移動先のフォルダに対するアクセス権がワークブックに引き継がれます。
個別にアクセス権を変更したい場合は、右クリックメニューの「検査」で設定できます。

「アクセス」タブに移動すると、「BI Consumer」アプリケーションロールに「読み取り専用」アクセス権が付与されていることがわかります。これ以外に「読取り/書込み」権限を付与できます。
どちらの権限も付与しない場合は、権限なしということを意味します。
読み取り専用とは、文字通りワークブックを読み取ることはできますが、同じ名前で上書き保存することはできません。
さて、「アクセス」タブの上に「共有」というタブがありますので、こちらも見てみます。

こちらでは、「BI Consumer」は「表示」のみ許可されていることがわかります。
このアプリケーションロールに属するユーザは、ワークブックを開いて表示することはできますが、編集することはできません。
両者を組み合わせて、「読取り/書込み」権限を持っており「表示」のみ許可されたワークブックがあったとします。
このワークブックを開くことはできますが、編集モードに移行することはできません。ただし、新しいワークブックを作成して同じ名前で上書き保存することは可能です。
ワークブックを共有フォルダに保存する
作成したワークブックの保存先を「共有フォルダ」にしてみます。
「保存」をクリックすると、このようなウィンドウが表示されることがあります。
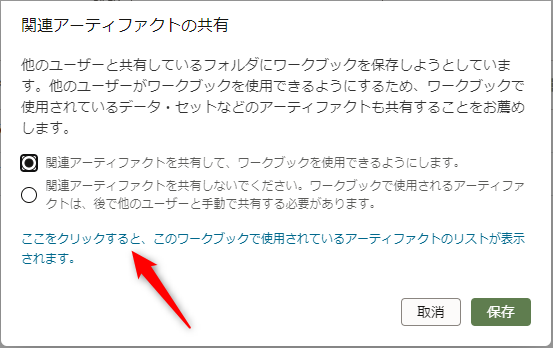
関連アーティファクトなるものが何かを確認するために「ここをクリックすると・・・」の部分をクリックしてみます。

関連アーティファクトとは、「Sample Order Lines JP」というデータセットのことでした。
このデータセットはExcelファイルをアップロードしたもので、誰とも共有していません。
このままでは、自分以外誰もデータセットを参照できません。
保存先の共有フォルダには、「BI Consumer」「BI Service Adminisrator」の2つのアプリケーションロールに権限を割り当てられているので、この2つのアプリケーションロールに対して、データセットへの読取り権限を付与しますよ、ということになんですね。
「保存」をクリックして、ワークブックを保存し関連アーティファクトに適切なアプリケーションロールの権限を付与します。