はじめに
売上金額や売上数量などの推移を分析する際に、トレンドを見るために移動平均を計算してみます。
ここでは、当月を含む一定期間の平均値を求めます(単純移動平均)。
使用するデータ
こちらチュートリアルからダウンロードできるSample_order_lines.xlsxを使用します。
販売金額の推移を見てみる
sample_order_liensデータセットを使用してワークブックを作成します。
「Order Date」を展開し「月」を選択し、コントロールキーを押しながら「Sales」も同時に選択します。
そのまま2つの列をキャンバスにドラッグ&ドロップして折れ線グラフを作成しました。
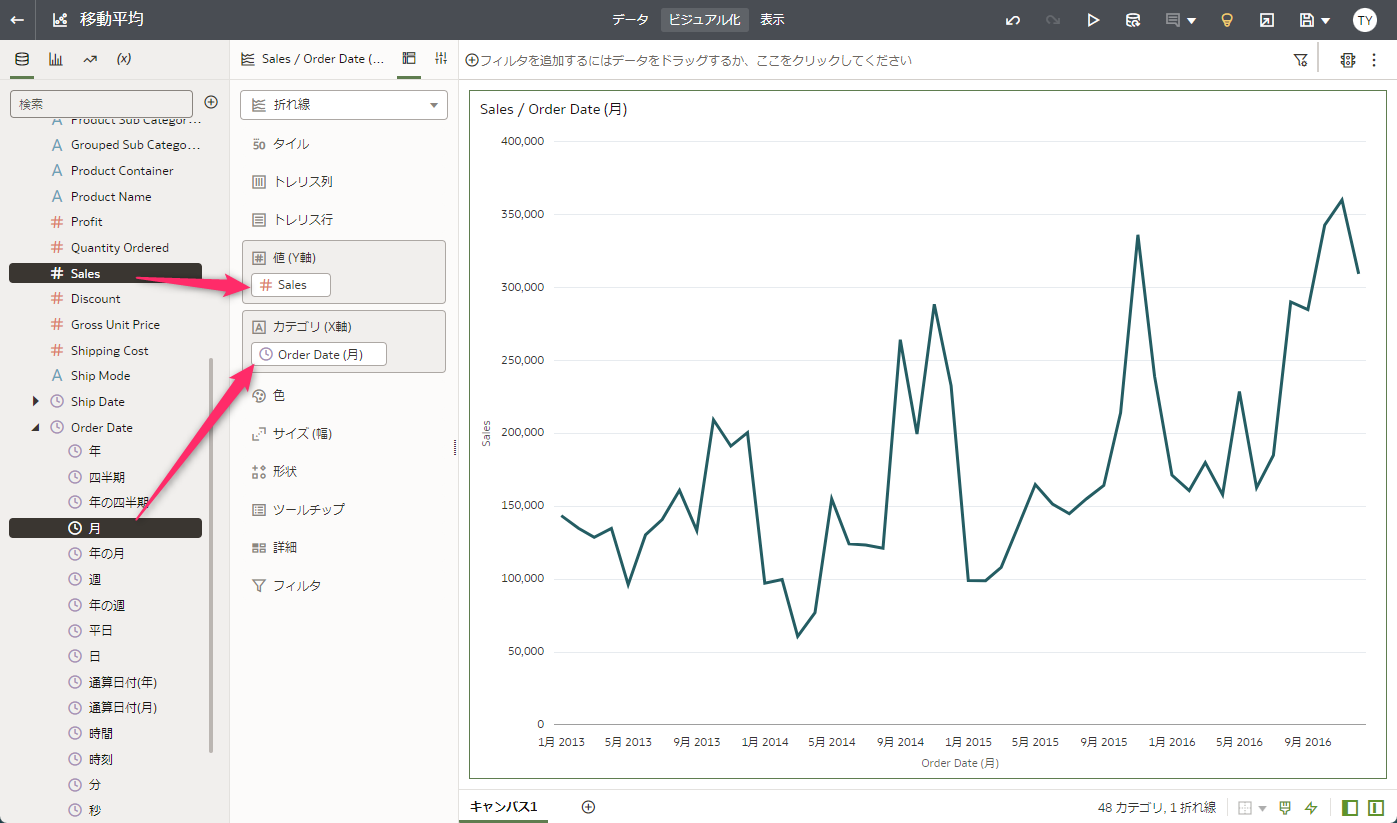
マイ計算で計算(移動平均)の作成
「マイ計算」を右クリックして表示されたメニューから「計算の作成」を選択します。
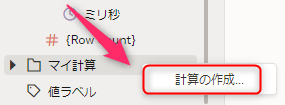
「名前」に任意の名称を入力し(例えば「Sales 移動平均」)、式を入力します。
ここでは、12ヶ月分の移動平均を求めることとし
「mavg(Sales, 12)」という式を入力しました。
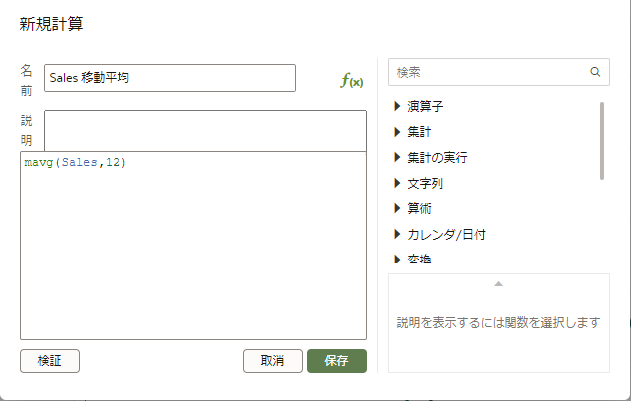
「保存」をクリックします。
作成した式を折れ線グラフに追加しました。
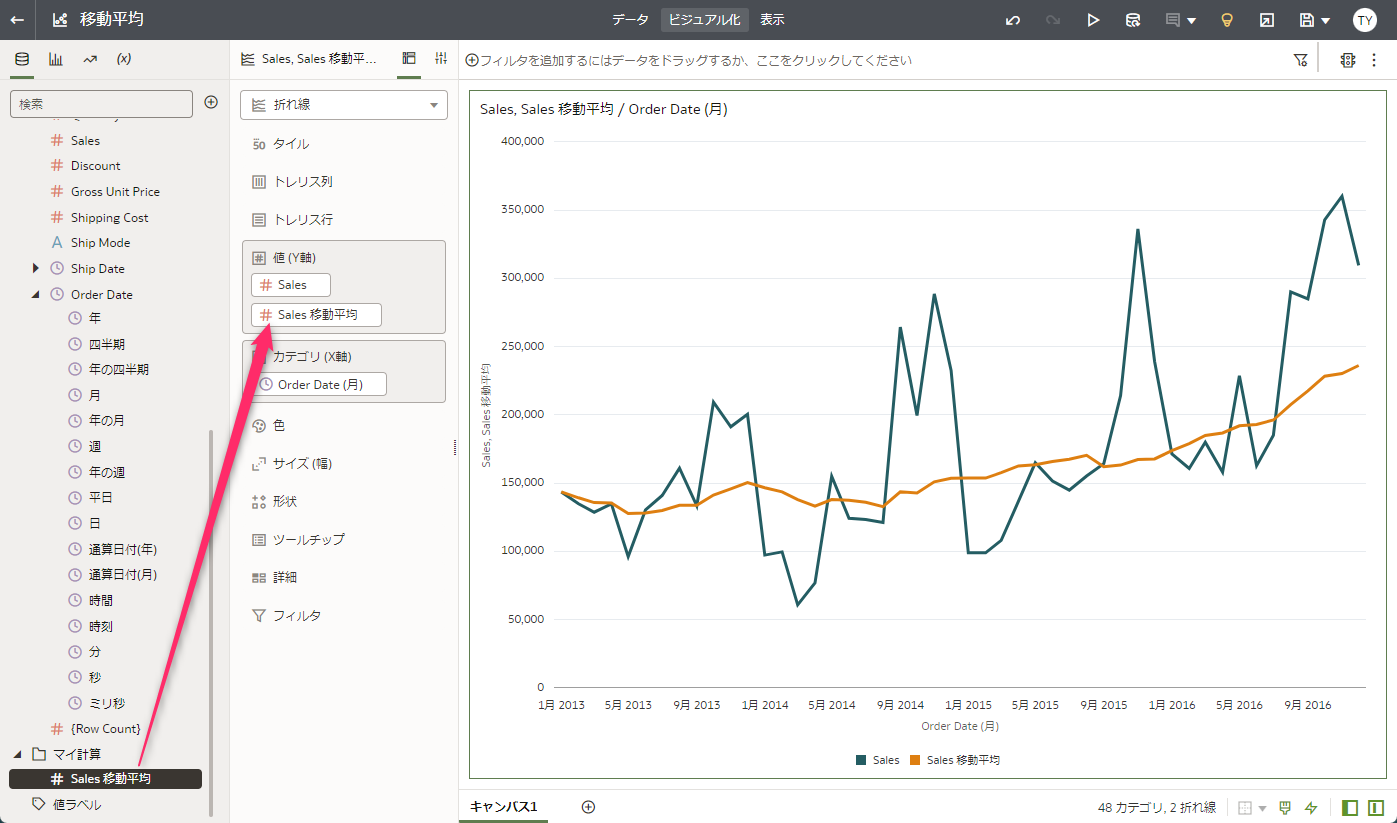
パラメータで区間の変更を容易にする
移動平均の期間をパラメータを使用して簡単に選択できるようにしてみます。
パラメータに移動し、追加(+)をクリックします。
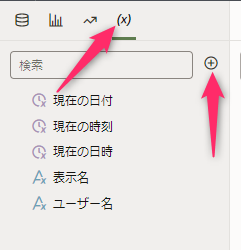
名前を「区間」にします。
データ型は「整数」にします。
使用可能な値を「値」として、「3」「6」「12」を追加します。
初期値は「値」として、「12」にします。
すべて入力できたら「OK」をクリックします。

ビジュアライゼーションから、ダッシュボード・フィルタを折れ線グラフの上にドラッグ&ドロップします。
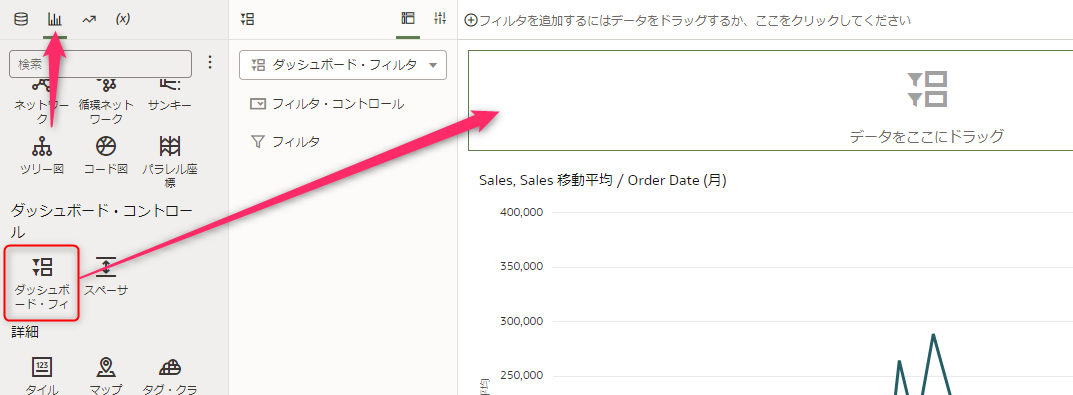
もう一度、パラメータに移動して先程作成した「区間」パラメータをダッシュボード・フィルタにドラッグ&ドロップします。

今のところ、パラメータの値を切り替えても折れ線グラフは変化しません。
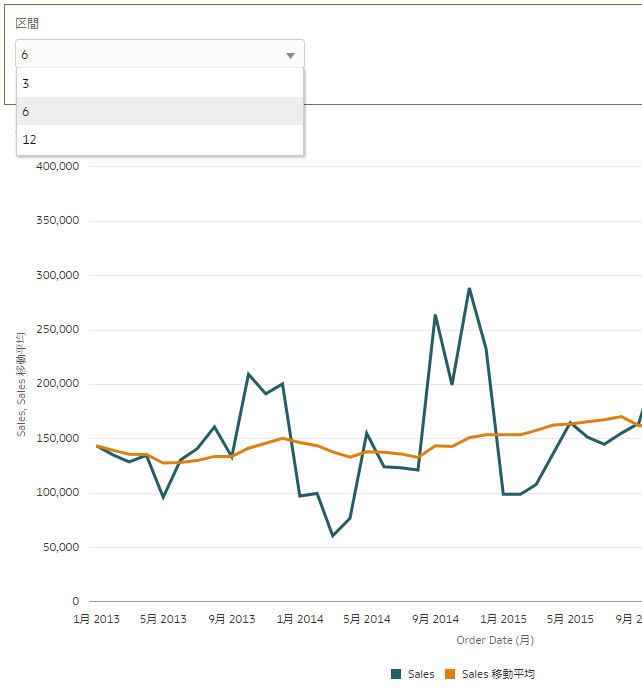
先程作成した計算式を改造して、パラメータの値を参照するようにします。

第二引数の「12」を削除して代わりに「@parameter」と入力すると作成済みのパラメータのリストが表示されるので「区間」をクリックします。

デフォルト値を12として、「保存」します。
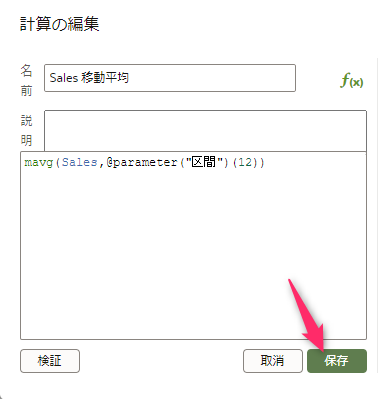
折れ線グラフのプロパティで、タイトルをカスタムに変更し「Sales 移動平均(@parameter("区間")ヶ月)」と入力しました。

これで、ダッシュボード・フィルタでパラメータの値を変更することで、移動平均を示すオレンジの折れ線が変化しタイトルも変更されるようになりました。
