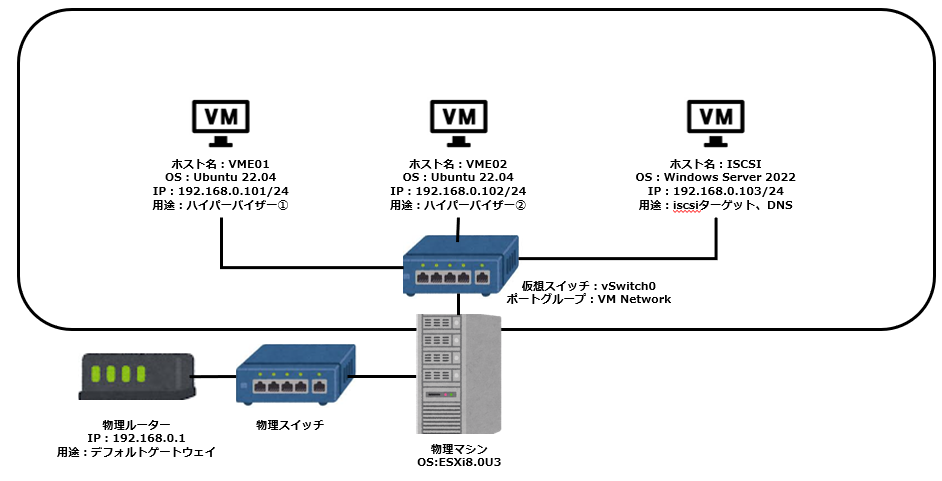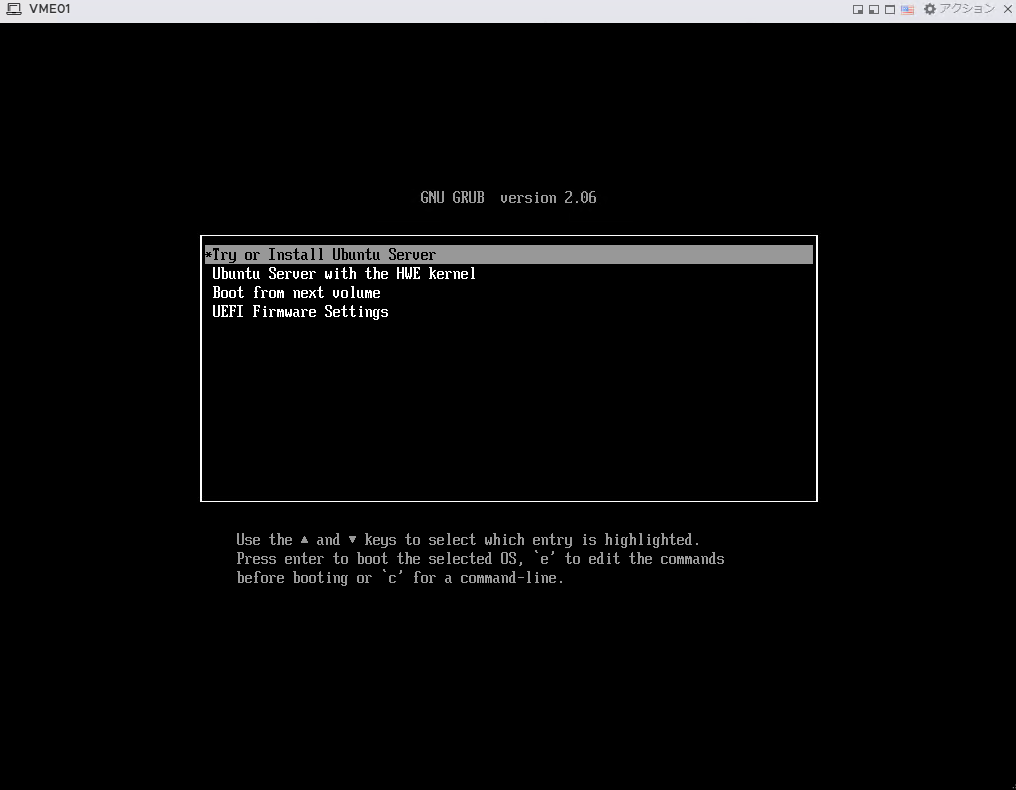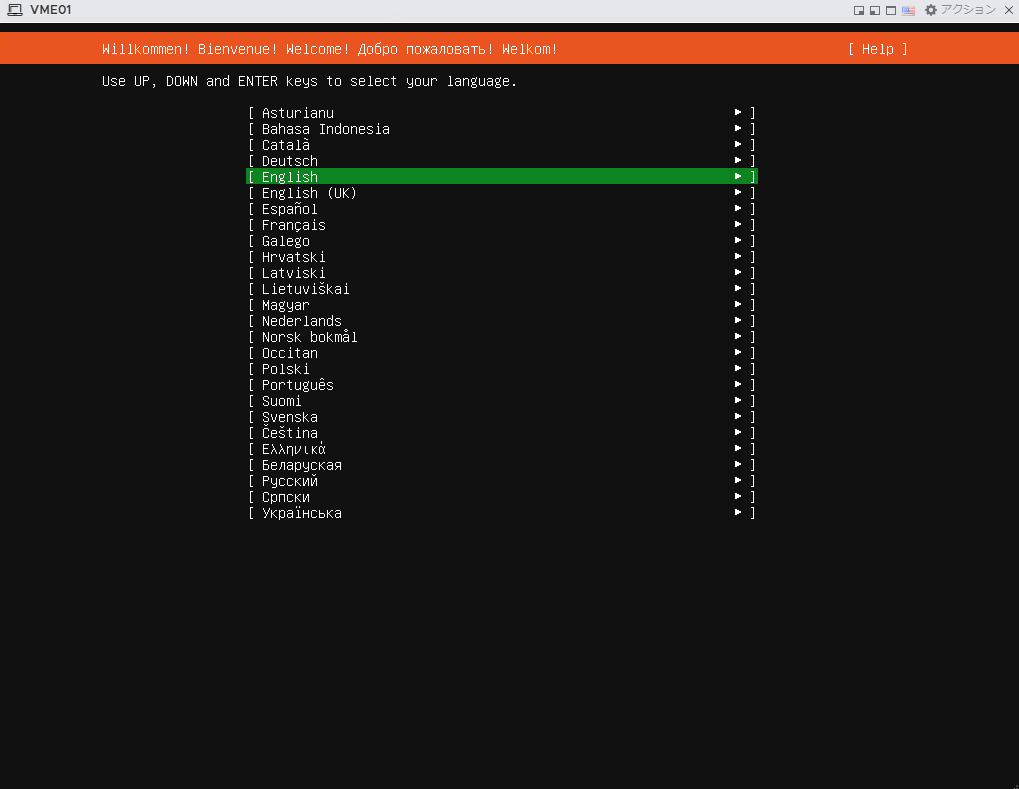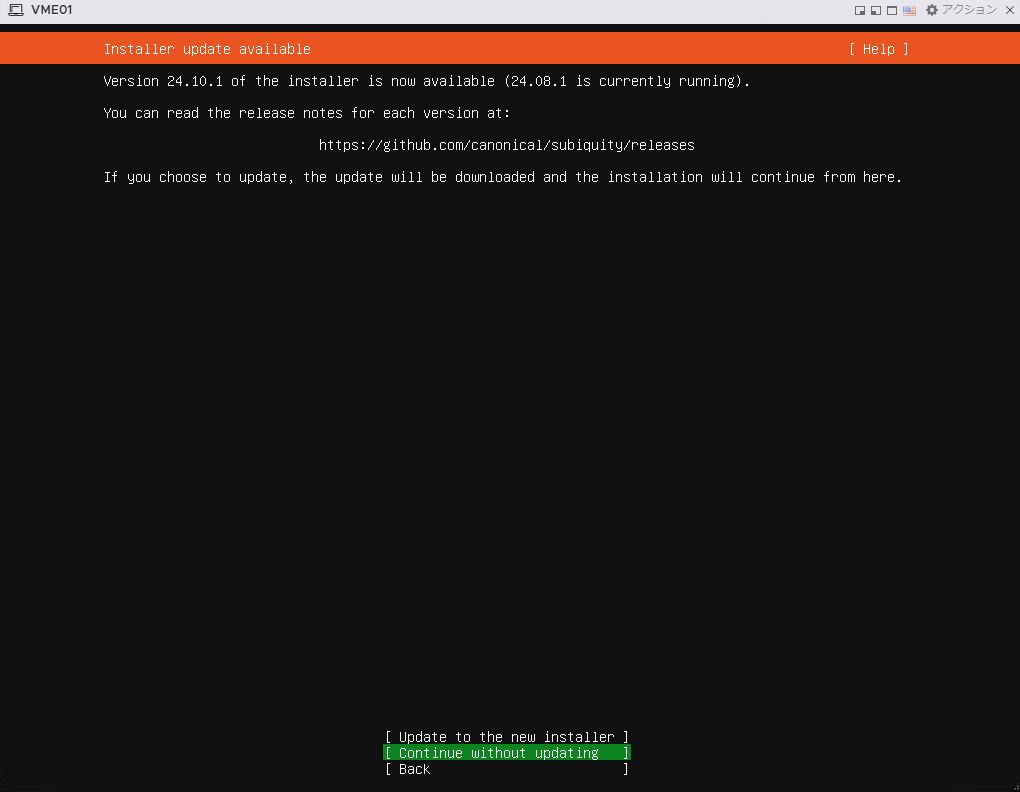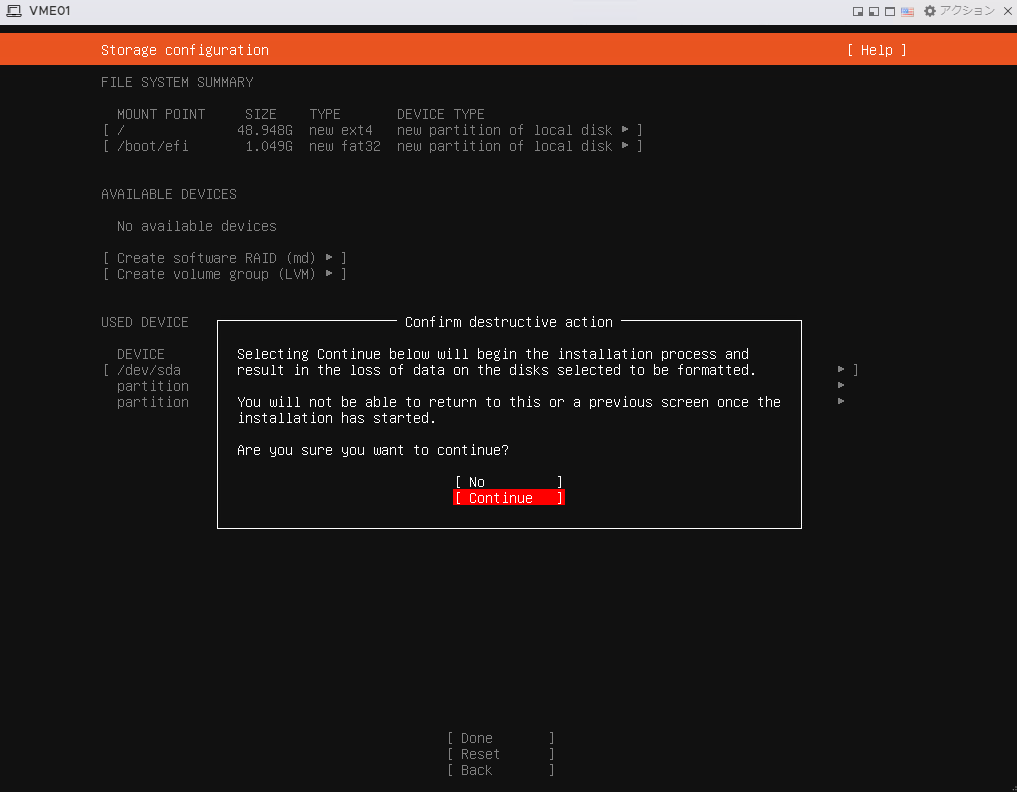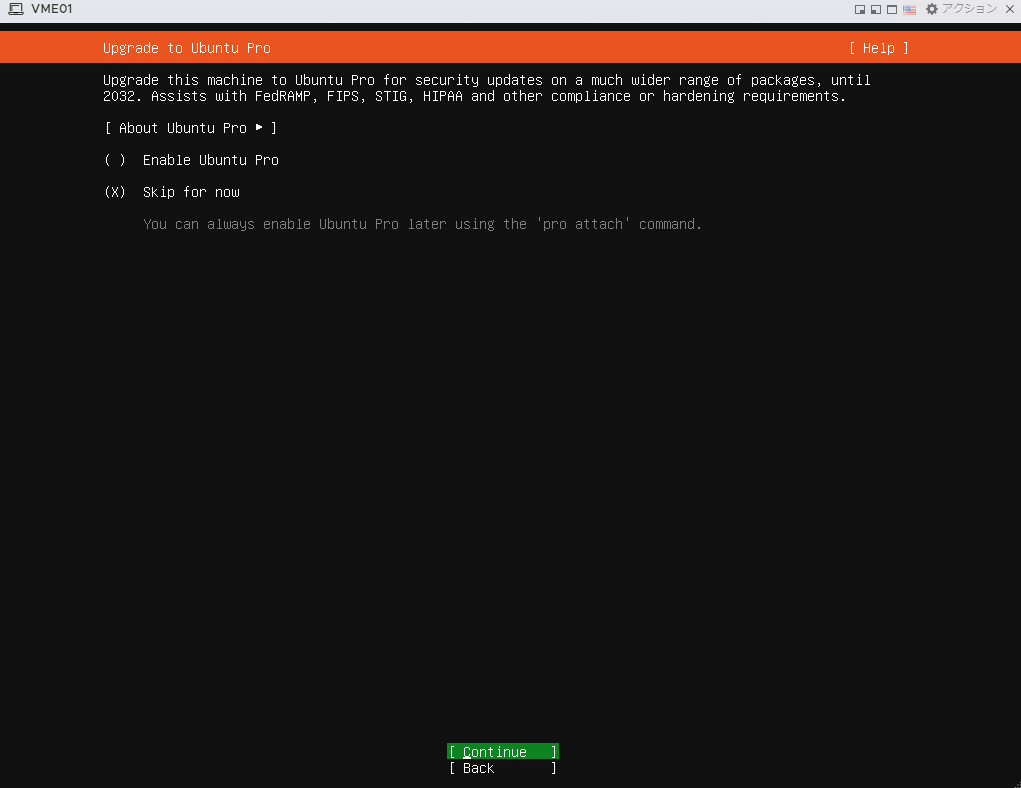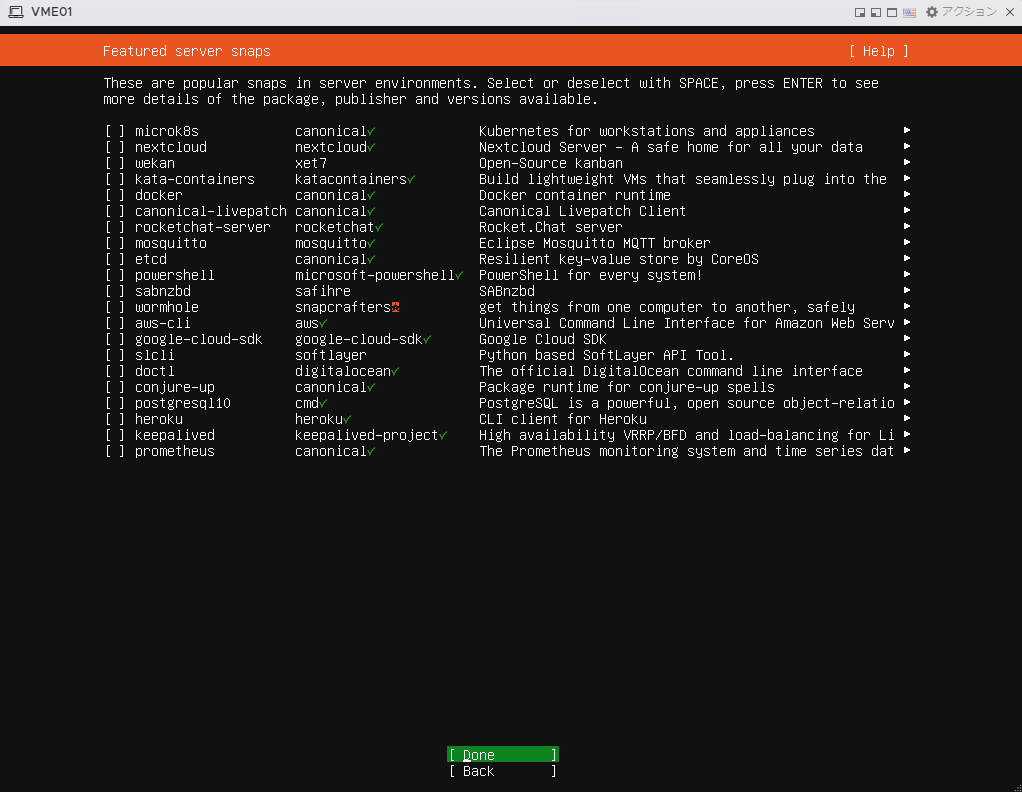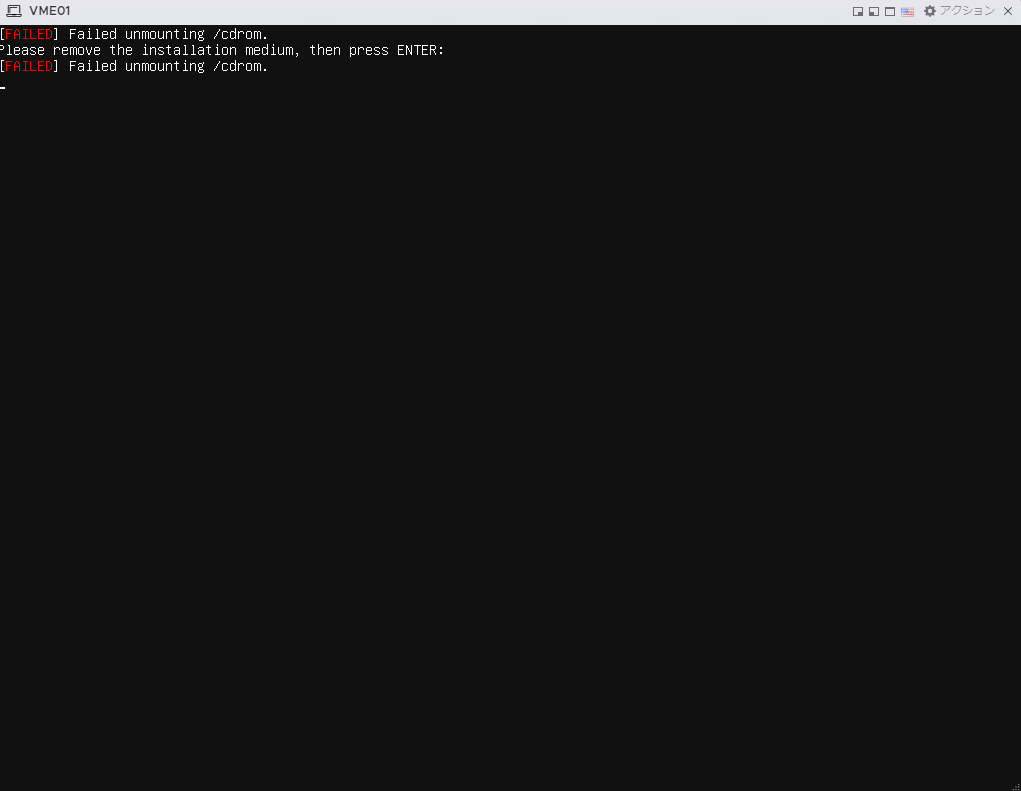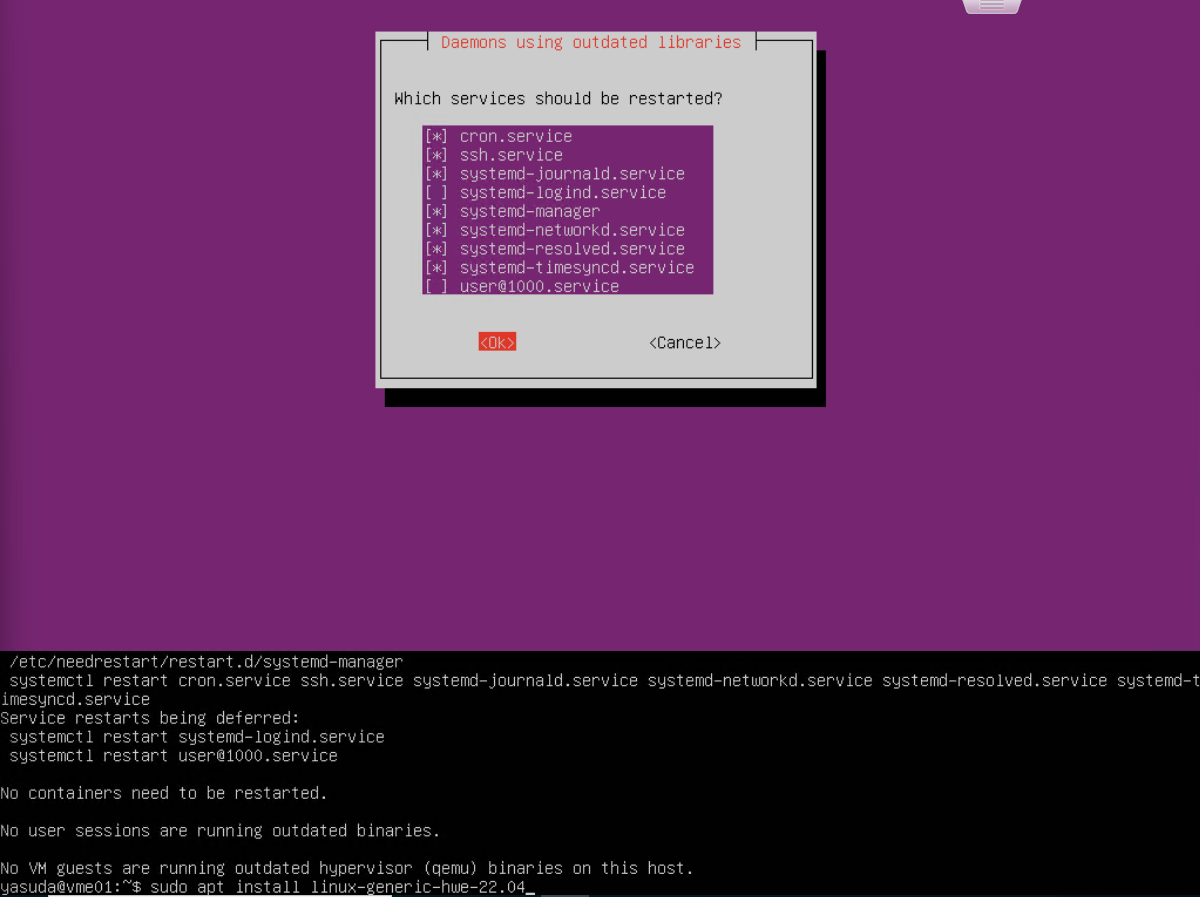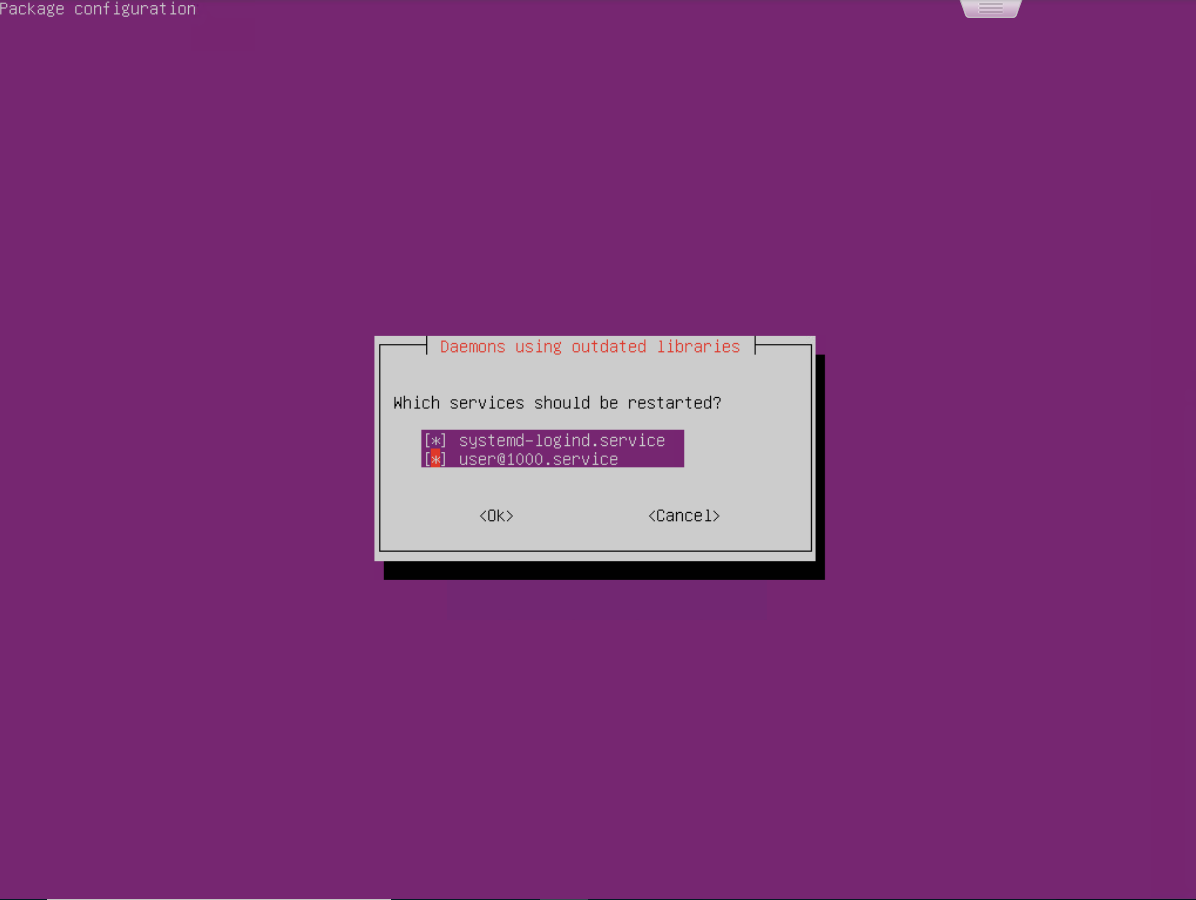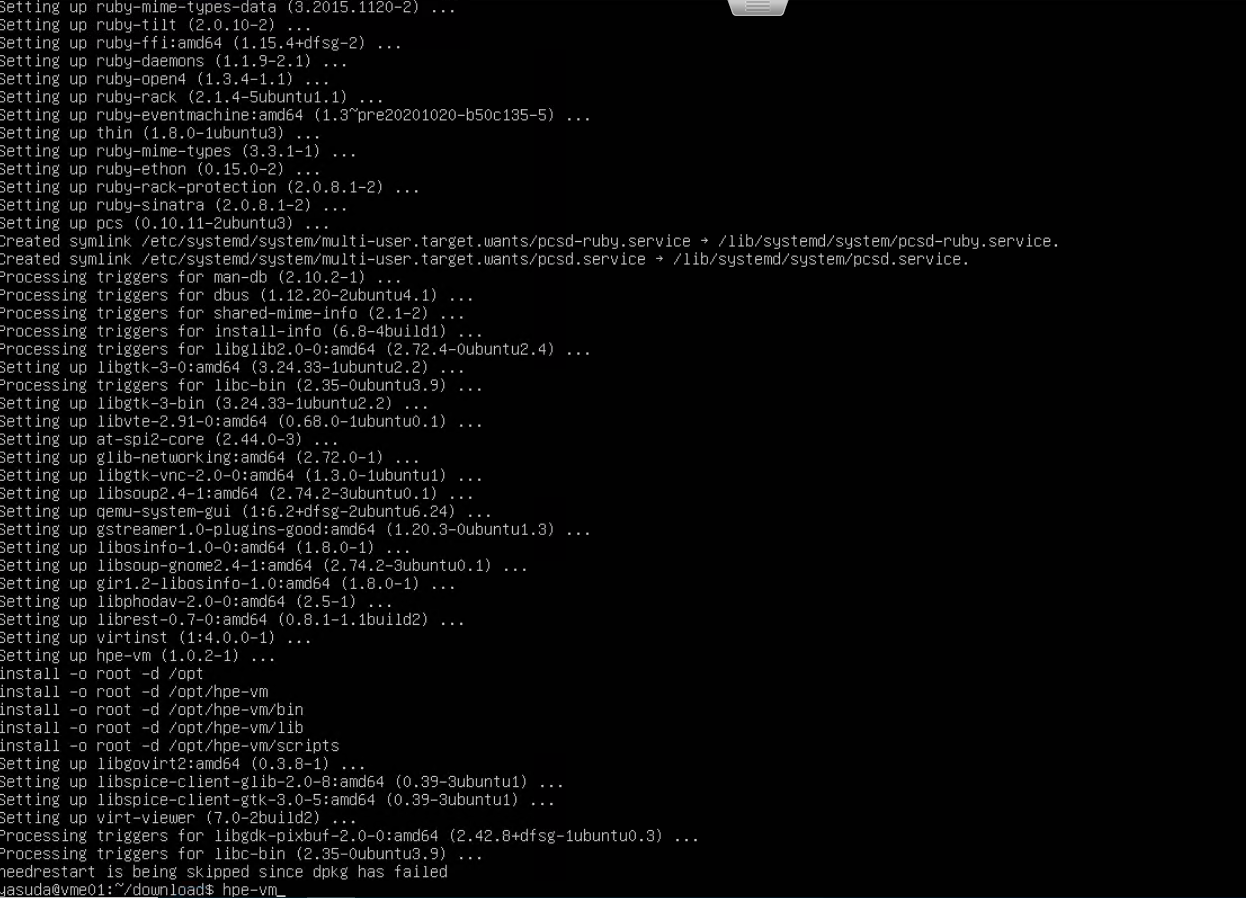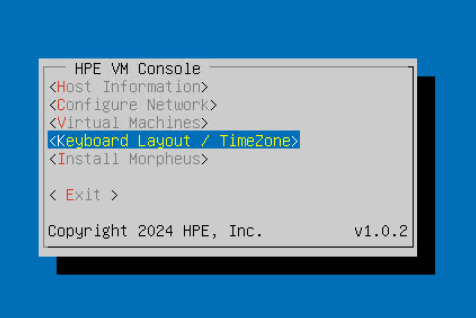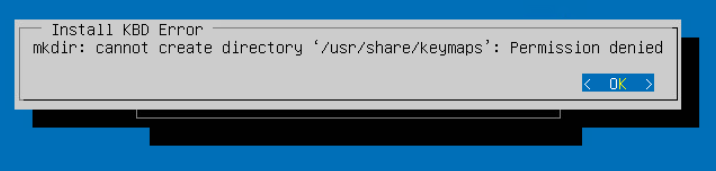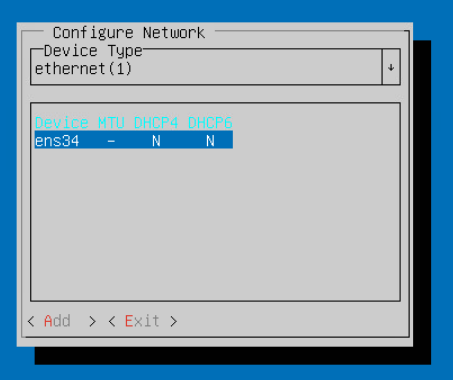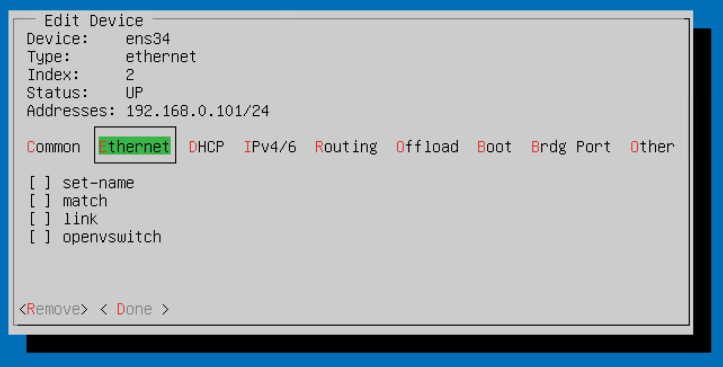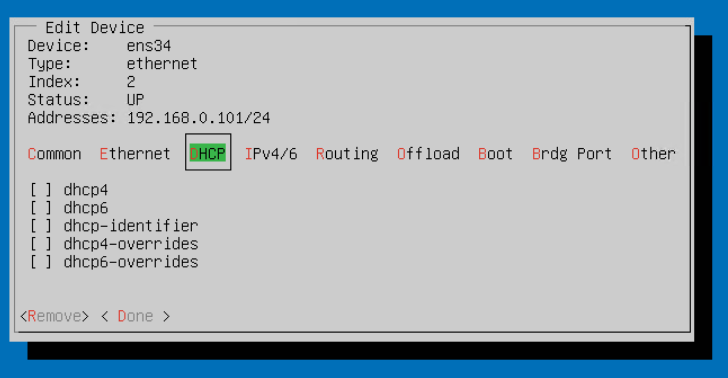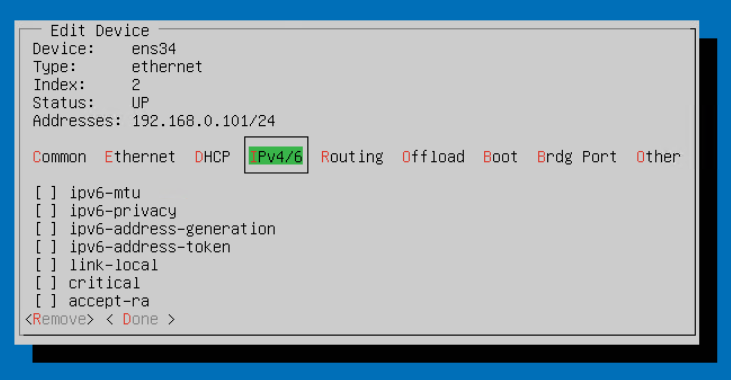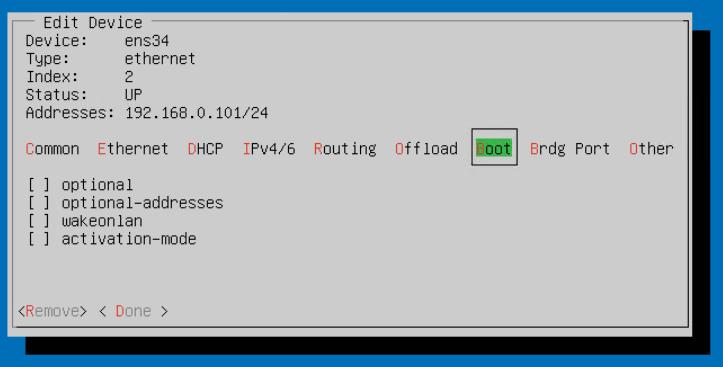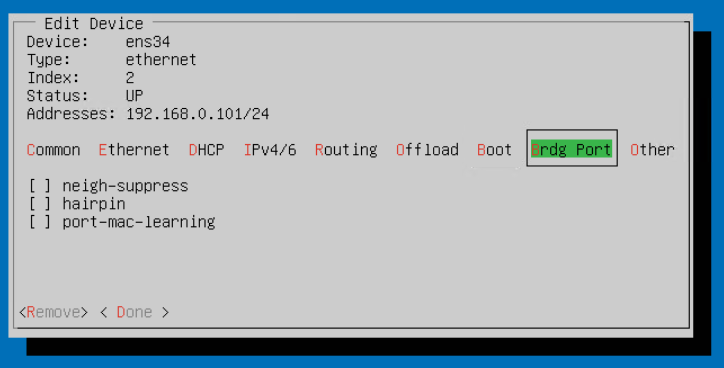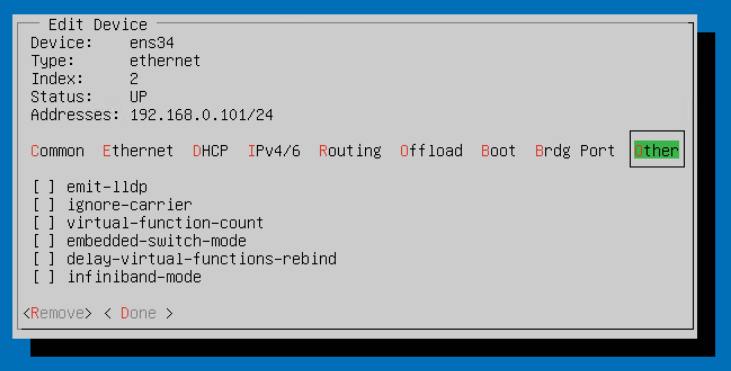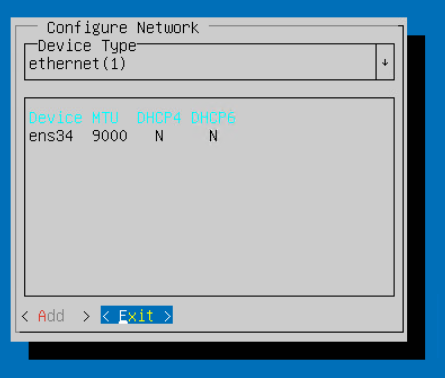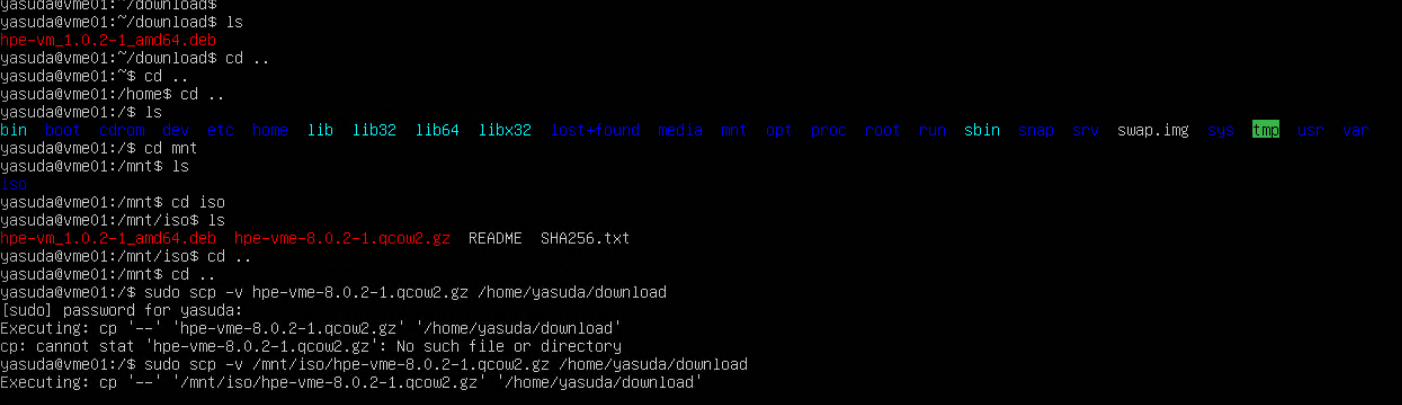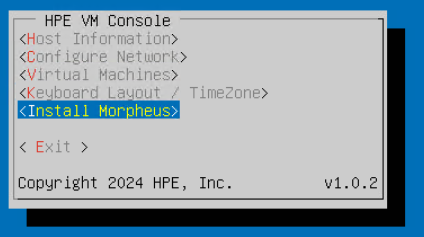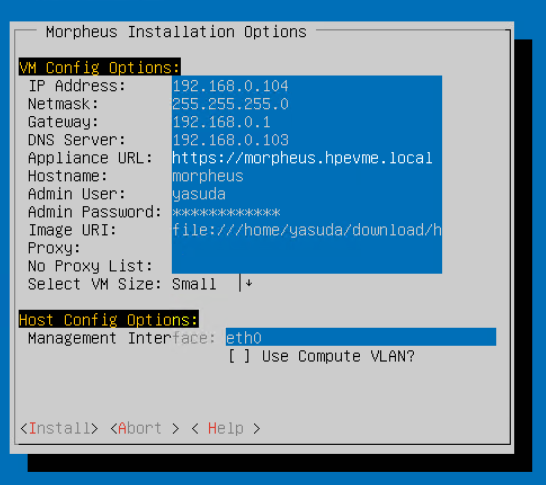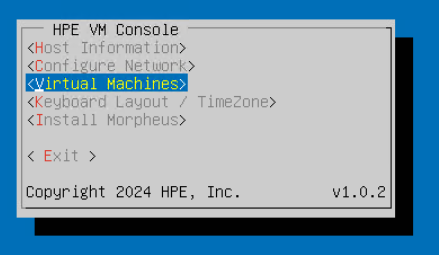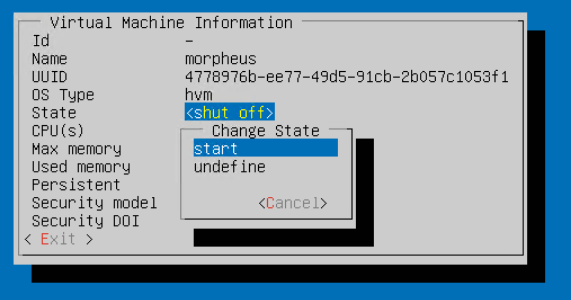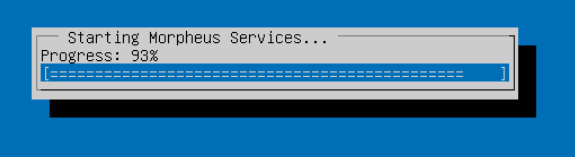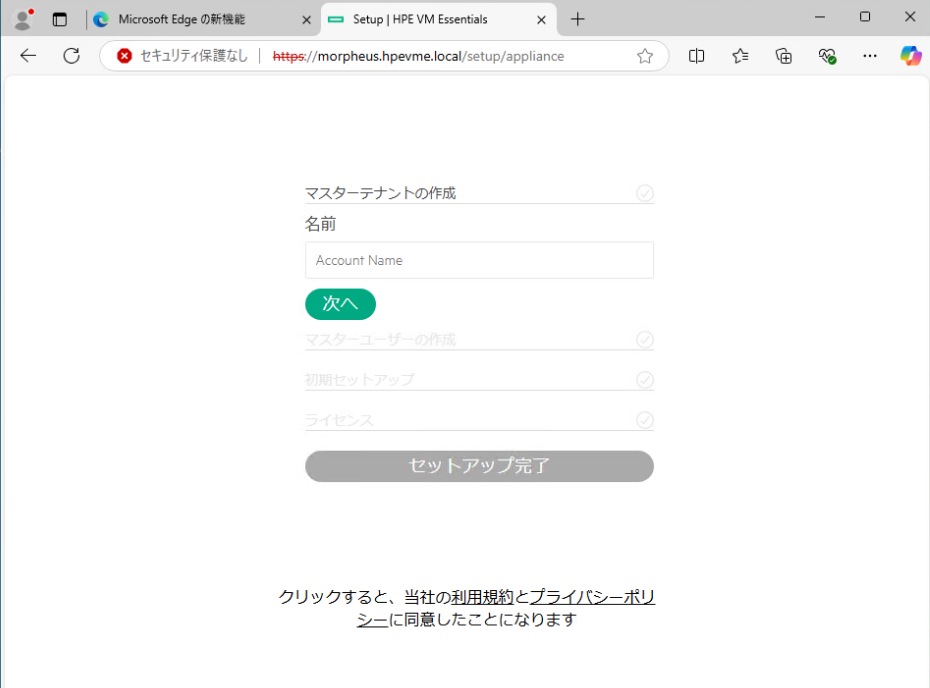VM Essentialsとは
vSphereが値上がりして残念なかんじになってます。
HPEがお安いハイパーバイザーを出してvSphereユーザーを取り込もうとしています。
HPEがつくったお安いハイパーバイザーが VM Essentials です。
使い方
HPEのパートナーアカウントを持っていれば、HPEのサポートサイトから評価版をダウンロードできます。(2025/2/10時点)
https://www.hpe.com/us/en/hpe-vm-essentials.html
使い方は以下のサイトに載っています。(2025/2/10時点)
https://hpevm-docs.morpheusdata.com/en/latest/vme_getting_started/vme_getting_started.html
ガイドにネットワークの構成例が載っていましたが作るのがめんどくさいので、今回はシンプルな以下の構成でやってみます。
ライブマイグレーションの検証ができたらいいなと思って仮想ホストを2ノードにしてVMのストレージはiSCSIターゲットサーバにしようと思います。
それではやっていきます。
構築
1. 構築の流れ
以下の流れでやるとのことです。
・Ubuntu 22.04をインストールする
・Ubuntu 22.04に最新のアップデートとセキュリティ修正を適用
・HPE VM Essentials Consoleをインストールします。これは、ホストを構成し、初期仮想化機能をブートストラップするために使用される軽量のDebianパッケージです。これはすべてのホストで実行されます。
・ネットワーク、ストレージ、NTPなどのホストシステムを構成する
・HPE VM Essentialsコンソールを使用してHPE VMEマネージャーを展開します。これは1つのホストでのみ実行されます。
・HPE VMEマネージャーUIを起動する
2.ホストの要件
・オペレーティング システム: Ubuntu 22.04
・ハードウェア: HPE Proliant Gen 11ハードウェアが推奨されますが、追加のハードウェアは時間の経過とともにテストおよび認定されます。
CPU: 1.5 GHz 以上の Intel VT または AMD-V 対応の 64 ビット x86 CPU 1 個以上
・メモリ:非ハイパーコンバージド (HCI) 展開の場合は最低 8 GB、HCI 展開の場合は 8 GB プラス各データ ディスク 4 GB
・ストレージ:オペレーティング システム ストレージ用に最低 50 GB
・ネットワーク: 100 Mbps 以上の NIC (10 Gbps を推奨)
・IP アドレス:静的 IP アドレス
・インターネット接続:必要なパッケージと依存関係をダウンロードしてインストールするには、インターネットアクセスが必要です。
ProLiantじゃないとダメ?
試してみます。
3.作業証跡
1.Ubuntu 22.04をインストールする
仮想ホストの設定はこちら。
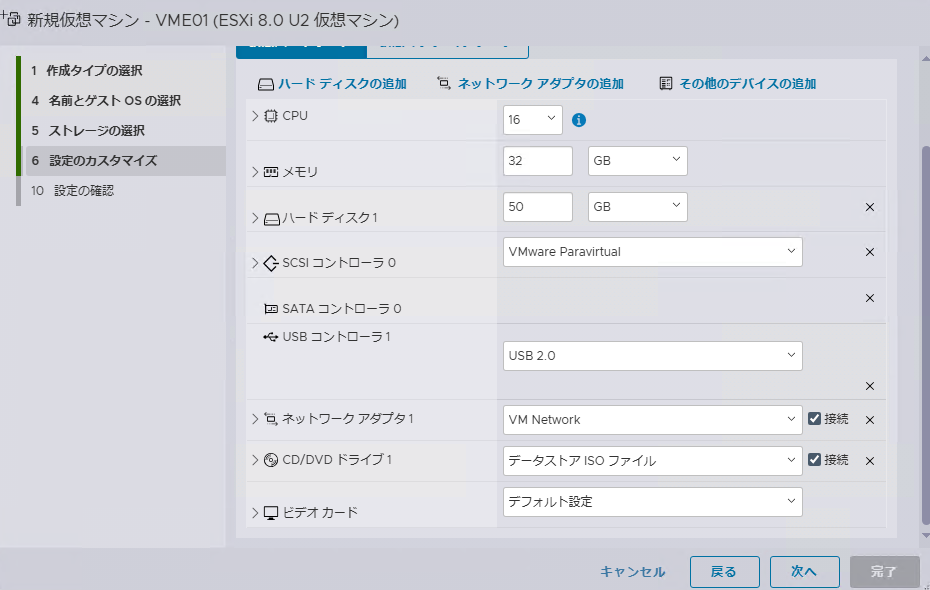
CPUは「ハードウェア アシストによる仮想化をゲストOSに公開」を有効にしています。
2.Ubuntu 22.04に最新のアップデートとセキュリティ修正を適用
sudo apt update && sudo apt upgrade
をやりました。

よくわからないのでデフォルトでOKしました。
3.HPE VM Essentials Consoleをインストールします
!重要
GFS2 データストアとの互換性には、ハードウェア有効化 (HWE) パッケージをインストールする必要があります。これは、ユーザーが Ubuntu の長期サポート バージョンを実行しながら、デフォルトのカーネルでサポートされていない可能性のある新しいハードウェアを使用できるようにするソフトウェア コンポーネントのセットです。実行してHWE パッケージをインストールします。sudo apt install linux-generic-hwe-22.04
sudo apt install linux-generic-hwe-22.04
をやってみます。
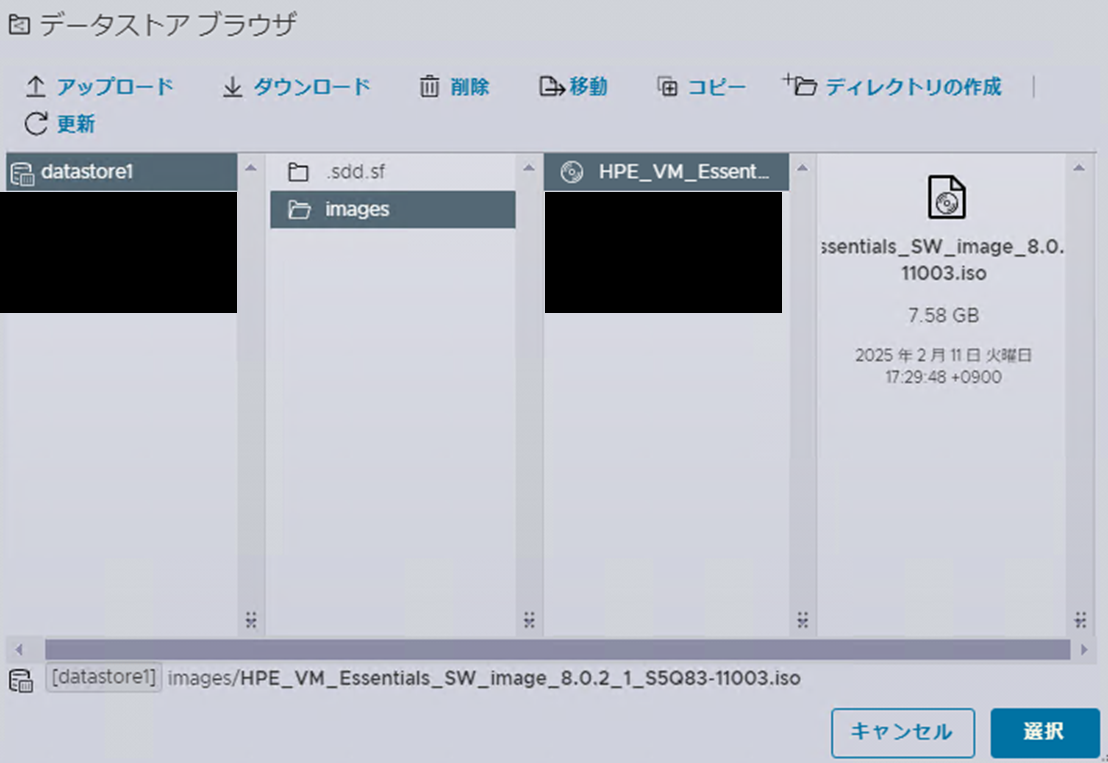
HPEサポートサイトからダウンロードしたVM Essentialsのisoイメージを仮想ホストにマウントします。
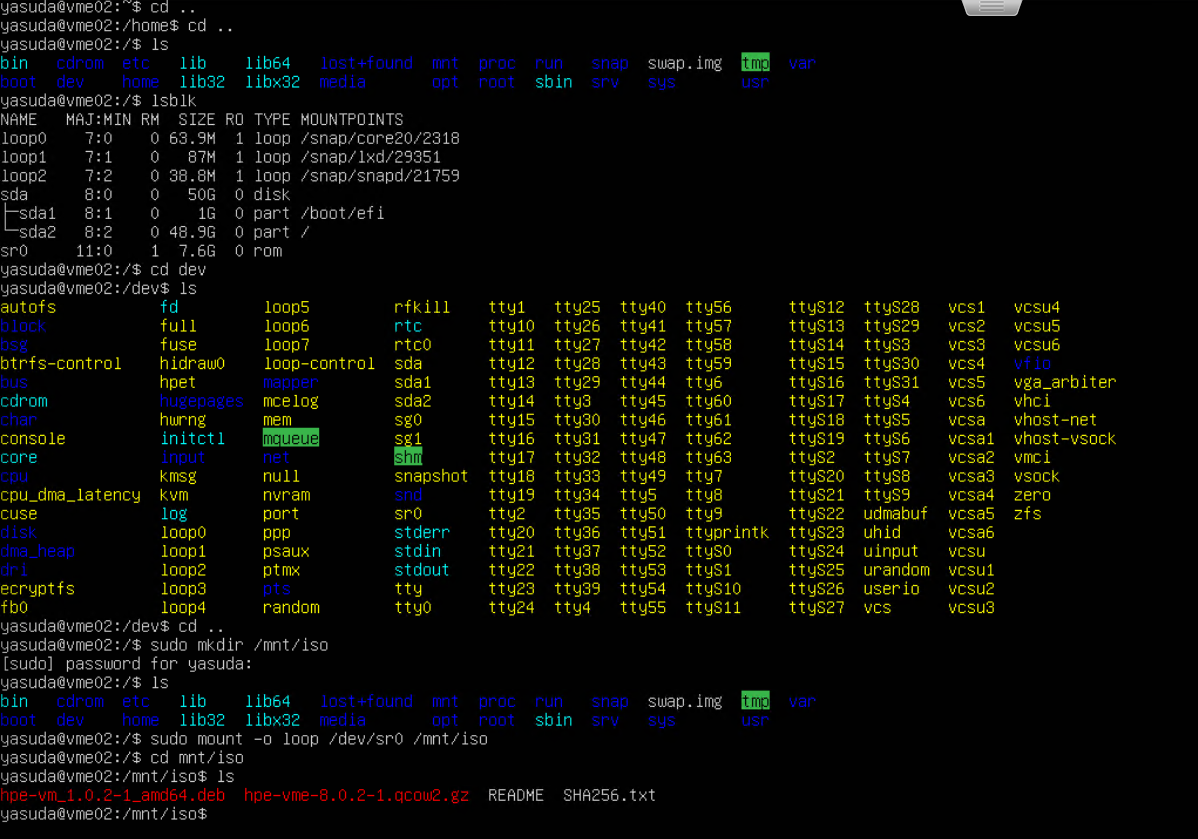
lsblk
でマウントしたDVDらしきものがsr0であることを確認しました。
sr0は/devにありました。
sudo mkdir /mnt/iso
でマウントポイントを作成しました。
sudo mount -o loop /dev/sr0 /mnt/iso
でマウントポイントにISOイメージをマウントしました。
パッケージがダウンロードされ、ISO に含まれるファイルにアクセスできるようになりました。これらのファイルをホストにコピーします。各ホストにファイルをコピーする必要がありますが、QCOW イメージは、最終的に HPE VME マネージャー VM を実行するホストにのみコピーする必要があります。Linux では、これは( ).debを使用して実行できますが、他のオペレーティング システム プラットフォームではコピー プロセスが若干異なります。scpscp /path/to/file.deb username@hpevmhost_hostname_or_ip:/path/to/desired/location/
コピーしろとのことなので/home/yasuda/downloadにコピーします。

Debian パッケージがホストで利用できるようになりました。 でインストールしてください。「-f」オプションは、ファイルがインストールされることを示します。ここでリストされている Debian ファイル名はサンプルのプレースホルダーであり、ダウンロードしたファイルの名前は異なる可能性があります。提供されているすべてのパッケージをインストールするかどうかを尋ねられたら、インストールすることを確認して、インストールが完了するまで待ちます。このプロセスでは、KVM、Libvirt、Ceph など、仮想化サーバーの一部となるために必要なすべてのパッケージをホストにインストールします。apt install -f hpe-vm.deb
apt install -f hpe-vm.debだとエラーになりました。
ChatGPT様に聞いたらdpkgでインストールした後にapt-getで依存関係をインストールしてとのことでした。
以下のコマンドを実行しました。
sudo dpkg -i hpe-vm_1.0.2-1_amd64.deb
sudo apt-get install -f
これでインストールは完了したはずです。
4.ネットワーク、ストレージ、NTPなどのホストシステムを構成する
まずコンソールに入ってみます。
これで、HPE VM Essentials コンソールのインストールは完了です。次のコマンドでコンソールに入りますhpe-vm。
hpe-vmを実行します。

HPEの参照サイトではenを選択していたので同じくenを選択しました。
sudo hpe-vm
でやり直してみます。
キーボード、タイムゾーン両方設定できました。
次に、MTUを9000に設定してみます。
このUbuntuをたてているESXiのvSwitch0をISCSIイニシエータのWindows ServerもMTUを9000にしておきます。
凝りだすと大変なので今回は触らないでおきます。
セーブします。
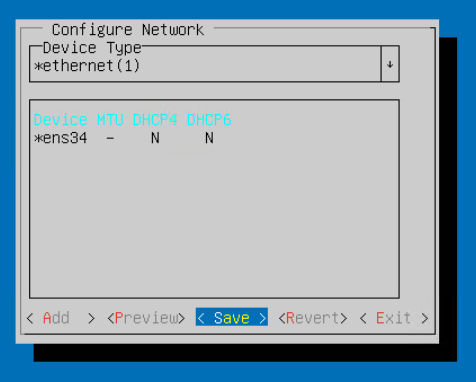
ホストの初期設定は以上です。
5.HPE VM Essentialsコンソールを使用してHPE VMEマネージャーを展開します。
マネージャーはクラスターのホスト1台だけにインストールするとのことです。
vCenterみたいな感じだと思います。
始める前に、次の情報を手元に用意しておく必要があります。
・HPE VMEマネージャーに与えるIPアドレス
・ウェブサーバーのURL
・URL の DNS 解決 (URL をマネージャーの IP アドレスにポイントします)
・マネージャーを展開するVLAN
・管理インターフェース名
・コンピューティングインターフェース名
DNSにレコードを追加しそうなので、今回はISCSIターゲットにしたWindows Server(192.168.0.3)をDNSにします。
以下の設定でやってみようと思います。
HPE VMEマネージャーに与えるIPアドレス:
192.168.0.104
ウェブサーバーのURL:
morpheus.hpevme.local
Morpheus は HPE VME マネージャーの元の名前です
管理インターフェース名:
よくわからないのであとで決める
コンピューティングインターフェース名:
よくわからないのであとで決める
DNSにはmorpheus.hpevme.local(192.168.0.104)
の正引きと逆引きを追加してやってみます。

DNSはフォワーダーで192.168.0.1を設定しておきます。

一応仮想ホストのDNSを192.168.0.3に変更しておきます。
まず、このセクションの前のステップで貼り付けバッファにすでに保存されているマネージャ イメージへのパスを貼り付けます。[イメージ URI] フィールドに、まず「file:// 」と入力し、次にファイル パスを貼り付けます。パスは先頭に「/」が付くため、最終的な構成値は「 file:///path/to/file.qcow2 」のようになります。URI を入力したら、このステップで使用できるはずの前述の情報を使用して、次のフィールドを構成します。
さっきqcow2のファイルは無視してきたのでdownloadにコピーします。
このパスをMorpheusのデプロイのときに入力するらしいです。
それではまた
sudo hpe-vm
で設定画面に移動します。
以下の内容で実行してみます。
(参照サイトに入力例がないので手探りです)

qeow2のファイルのパスは
file:///path/to/file.qcow2
のように入力するとのことです。
このマネージャーのデータがどこに保存されるのかはわかりませんでした。
Ctrl + Cで抜け出して再度
sudo hpe-vm
を実行し、仮想マシンを確認してみました。
いろいろいじくってみたらデプロイの時の「Management Interface」がイーサネットデバイスのIDじゃないとダメだったみたいです。

インストール プロセスの特定の段階で、進行状況バー モーダルに「Morpheus サービスを開始しています...」というメッセージが表示されます。この時点で、Web ブラウザーでアプライアンスの URL にアクセスし、アプライアンスにアクセスできるかどうかを確認できます。応答が返された場合、アプライアンスがまだロード中であることを示すだけのものであっても、Web サーバーがインストールされ、すべてが動作していることを示す良い兆候です。すべてが順調に進むと、セットアップ ページが表示され、HPE VME マネージャーのセットアップに関する次のセクションに進みます。
ISCSI(192.168.0.103)のブラウザで
https://morpheus.hpevme.localにアクセスしてみます。
ダメでした。
ISCSI(192.168.0.103)から
ping 192.168.0.104
をやってもダメでした。
sshでMorphousをデプロイしている仮想ホスト(192.168.0.101)にログインして
ping 192.168.0.104
をやってみると届きました。
93%からは40分以上たっても進みませんでした。
ubuntu desktopでやればhttps://192.168.0.104で開けるんじゃないかなと思ってubuntu desktopでもやってみましたが、ネットワークの設定で変なエラーになってやめました。
いったん諦めました。
HPEのVM Essentialsサポートにメールで問い合わせしてみました。
HPEサポートの人とTeamsでいっしょにやってみていたときに、ESXiのvSwitch0のセキュリティの設定をすべて拒否にしていたことが原因だったと気付きました。
手順としては問題なかったです。
morpheusのデプロイの進捗はサポートの人たちが以下のコマンドで確認していました。
morpheusデプロイ中のホストにほかの端末からsshでログインして、
virsh list --all
で仮想マシンを表示してmorpheusが起動しているか確認して、

ssh yasuda@morpheus.hpevme.local
でmorpheusにログインした後、
sudo morpheus-ctl status
でなにやらよくわからない画面を見て
「yeah all Good」と言っていました。
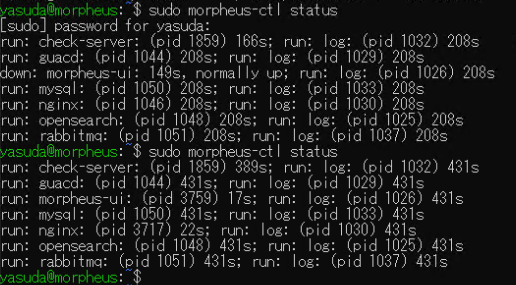
外部から
https://morpheus.hpevme.localにアクセスしてみます。
お!
おおー!!
スナップショットをとって終わりにしました。
近いうちに、morpheus管理画面からの操作をしてみたいとおもいます。