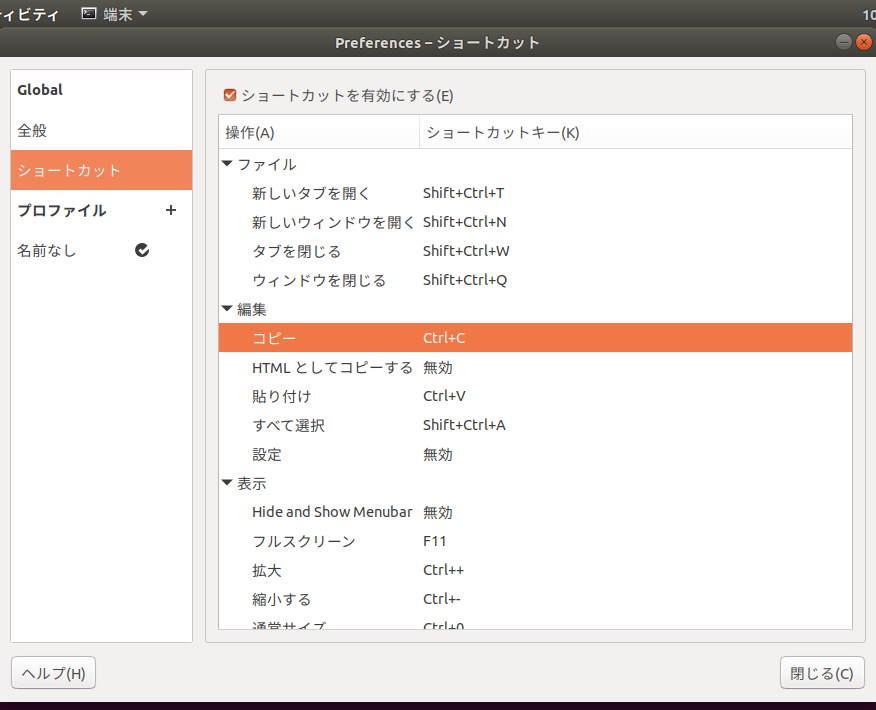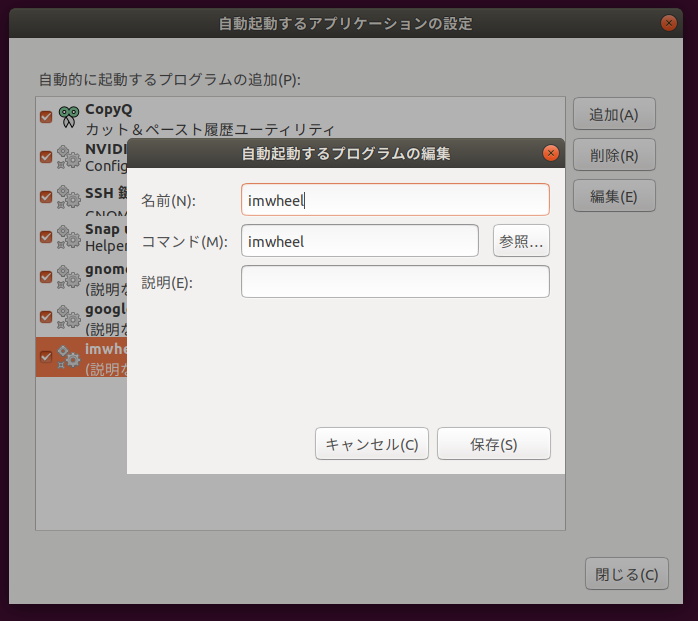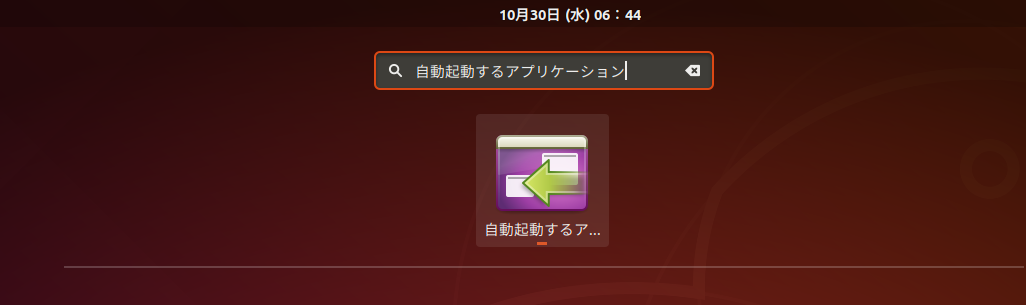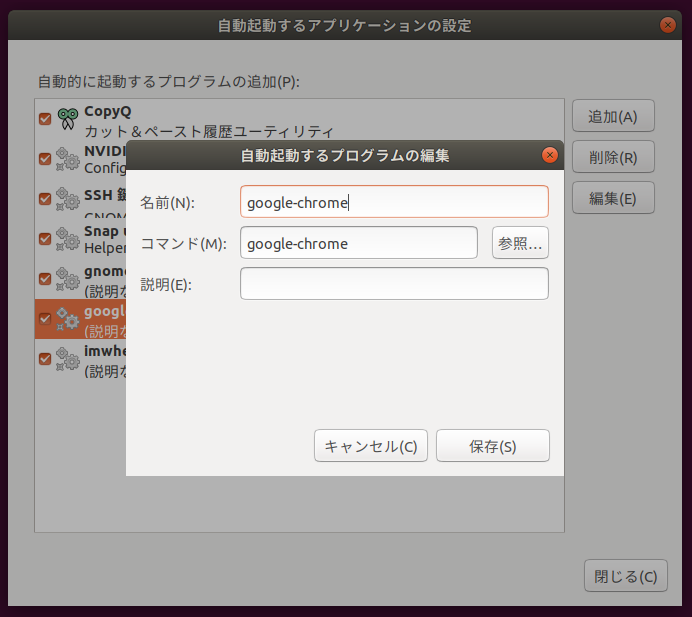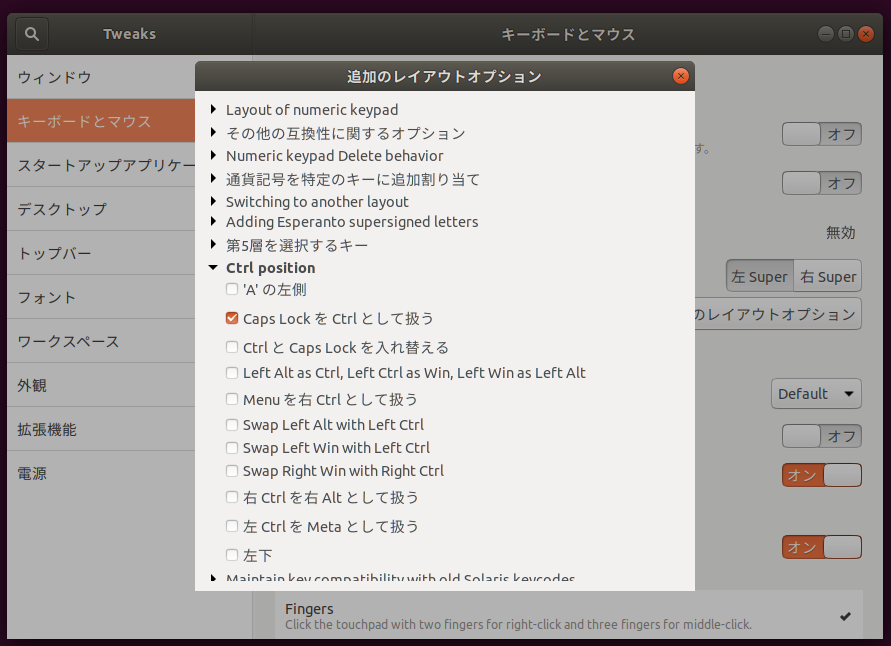はじめに
Ubuntu 18.04 LTSをインストール後に行いたいセットアップや設定方法をまとめました。
ここでは、自分が設定している最低限度のものだけをまとめました。
ご自身で設定される際にご参考になさってください。
より簡単な設定方法や、行っておくべき設定がありましたら
お気軽にコメントお願いいたします。
パッケージのアップグレード
terminalで以下を実行
$ sudo apt update
$ sudo apt upgrade -y
terminal上で ctrl+c または ctrl+v でコピペできるようにする
terminalを起動し、terminal上の設定を開く
ショートカットを選択し、「コピー」と「貼り付け」の操作のショートカットを変更する
その後、terminalを再起動するとショートカットの設定が反映される。
macの英数・かなキーで日本語入力切り替えするできるようにする
参考
fcitx-mozcのインストール
terminalを起動し以下を実行する
$ sudo apt install fcitx-mozc
インプットメソッドフレームワークの設定
アクティビティをおして「lang」と打ち、「言語サポート」を起動する

言語サポートを起動したら「キーボード入力に使うIMシステム」の項目を「fcitx」に変更する
その後、PCを再起動する
Fcitxの設定
アクティビティをおして「fcitx」と打ち、「fcitxの設定」を起動する
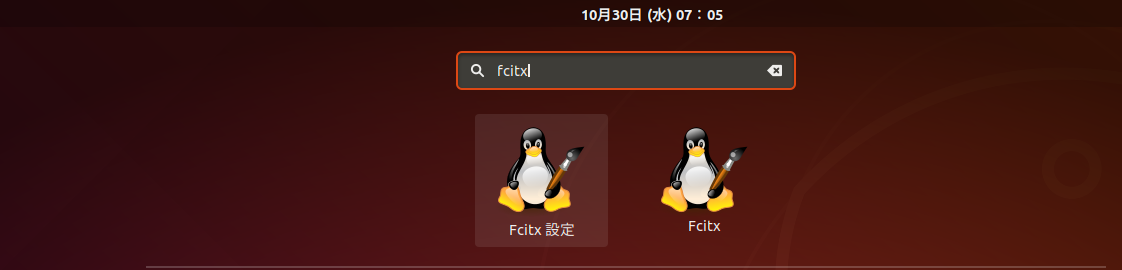
「Fcitxの設定」で全体の設定タブを選択し、「Show Advanced Options」にチェックをつける。
その後、「入力メソッドをオンに」の項目に「変換キー」を割り当て、
「入力メソッドをオフに」の項目に「無変換キー」を割り当てる
ユーザー辞書を追加する
アクティビティをおして「mozc」と打ち、「mozcの設定」を起動する
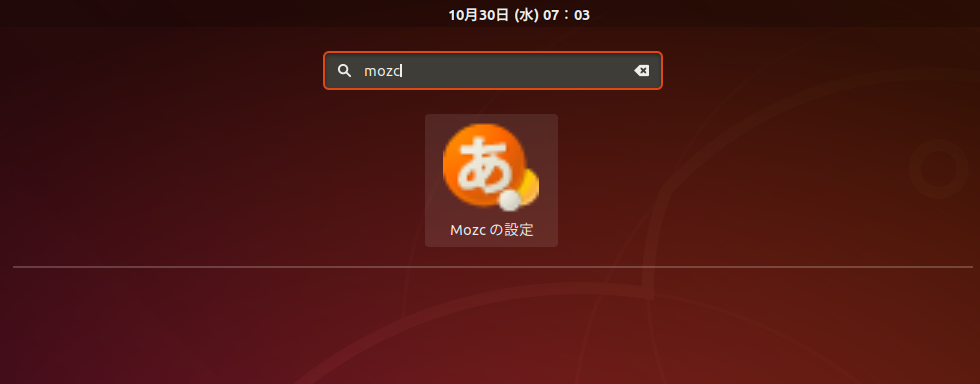
Mozcプロパティの辞書のタブを選択する
ユーザー辞書の項目の「ユーザー辞書の編集...」ボタンをクリックする
Mozc辞書ツールから追加する
トップバーの時間に日時を追加する
参考
terminalでコマンド入力
terminalを起動して以下のコマンドを入力する
$ gsettings set org.gnome.desktop.interface clock-show-date true
上記のコマンドで変更できなかった場合
上記のコマンドで実行したときに以下のエラー文が表示された場合
GLib-GIO-Message: 05:51:04.733: Using the 'memory' GSettings backend. Your settings will not be saved or shared with other applications.
以下のqiitaを参考にして解決しました。
https://qiita.com/tsukada_cs/items/55bd40f9306599fdcb9f
ディレクトリ英語化
terminalで以下を実行
$ LANG=C xdg-user-dirs-gtk-update
表示されたダイアログ内の「Update Names」をクリック
マウスの速度
設定 > デバイス > マウスとタッチパッド から変更する
マウスホイールの速度
参考
imwheelの導入
$ sudo apt install imwheel
imwheelの設定
terminalで以下を実行する
$ sudo vi ~/.imwheelrc
.imwheelrcの中身は以下のようにする
".*"
None, Up, Button4, 3
None, Down, Button5, 2
imwheelの起動
terminalで以下を実行する
$ imwheel
PC起動時にimwheelを自動起動させる
Ubuntu 起動時にchromeとterminalを起動する
terminalを自動起動させる
以下のqiitaを参考にしました
https://qiita.com/dfukunaga/items/a59e5b18172b048190ec
terminalで以下を実行
$ sudo vi ~/.config/autostart/gnome-terminal.desktop
中身は下のようにする
[Desktop Entry]
Exec=gnome-terminal --maximize
Type=Application
google chromeを自動起動させる
Ubuntuの仮想デスクトップ切替時のアニメーションを無効化する
参考
コマンド
terminalで以下を実行
$ gsettings set org.gnome.desktop.interface enable-animations false
Caps Lockキーをctrlに変更する
参考
tweaksをインストール
terminalで以下を実行
$ sudo apt update
$ sudo apt install gnome-tweaks
tweaksを起動
Tweaksの左側の「マウスとキーボード」を選択、右側の「追加のレイアウトオプション」を選択する。
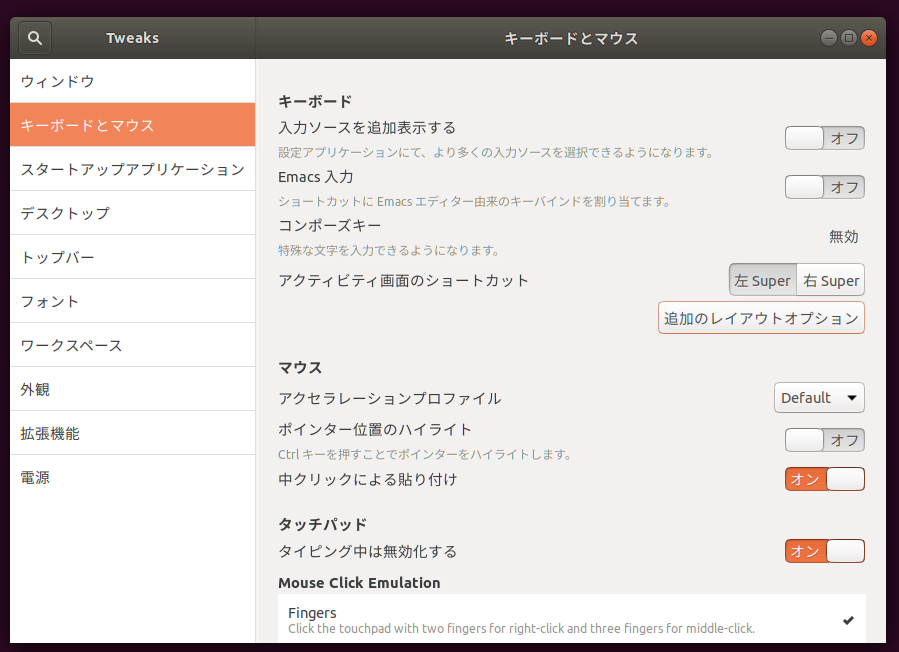
「Ctrl position」を選択し、Caps LockをCtrlとして扱うにチェックを入れる