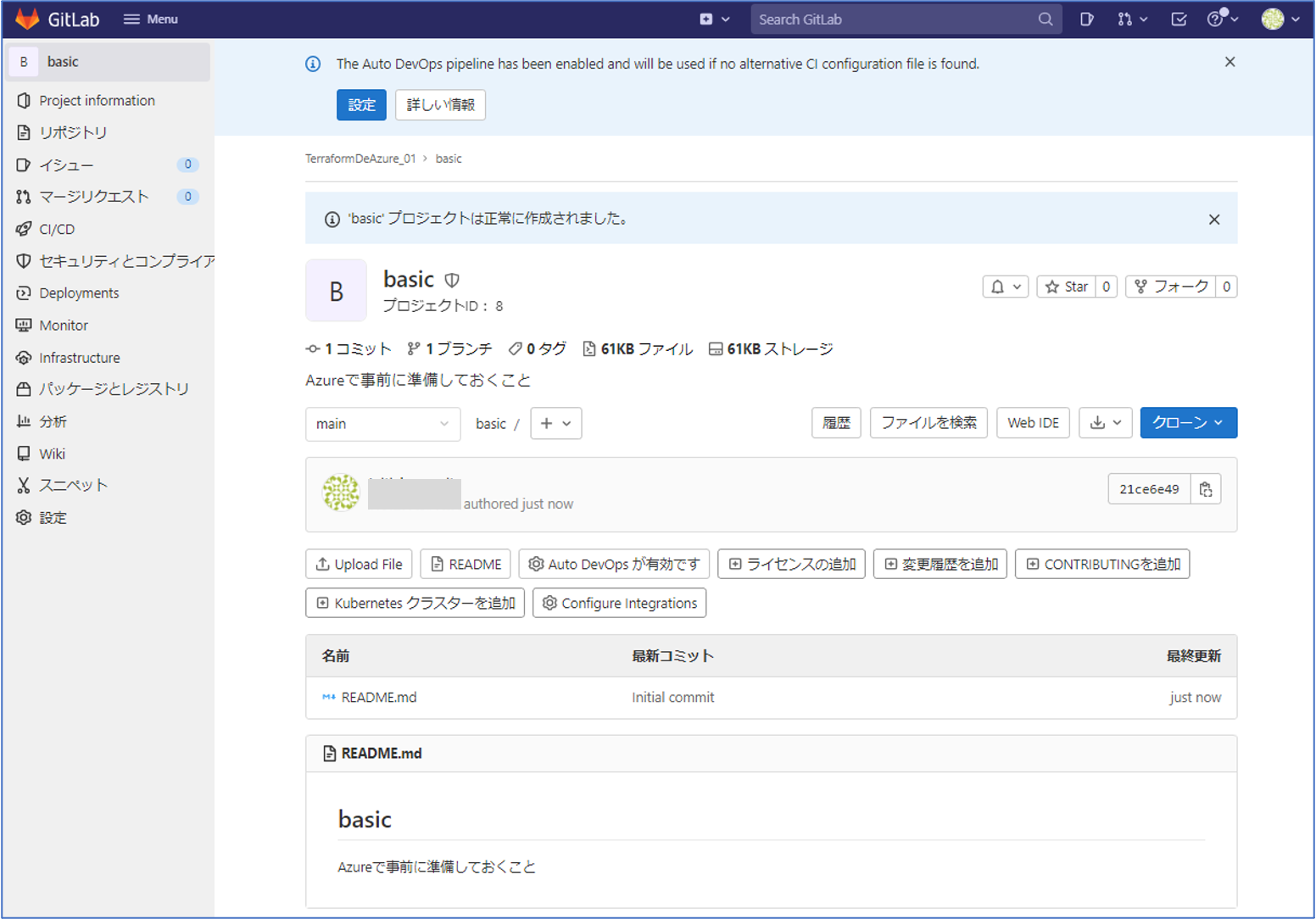概要
「GitOps」ということで、GitLab を用いて Terraform定義ファイルを共同で一元管理するために、共同作業可能なプロジェクトを作成してみます。簡単な流れは以下となります。
- GitLabでのグループの作成
- 共同作業メンバーの登録
- そのグループに対するプロジェクトの作成
ローカル環境
- macOS Monterey 12.1
- Azure CLI 2.28.0
- terraform v1.0.11
- git 2.34.1
前提条件
- GitLab環境上にアカウント(Owner)が用意されていること
- ローカル環境に「azure cli」がインストールされていること
- ローカル環境に「terraform」環境が構成されていること
- ローカル環境に「git」がインストールされていること
GitLab へのログイン
- Azure の IaaS 上に構築された GitLab へローカルPCのブラウザを使ってアクセスします。
- 今回のGitLabはAAD(AzureActiveDirectory)連携で構成されているため、サインインするために「AzureAD」を選択します。
- 新たに表示される「アカウント選択画面」で、該当のアカウントを選択し、サインインします。

グループの作成
-
共同で作業するために最初にグループを作成します。
-
サインイン後に表示されている画面から 「Create a group」を選択後、新たに表示される画面から「グループを作成」を選択します。

-
次に表示される「グループを作成」画面において、「グループ名」を入力し、「可視性レベル」で「内部」を選択し、画面下部の「グループを作成」ボタンを押します。
共同作成メンバーの登録
-
グループ表示画面の左側タブから該当するグループ名を選択し、画面上部に表示される「Invite your colleagues」ボタンを押します。
-
新たに表示される「Invite members」画面において、「GitLab members or email address」箇所にメンバーを入力し、「Select a role」箇所で「Developer」(メンバーの役割に合わせて)を選択し、画面下部の「Invite」ボタンを押します。

-
登録されたメンバーを確認するために、画面左側タブの「Group information」-「メンバー」を選択し、新たに表示される画面に先程追加したメンバーを確認します。

プロジェクトの作成
-
グループ表示画面の左側タブから該当するグループ名を選択し、画面右側に表示される「新規プロジェクト」ボタンを押します。
-
新たに表示される「Create new project」画面において、「Create blank project」を選択します。
-
次に表示される「Create blank project」画面において、「プロジェクト名」を入力し、「可視性レベル」で「内部」を選択し、画面下部の「プロジェクトを作成」ボタンを押します。

まとめ
これで GitLab上 に共同作業可能なプロジェクトを作成できたので、 これを利用し該当プロジェクトを一元的にバージョン管理できるようになりました。