開発効率をUPする便利機能
Xcodeの設定にBehaviorsという項目があるのをご存知でしょうか?
この項目から、Build/Testing/Runningなどの各イベント発生時の挙動を設定することができます。
例えば次の画像のように、RunningのPausesイベント(デバッグ中のエラー発生やブレイクポイント到達)発生時に、別のタブを開いて該当部分を表示するといったことが可能です。
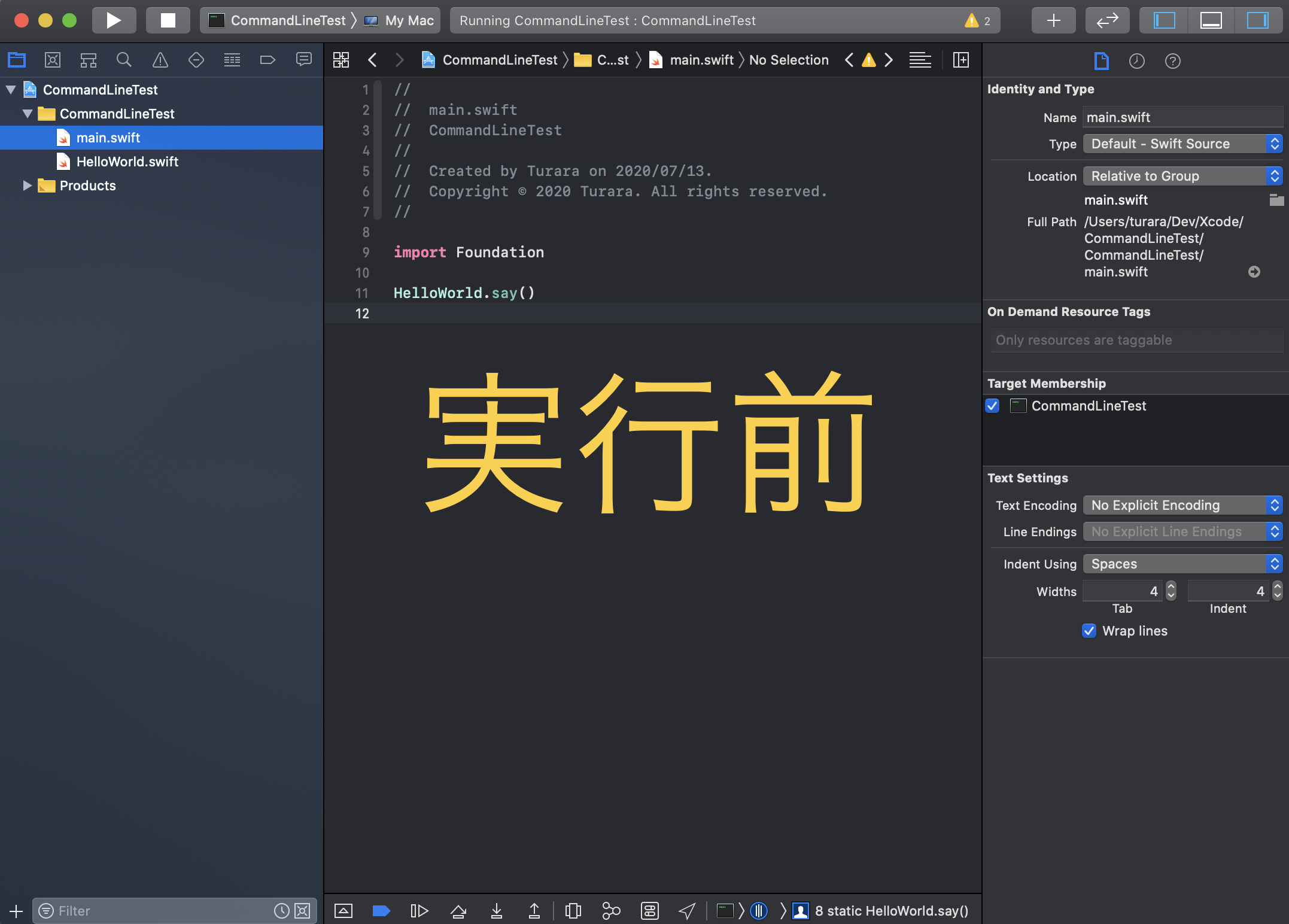
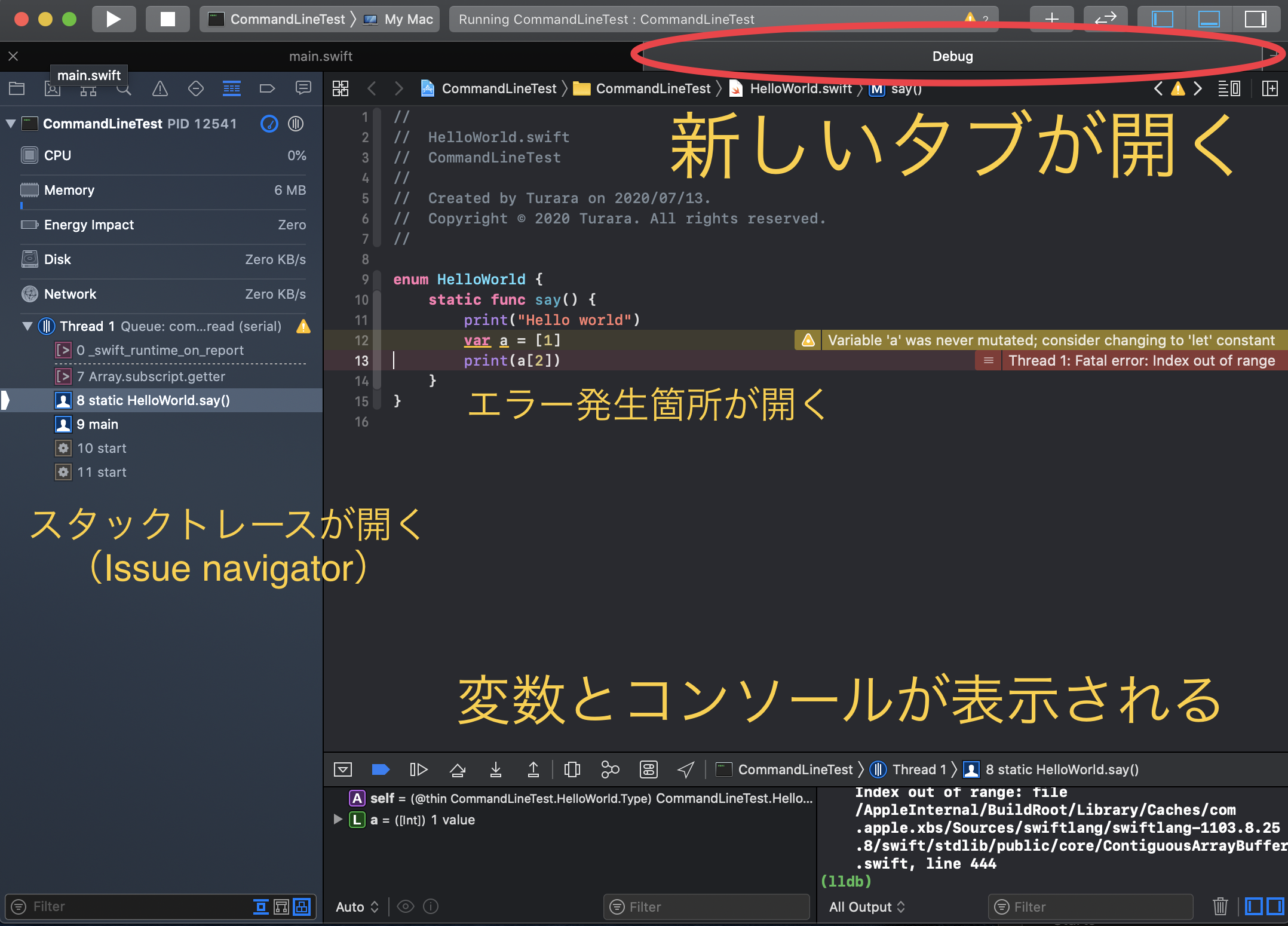
デフォルトの設定では、エラーが発生するたびに編集中のファイルからエラー発生箇所に移動してしまいますが、別タブで開く設定をしておけば、タブを移動するだけで編集中の状態に戻れるので、ストレスが軽減します。
デバッグ中にエラーが発生したときやブレイクポイントに達したときに別のタブを開く
 Behaviors > Running > Pauses から以下の項目を設定します。
Behaviors > Running > Pauses から以下の項目を設定します。
- Show tab named "Debug" in "active window"
- "Show" navigator "Debug navigator"
- "Show" debugger with "Variables & Console View"
- "Hide" inspectors
ナビゲーターに"Debug navigator"に選択することで、スタックトレースが表示されます。
デバッガーに"Variables & Console View"を選択することで、変数の内容を表示するビューとコンソールが表示されます。
ちなみにタブ名とインスペクターを隠す設定は任意です。
ビルドに失敗したときに問題箇所を表示するナビゲーターを開く
 Behaviors > Build > Fails から以下の項目を設定します。
Behaviors > Build > Fails から以下の項目を設定します。
- "Show" navigator "Issue navigator"
この項目はデフォルトで設定されているべきでは?と思うのですが、なぜかデフォルトではないようです。
テストに失敗したときに問題箇所を表示するナビゲーターを開く
 ビルドのときと同様です。
Behaviors > Testing > Failsから以下の項目を設定します。
ビルドのときと同様です。
Behaviors > Testing > Failsから以下の項目を設定します。
- "Show" navigator "Test navigator"
参考
公式ドキュメント(あまり情報がない)
タブをさらに使いこなしたい方はこちらが詳しいです
XcodeのBehaviorsを設定してデバッグ時にウインドウを自動で切り替える
他の設定項目についてはこちら
Xcodeのオススメ初期セットアップ