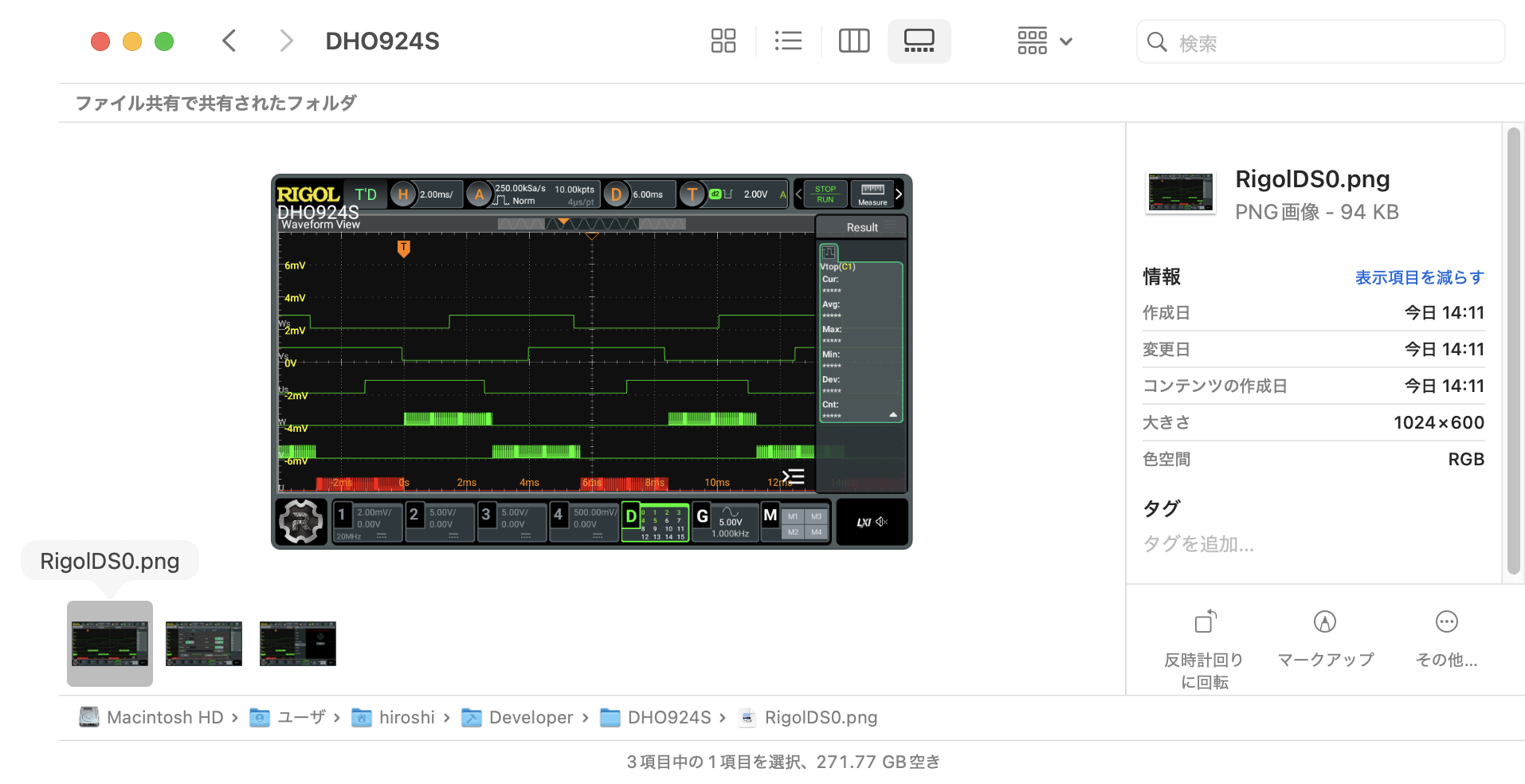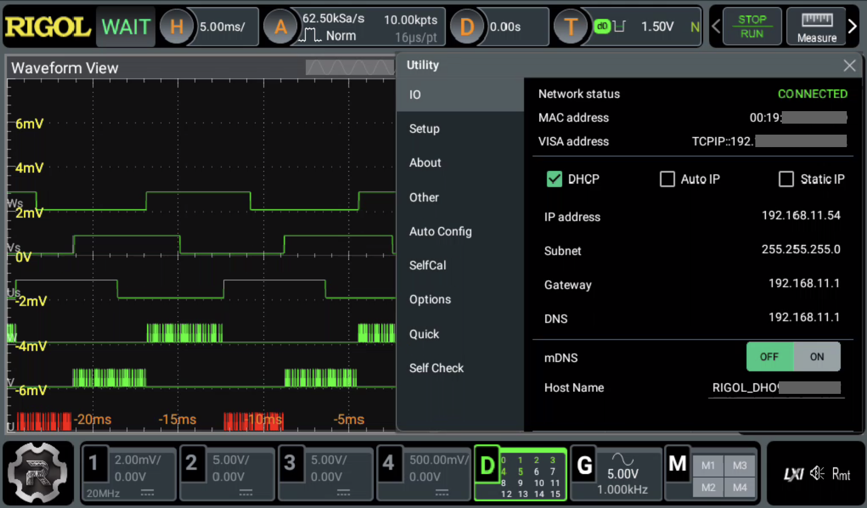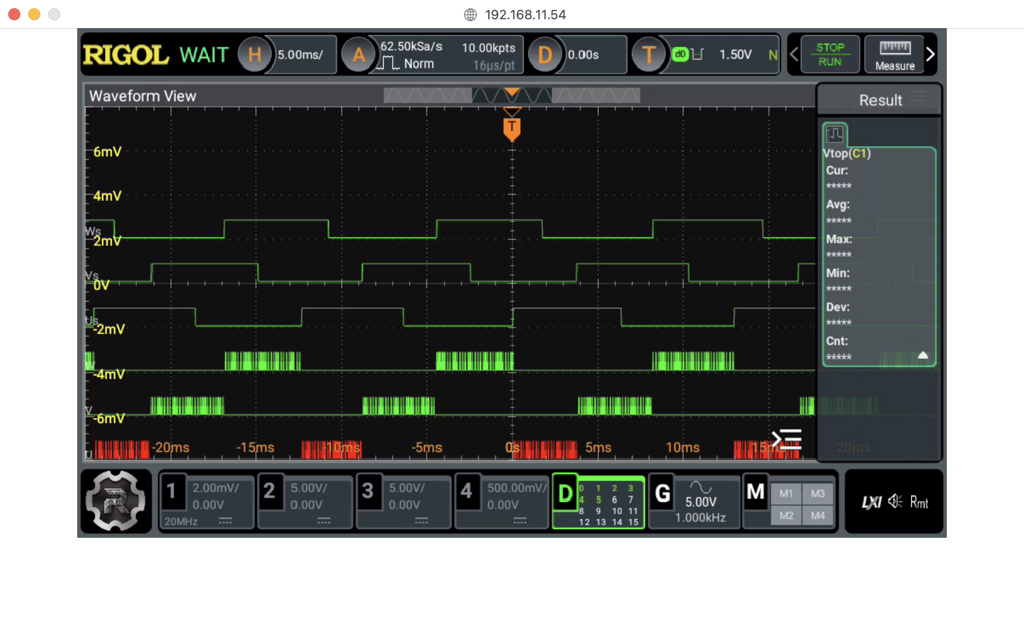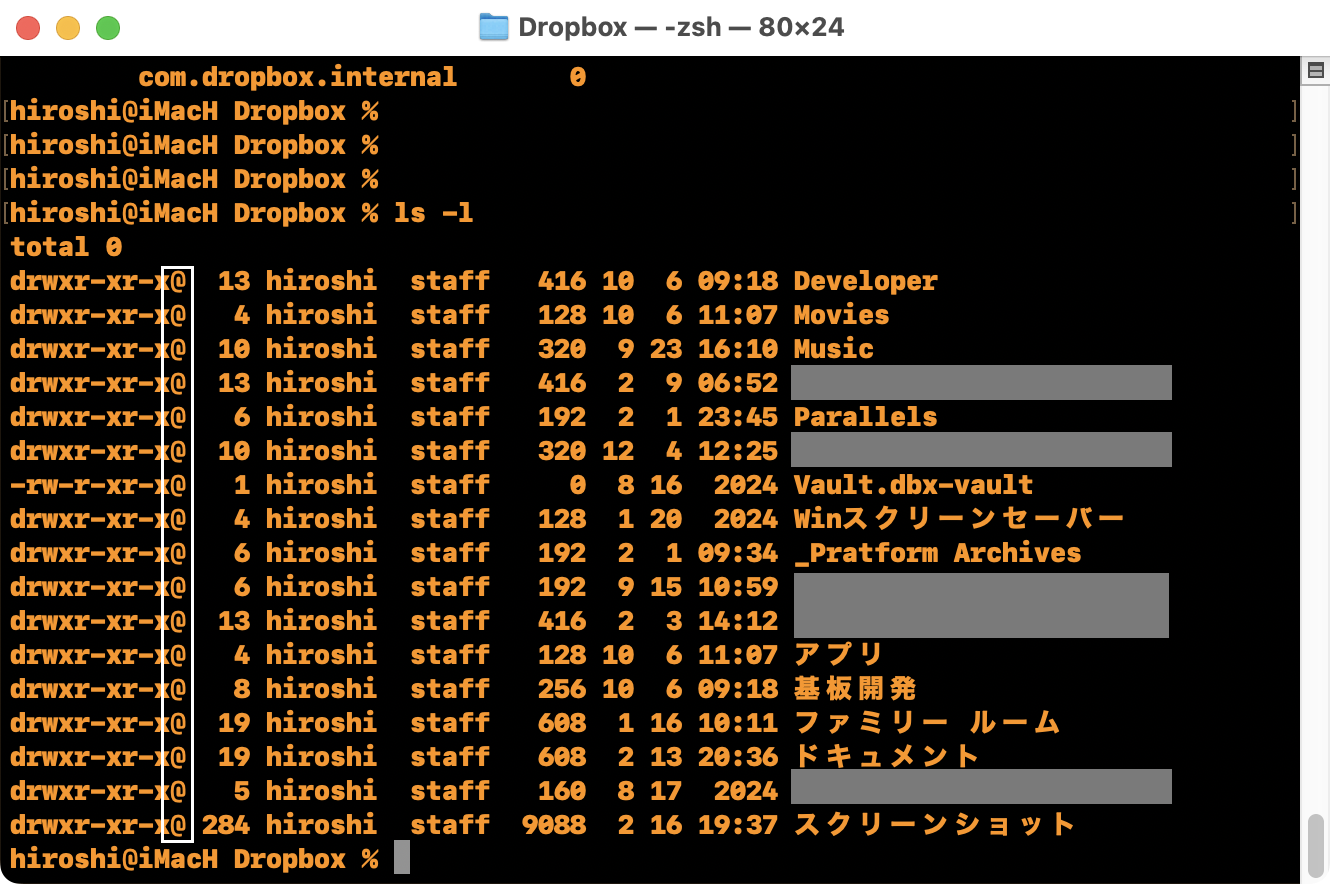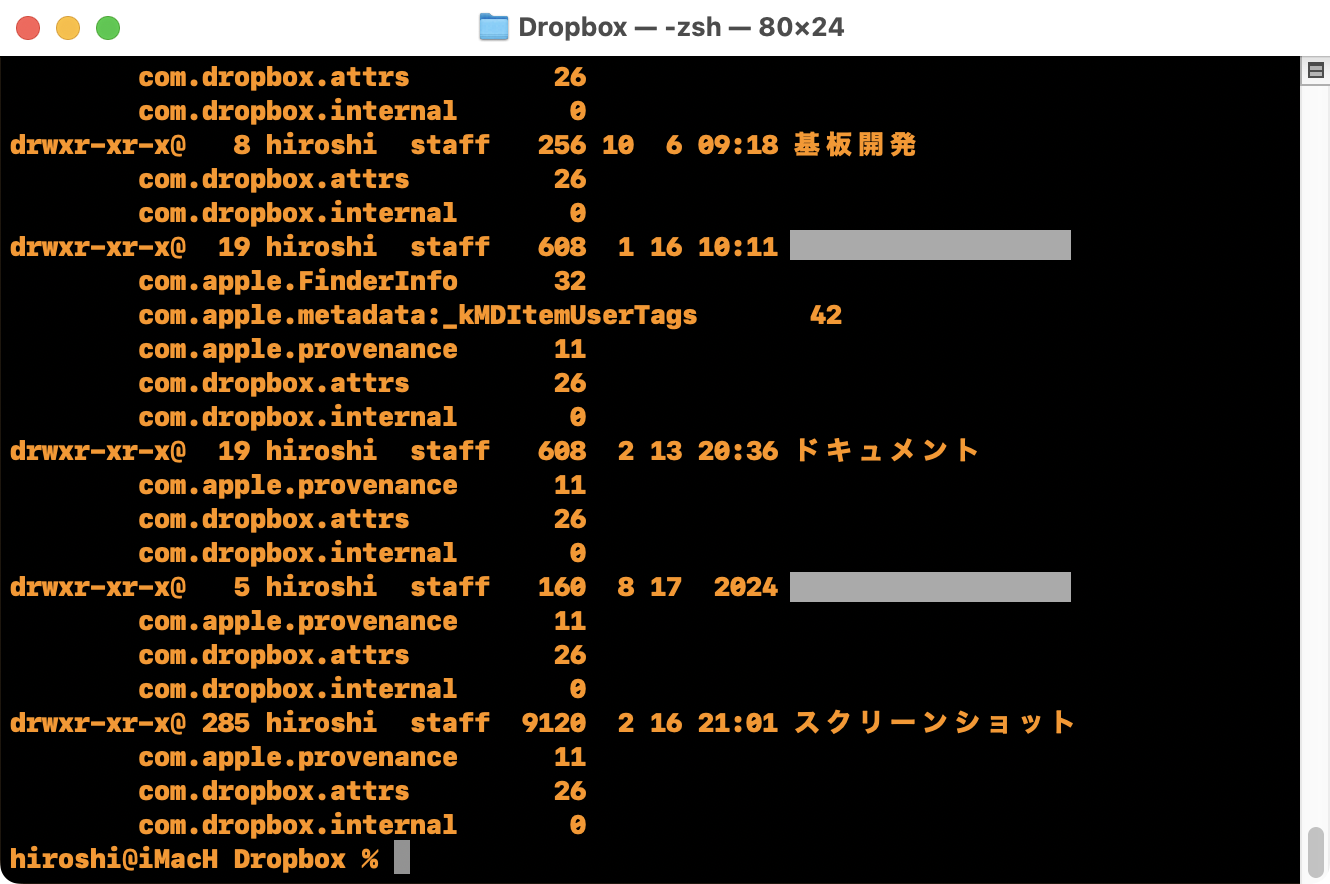画像のキャプチャ・保存に注目する
計測に関する性能、機能はYouTobeなどでたくさん紹介されています。
それらの解説はそちらにお任せして(^ ^;;
この記事では、オシロスコープの画面キャプチャに注目します。
オシロスコープ画面のキャプチャ機能は、現在のオシロスコープでは必須の機能ですね。
一昔前は、内蔵の感熱ロール紙に印刷する機種もありましたね。
酷使してました(笑)
USBメモリへ保存
ほとんどのオシロスコープはUSBメモリを挿入するためのコネクタがあり、そのUSBメモリにオシロスコープ画面のキャプチャ画像を保存します。
これは本当に便利です。
画像をとにかくキャプチャしまくり、USBメモリをMacやパソコンで読み込めばいいので。
この機能はなんといっても「手軽」であることが最大のメリットです。
ただ、多くのオシロスコープに共通しているのは
- ファイル名の末尾が連番
- USBメモリのフォーマットがFAT32
という制限が大抵あります。
ファイル名が連番だと、キャプチャ数が多い時に「何の波形」だったか忘れちゃいますよね。
また、最近は32GB以下(FAT32でフォーマットできる容量)のUSBメモリは手に入れるのも大変です。
FAT32はWindowsでもMacでもフォーマットに少し手間がかかります。
組込みOSのファイルシステムの関係で、現状はこうなってしまうのでしょう。
それでも、圧倒的に手軽な方法です。
オシロスコープ本体のストレージへ保存
DHO900シリーズには内蔵ストレージがあります。
どのくらいの容量なのかは仕様書に記載がなく、マニュアルでも記載は見当たりません。
本体の設定などを調べても、今のところ見つかっていません...
USBメモリが手元にない時、緊急用のストレージとして活躍しますね。
出先で使おうと思ったら、USBメモリを会社に忘れてきちゃったとか。
ただ、ここに保存された画像はUSBメモリを使って取り出すしかないようです。
しかし、「あってよかった!」と思う時があるでしょう。
エンジニアあるあるです(笑)
SMBでMacの共有フォルダに保存する
今回紹介したいのはこれです!
DHO900シリーズをMacと同じネットワーク内に接続すれば、SMBを使ってファイルを転送することができます。
これはとてつもなく便利です。
ただ、スタンドアローンが利点のオシロスコープにLANケーブルを接続しなくてはいけません...
でも、プローブを基板に接続してたら持ち運びだってできないし、そっと動かさずに使うのですから、LANケーブルを挿すくらいはいいでしょう...と開き直り(笑)
画像をコピーする手間が省ける
画像のキャプチャを取得するということは、大抵それを使ってレポートを作るでしょう。
そうすると、USBメモリからファイルをコピーして画像を利用するより、最初からMac内のストレージにあった方が一手間省けます。
キャプチャ結果がすぐ見れる!
USBメモリ、オシロスコープ本体ストレージに保存した画像は、オシロスコープですぐに見ることはできません。
DHO924Sでもストレージの画面に行ってファイルをタップ...という手順を踏まなくてはいけません。
でも、SMBでMacに転送すれば、Finderのプレビュー機能ですぐに確認できます。
ファイル名もすぐに変更して、何の測定だったかを忘れないようにするのも簡単ですね。
欲しい画像が撮れたか、電圧軸や時間軸が一つ前のキャプチャと同じかなど、すぐに確認できます。
定型書式のような計測なら、「キャプチャしながら画像を決まった位置に配置して報告書を書く」ことで、時短にもなりそう。
そうすれば、「このキャプチャなんで撮ったんだっけ??」ということもなくなります。
このSMBの利用ですが、意外とMacではハマってしまうかなぁと思ったのと、意外と制限もあることがわかったので、困っている方がいらっしゃいましたら、ぜひ参考にしてく
DHO900をネットワーク内に入れる
まずはLANケーブルを接続して、ネットワーク内に入れます。
大抵はDHCPサーバーからIPアドレスを取得するようなネットワークになっていると思います。
DHO900シリーズの初期設定はDHCPから取得になってます。
そのほかに、固定IPアドレスを割り当てることもできます。
DHO900シリーズのIPアドレスがわかれば、ウェブブラウザでオシロスコープの制御をすることもできます。
ウェブブラウザのアドレスバーにIPアドレスを直接入れると、RIGOL Web Controlというページが表示されます。
左側の「Web Control」というボタンをクリックすると、DHO900シリーズの画面がWebブラウザに表示されます。
この画面でほとんどの操作ができますね。
このような画面が出れば、LANでちゃんと繋がっていることがわかります。
Macの設定
ファイル共有を許可する
アップルメニュー>システム設定...>一般>共有
ファイル共有をONにします。
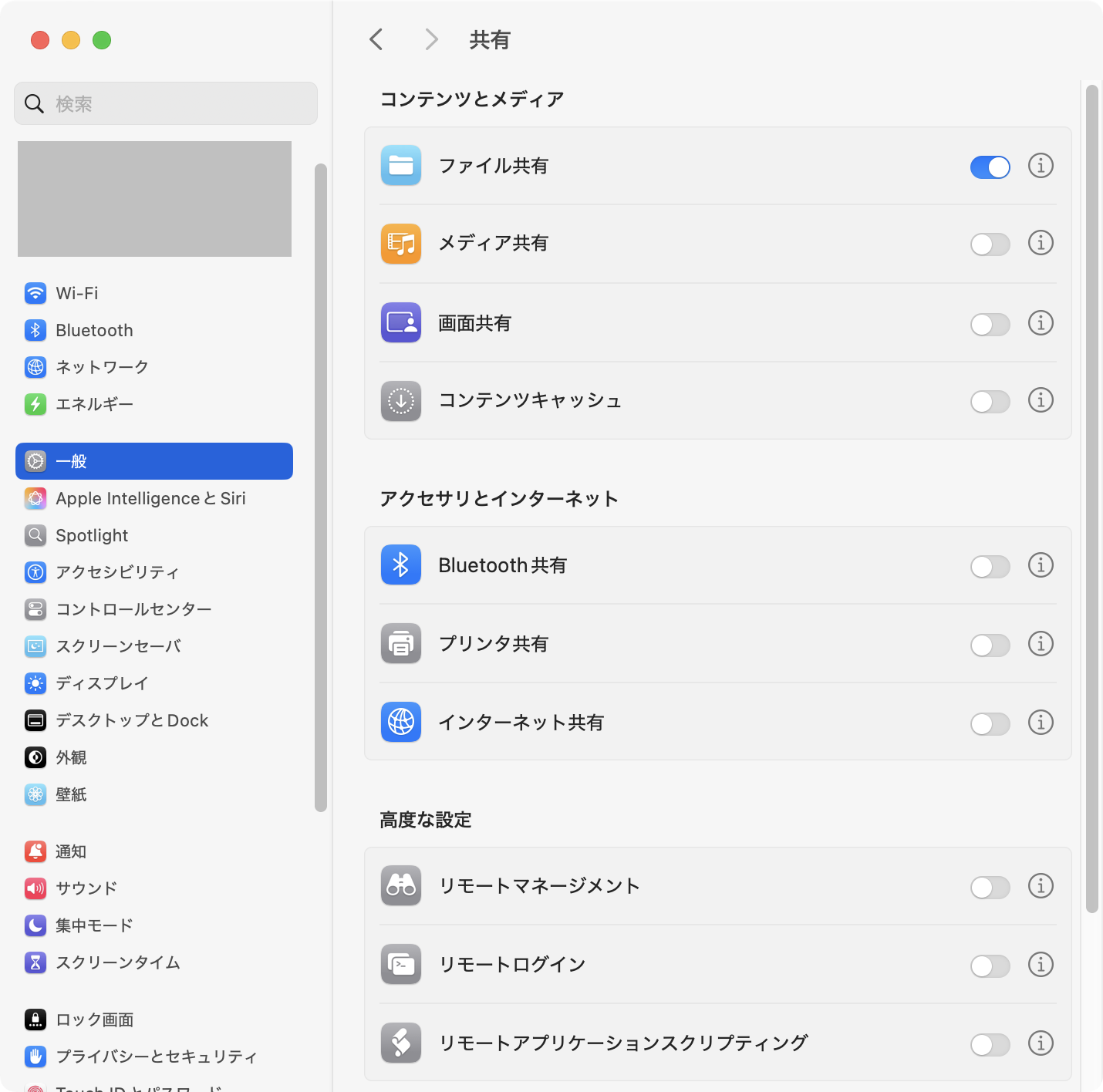
さらにファイル共有の「i」をクリックして詳細を設定します。

予め、共有するフォルダを作っておき、そのフォルダを左側の「共有フォルダ」のテーブルに追加します。
アクセス権は自分が読み/書きできればOKです。
TIPS1 : 共有フォルダの場所はローカルのSSD上に作成する
これでハマりました!
共有フォルダはどうやらローカルのSSD上に存在していないとダメなようです。
私はDropboxに全てのデータを入れているため、共有フォルダもDropbox上に作成しました。
しかし、Dropbox上のフォルダではDHO924Sが接続できませんでした。
仕様ですかね...残念(後日談)。
TIPS2 : 共有のみのユーザーではアクセスできない
これもハマりました!
macOSでは、ファイル共有のためのユーザーを作ることができます。
そのほうが色々便利なこともありますし、セキュリティ上もその方が望ましいです。
しかし、DHO924Sでは共有ユーザではMacに接続できませんでした。
通常のユーザーで接続する必要があります!
DHO924Sの設定
RIGOLメニュー>Storage
右下にSMB Settingボタンがあります。
SMB Settingボタンを押すと、設定の画面が表示されます。
ここで
- 共有フォルダ名
- ユーザー名
- パスワード
を設定します。
Server Path
IPアドレス\フォルダ名で指定します。
最初の\\は勝手に付きました。
User Name
Macにログインするユーザー名です。
Password
Macにログインするパスワードです。
この画面上ではパスワードが.....になってますが、パスワードをタップして設定する時は丸見えです。
人に貸すとき、外部に持ち出すときは、User NameとPasswordは消した方がいいでしょうか...
接続する
Connectボタンを押せばMacにつながります。
キャプチャした画像はMacに転送されます。
便利ですよ!!
起動時に自動でSMB接続
Boot Auto_ConnectのスイッチをONにすれば、DHO924Sを起動した時に自動的につながります。
もちろん、Macが起動していて、LANケーブルがつながっていないとダメです。
もう手放せない
測定をするときは大抵傍にMacがあります。
オシロスコープの画面をキャプチャしながらレポートが書けるので、とても時短になっています。
ぜひお試しください!
RIGOLのマニュアルにはWindowsでの接続方法は記載されています。
Macで使う場合の記載はないので、参考になれば幸いです。
後日談
ローカルSSDフォルダとDropboxフォルダの違い
確定ではありませんが、ターミナルでローカルSSDフォルダとDropboxフォルダのアクセス権を見てみました。
Dropboxのフォルダやファイルには「拡張属性」というものが付いていました。
この拡張属性が何かを調べてみると、こんな感じでした。
何やら、Dropboxに関係する属性が付加されていますね。
これが原因かは分かりませんが、これが関係している可能性はありそうです。