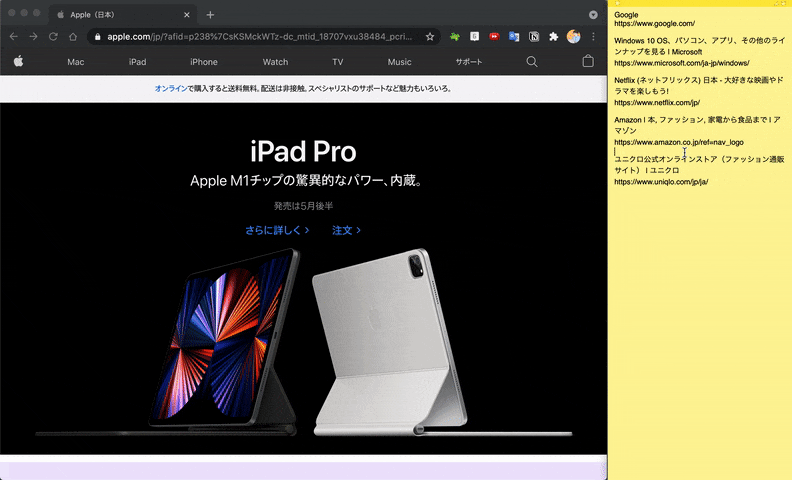あなたのブラウザ、拡張機能を使ってもっと便利にしてみませんか?
下記の拡張機能を使えば、毎日のブラウジングが捗ること間違いなしです!
1.Video Speed Controller
動画の再生速度を簡単に切り替えることができるようになります。
ブラウザ上で再生できるほとんどの動画に対応していて、3倍速でも4倍速でも可能です。
そう、YouTubeの2倍速も限界突破できます。
動画学習が増えている今、自分にあった動画速度に調整することは大事ですよね。
⚙️設定
1. 拡張機能アイコンをクリックし「Settings」を選択
2. 任意のスピード調節機能に好きなキーを割り当てて「Save」
3. ブラウザを更新
⚙️使い方
動画再生中に設定したキーを押下する(下の画像は自分の設定例です)
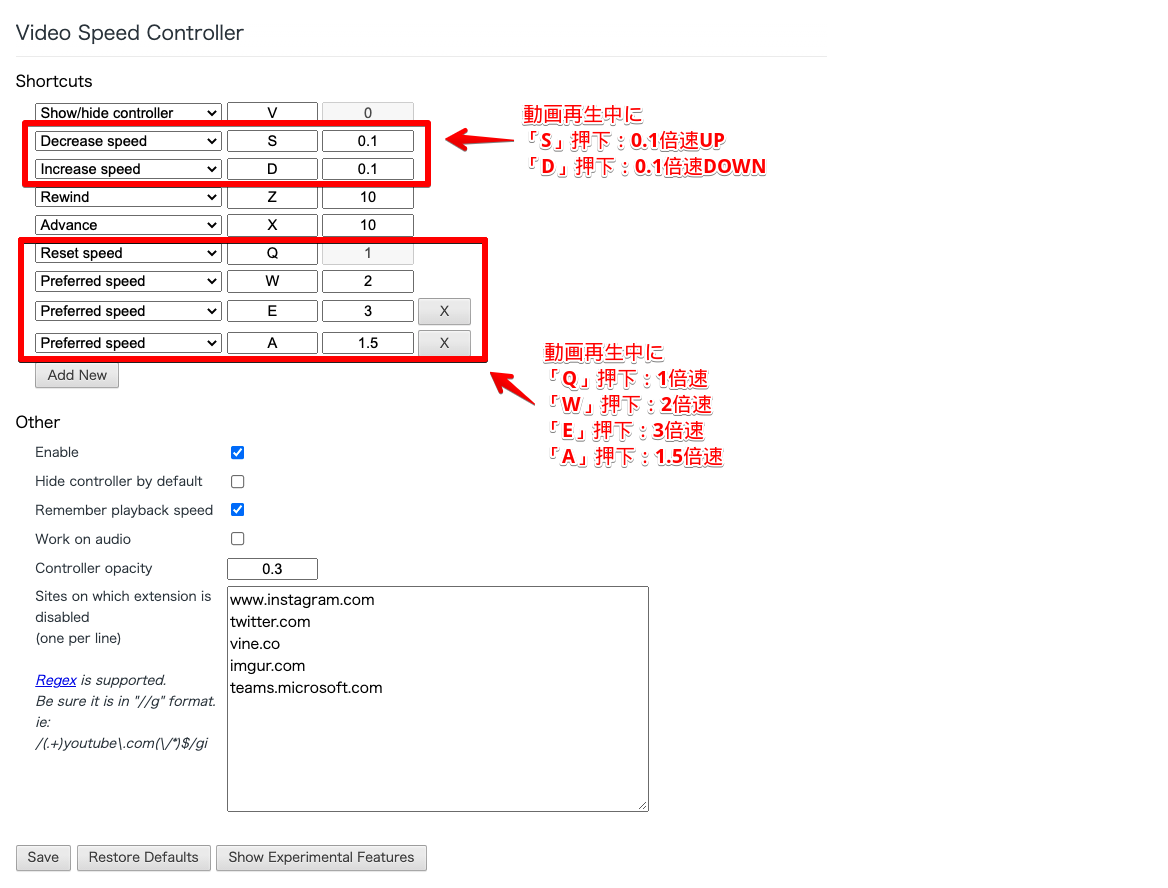
なお、YouTube視聴は元から設定されているショートカットと組み合わせて使用するとなお捗ります。
2.Google翻訳
拡張機能としてのGoogle翻訳です。
毎回翻訳ページを出さなくとも、ボタン1つで翻訳できるのでお手軽です。
英語が出てきたときに訳すスピードが格段に上がります。
⚙️使い方
翻訳したい単語や文章をドラッグして拡張機能アイコンをクリック
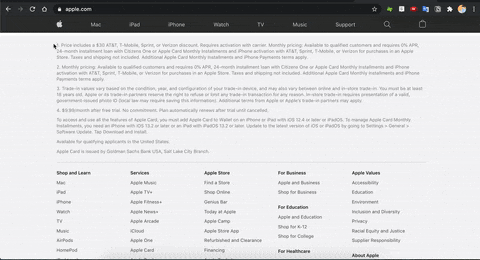
3.GetTabInfo
現在Chrome上で開いているすべてのタブの、タイトルとURLをクリップボードに一気に保存してくれます。
どのようにクリップボードに保存するかも細かく設定できます。
- 後から整理したいので開いているURLを一旦全部保存しておきたい
- URLを保存するときに名前をいちいち設定するのが面倒だ
そんな方にオススメです。
後述のPastyとのコンボが最高です。
⚙️使い方
拡張機能アイコンをクリック。保存時の動きと設定は下記をご参考ください。


4.Pasty
クリップボードにあるURLを、タブ別で一気に全部開いてくれます。
前述のGet Tab Infoと一緒に使用するためにあるような拡張機能です。
Get Tab Infoで保存したURLを、Pastyで一気に戻す。これが便利なのです。
5.Adblock Plus
あらゆる広告をブロックできます。
YouTubeの動画再生中の広告も無効にできます。
ブロックが強力すぎて、Webページによっては表示できない部分がありますが、
そういったときは拡張機能アイコンをクリックし、そのサイトのブロックだけOFFにすればOKです。
⚙️使い方
インストールするだけでOK
おまけ 拡張機能のショートカット設定
クリックして使用するタイプの拡張機能はショートカットキーを割り当てて使用すると便利です!
⚙️設定方法
1. ブラウザ右上のパズルマークから「拡張機能を管理」 をクリック
2. 左上のハンバーガーメニュー(3本線)から「キーボードショートカット」クリック
3. ショートカットを設定したい拡張機能の鉛筆マークを押下してキー入力
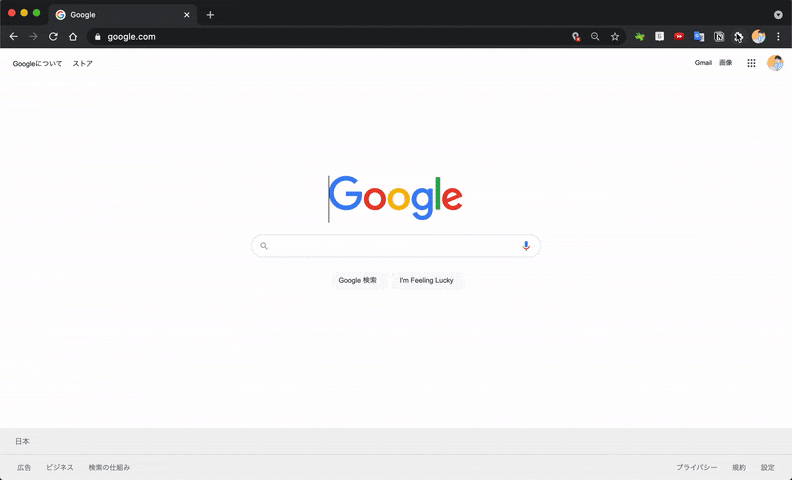
例えば「Google翻訳」の拡張機能に「Command + E」のショートカットキーを当てると、
「翻訳したい英文ドラッグ → Command + E」で実行できるようになります。
おわりに
最後まで読んでいただきありがとうございます!