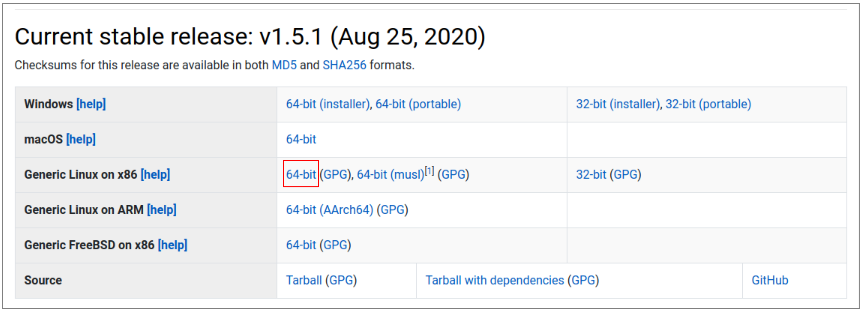この記事の目的
この記事の目的
本記事では、統計や科学計算向けとして人気急上昇中のプログラム言語、**Julia(ジュリア)**について、その初歩やインストール、使い方などを説明します。
※当記事は執筆時点(2020/09/14)現在の情報です。情報は常に更新されますので、最新の情報を確認して下さい。
 Juliaってどんなプログラム言語?
Juliaってどんなプログラム言語?
Juliaはジュリアと読みます。マサチューセッツ工科大学のグループにより開発された新しいプログラム言語で、人工知能やデータサイエンス、科学計算分野で注目を集めています。
Juliaの特徴は「コードが簡潔で高水準な記述ができる」「プログラムの実行速度が速い」ことです。また「Pythonのように書けて、C言語のように動く」とも表現されます。
Juliaはインストールが簡単で、Windows/macOS/Linuxなどの幅広いOSをサポートしています。
また、動作形態としては、対話型実行環境REPLの他、拡張子.jlのファイル実行形式、Jupyter Notebook形式などがあります。
さらなるJuliaについての詳細は、公式ページまたは日本語の公式ドキュメントをご参照下さい。
![]() Julia - 公式ページ
Julia - 公式ページ
https://julialang.org/
![]() Julia - 日本語公式ドキュメント
Julia - 日本語公式ドキュメント
https://julia-doc-ja.readthedocs.io/ja/latest/index.html
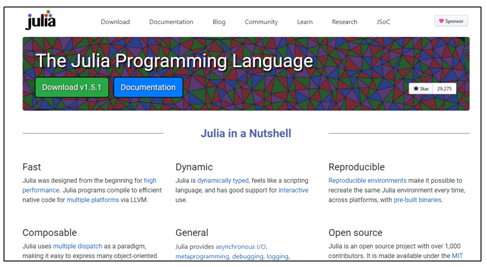
 Juliaのインストール
Juliaのインストール
Windowsの場合
Windowsへインストールを行います。
今回インストールを行った環境は以下です。
・Windows 10 Home 64bit
①Juliaインストーラをダウンロードする
Julia公式サイトからWindows用のインストーラをダウンロードします。
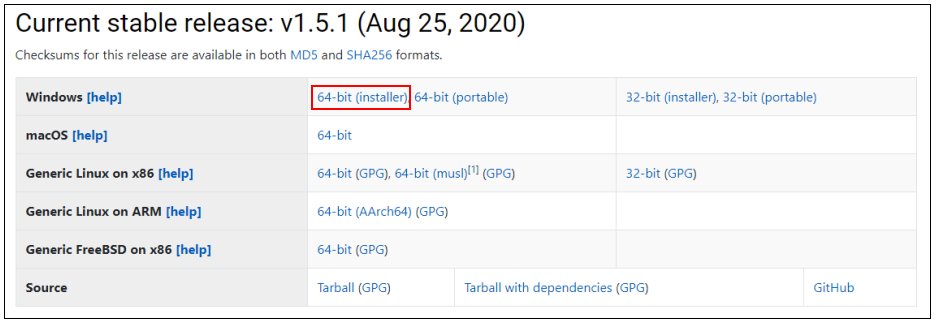
②インストーラを実行する
ダウンロードしたインストーラを実行します。
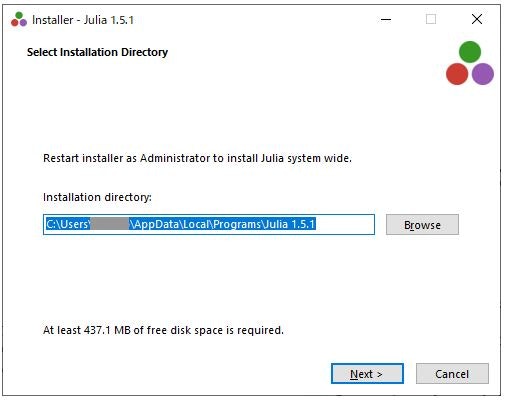
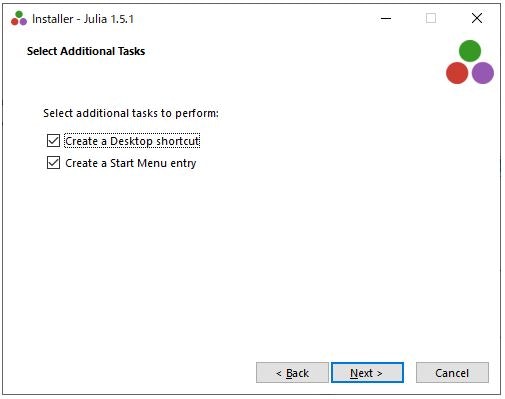
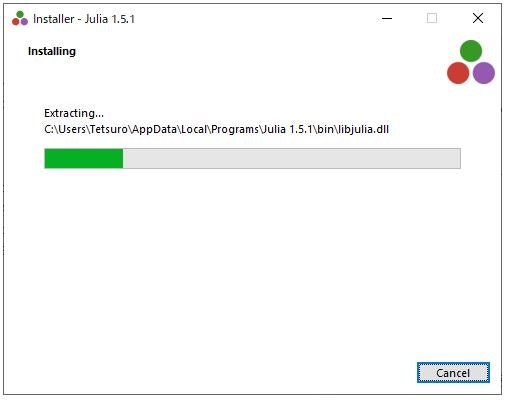
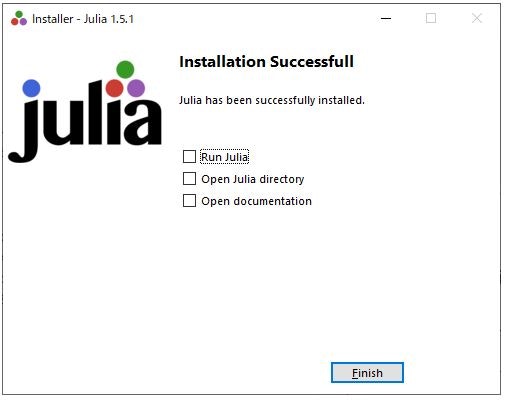
以上でインストールは完了です。
インストール後、インストールしたフォルダのパスなどを環境変数に設定して下さい。
(例)
JULIA_PATH="C:(Juliaインストールフォルダ)"
PATH=%JULIA_PATH%\bin;%PATH%
Linuxの場合
Linuxへインストールを行います。
今回インストールを行った環境は以下です。
・Ubuntu Server 18.04 LTS 64bit
①Juliaインストーラ(実行ファイル)をダウンロードする
wget https://julialang-s3.julialang.org/bin/linux/x64/1.5/julia-1.5.1-linux-x86_64.tar.gz

↓ダウンロードが実行されます。

※Raspberry PI3の場合
以下をダウンロードしてください。これ以降のバージョンは使用できません。
v1.0.5 (Sep 9, 2019)
Generic Linux on ARM: 32-bit (ARMv7-a hard float)
②インストーラを解凍する
gunzip及びtarコマンドで解凍したあと、解凍したフォルダ内のjuliaファイルに対してリンクを作成します。
gunzip julia-1.5.1-linux-x86_64.tar.gz
tar -xvf julia-1.5.1-linux-x86_64.tar
sudo ln -s /home/ubuntu/julia-1.5.1/bin/julia /usr/local/bin/julia
以下のコマンドでjuliaのバージョンが表示されればインストール完了です。
 Juliaを実行する
Juliaを実行する
Windowsの場合
①対話型実行環境REPLで実行する
Juliaのショートカットを実行します。

以下のようにJuliaのプロンプト画面が起動しますので、ここにコマンドを入力して処理を実行させます。
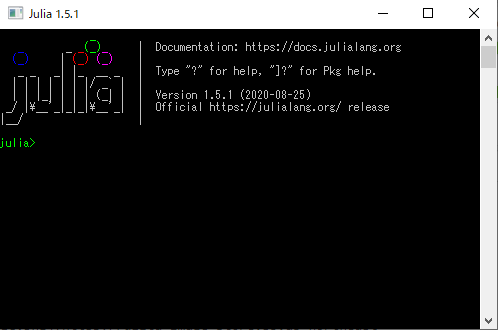
試しに、1+1を計算してみます。1+1を入力し、Enterを押下します。

また、ansを実行すると直近の評価結果を表示できます。

対話型実行環境では、ヘルプモードが利用できます。
「?」キーを入力するとプロンプト表示が help?> となり、ヘルプモードに移ります。
調べたいコマンドのヘルプを表示することができます。
↓(例)forコマンドのヘルプを確認します。
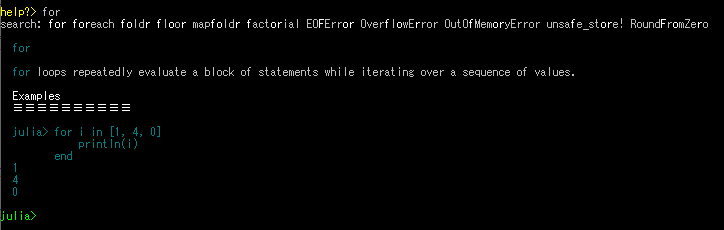
ヘルプモードを解除するには、「Backspace」キーを押下します。
対話型実行環境を終了するには「Ctrl + D」キーを入力するか、exit()と入力しEnterを押下します。
②ファイル実行形式で実行する
テキストファイルに1+1を記入して、拡張子を**.jl**(英小文字のジェー・エル)として保存します。
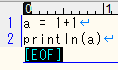
.jlファイルを実行します。
julia test.jl

③Jupyter Notebookで実行する
JuliaをJupyter Notebookで実行することができます。
実行するには、まずパッケージ「IJulia.jl」(アイ・ジュリア)をインストールする必要があります。
対話型実行環境で角カッコ文字の ] を押下してパッケージモードにします。
add IJuliaと入力してパッケージをインストールします。

インストールが終了したら、「Backspace」キーを押下してパッケージモードを解除して下さい。
※パッケージ一覧の取得
インストールしたパッケージの一覧を取得する場合は、「status」と入力すると取得できます。
Jupyter Notebookを起動します。
以下のようにコマンドを実行するとJupyter Notebookが起動します。
using IJulia
notebook()

上記の確認コマンドでは[y]を入力して下さい。
以下のようにJupyter Notebookが起動すればOKです。
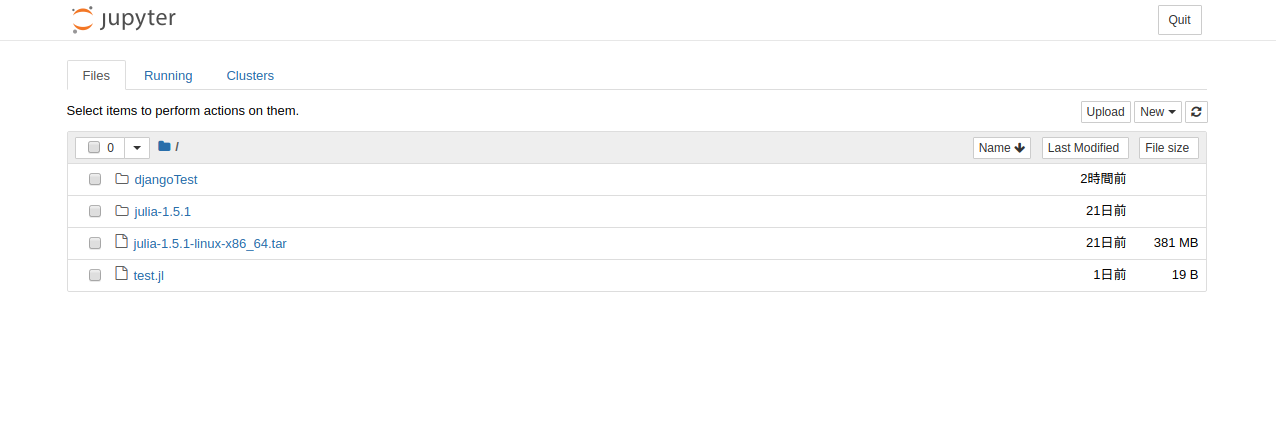
Linuxの場合
①対話型実行環境REPLで実行する
juliaコマンドを実行すると、以下のように対話型実行環境が起動します。
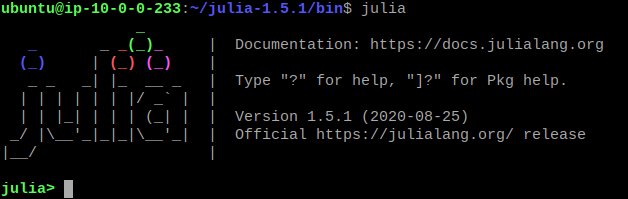
試しに、1+1を計算してみます。1+1を入力し、Enterを押下します。
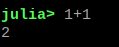
また、ansを実行すると直近の評価結果を表示できます。
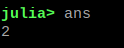
対話型実行環境では、ヘルプモードが利用できます。
「?」キーを入力するとプロンプト表示が help?> となり、ヘルプモードに移ります。
調べたいコマンドのヘルプを表示することができます。
↓(例)forコマンドのヘルプを確認します。
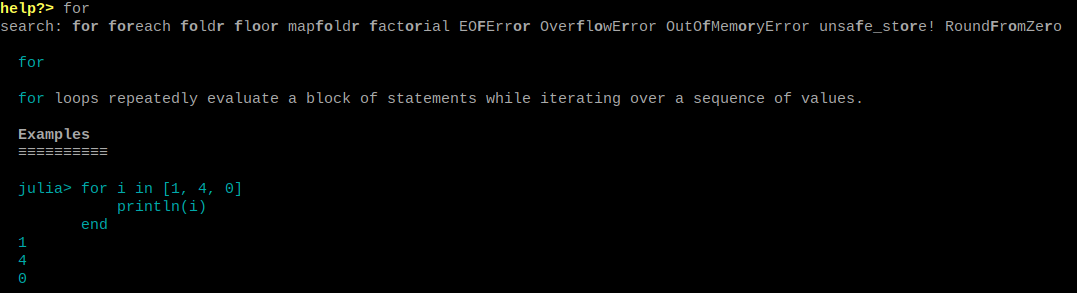
ヘルプモードを解除するには、「Backspace」キーを押下します。
対話型実行環境を終了するには「Ctrl + D」キーを入力するか、exit()と入力しEnterを押下します。
②ファイル実行形式で実行する
テキストファイルに1+1を記入して、拡張子を**.jl**(英小文字のジェー・エル)として保存します。

.jlファイルを実行します。
julia test.jl

③Jupyter Notebookで実行する
JuliaをJupyter Notebookで実行することができます。
実行するには、まずパッケージ「IJulia.jl」(アイ・ジュリア)をインストールする必要があります。
対話型実行環境で角カッコ文字の ] を押下してパッケージモードにします。
add IJuliaと入力してパッケージをインストールします。
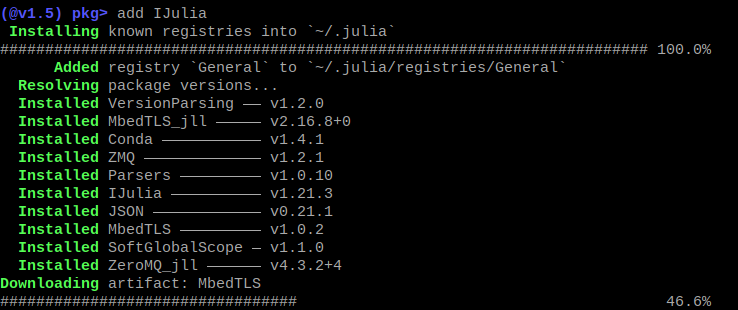
インストールが終了したら、「Backspace」キーを押下してパッケージモードを解除して下さい。
※パッケージ一覧の取得
インストールしたパッケージの一覧を取得する場合は、「status」と入力すると取得できます。
Jupyter Notebookを起動します。
以下のようにコマンドを実行するとJupyter Notebookが起動します。
using IJulia
notebook()

上記の確認コマンドでは[y]を入力して下さい。
以下のようにJupyter Notebookが起動すればOKです。
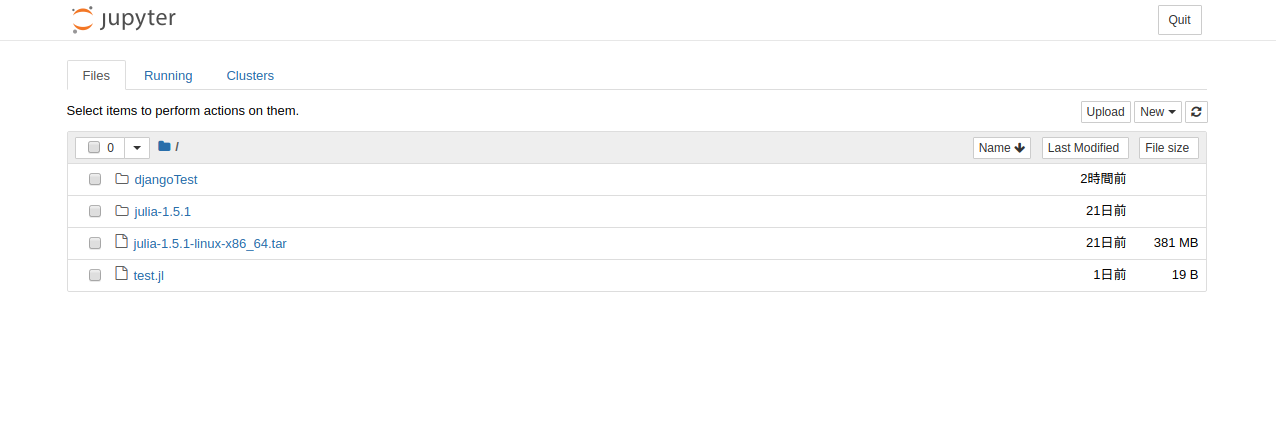
 トラブルシューティング
トラブルシューティング
Jupyter Notebookを外から起動する場合(外部アクセス等)
基本的にJupyter Notebookはローカル環境(localhost)向けに起動しますが、ネットワーク上の他ノードや、クラウド環境などによるインターネット経由でアクセスしたい場合は、次のように設定を行って下さい。
①設定ファイルを作成する
上記手順でJupyter Notebookをインストールすると、基本的にはホームフォルダ配下に隠しフォルダ「.julia」が作成されます。
このフォルダ内に「bin/jupyter」の実行ファイルがあるので、そのパスを確認して下さい。
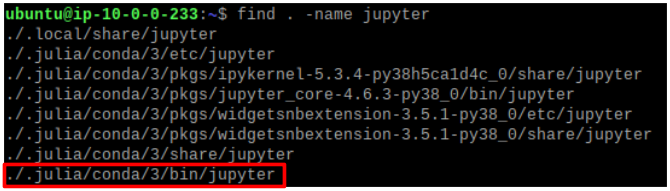
以下のコマンドで設定ファイルを作成します。
.julia/conda/3/bin/jupyter notebook --generate-config
.jupyterフォルダ配下に設定ファイル「jupyter_notebook_config.py」が作成されます。
②設定ファイルを修正する
作成された設定ファイルを開きます。
vi .jupyter/jupyter_notebook_config.py
外部アクセスを許可するには、c.NotebookApp.ipの設定値を**'0.0.0.0'**にします。

また、Jupyter Notebookにアクセスする時にTokenやパスワードを解除するには、以下を設定して下さい。
c.NotebookApp.password = ''
c.NotebookApp.token = ''
Jupyter Notebookが起動しない
Jupyter Notebookを使用する場合は、version 3.0以降のIPythonがインストールされている必要があります。さらに、jsonschema, Jinja2, Tornado, and pyzmqも同様です。
詳細は公式ドキュメントをご参照下さい。
![]() Manual installation of IPython
Manual installation of IPython
https://github.com/JuliaLang/IJulia.jl/blob/master/docs/src/manual/installation.md
 関連情報
関連情報
![]() Julia - 公式ページ
Julia - 公式ページ
https://julialang.org/
![]() Julia - 日本語公式ドキュメント
Julia - 日本語公式ドキュメント
https://julia-doc-ja.readthedocs.io/ja/latest/index.html
 ご意見など
ご意見など
ご意見、間違い訂正などございましたらお寄せ下さい。