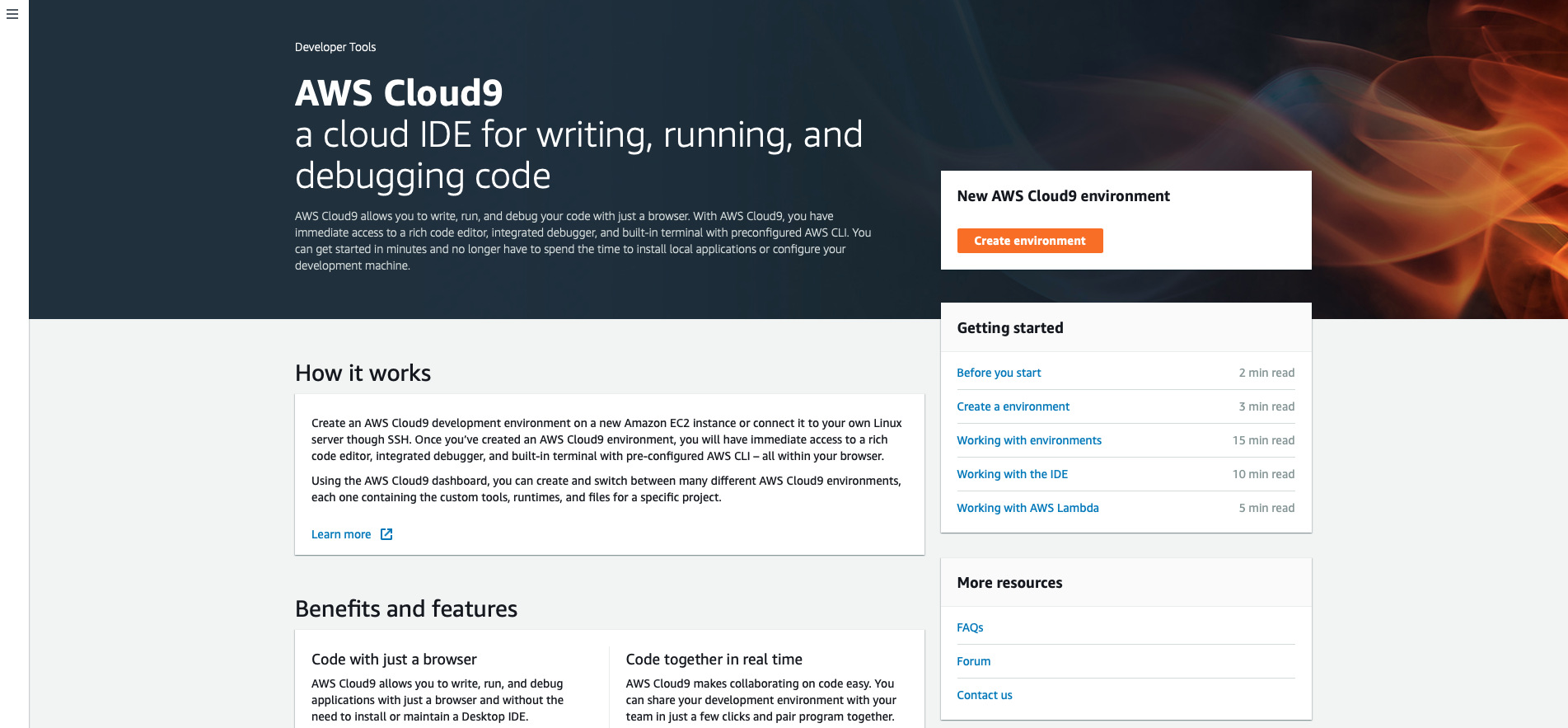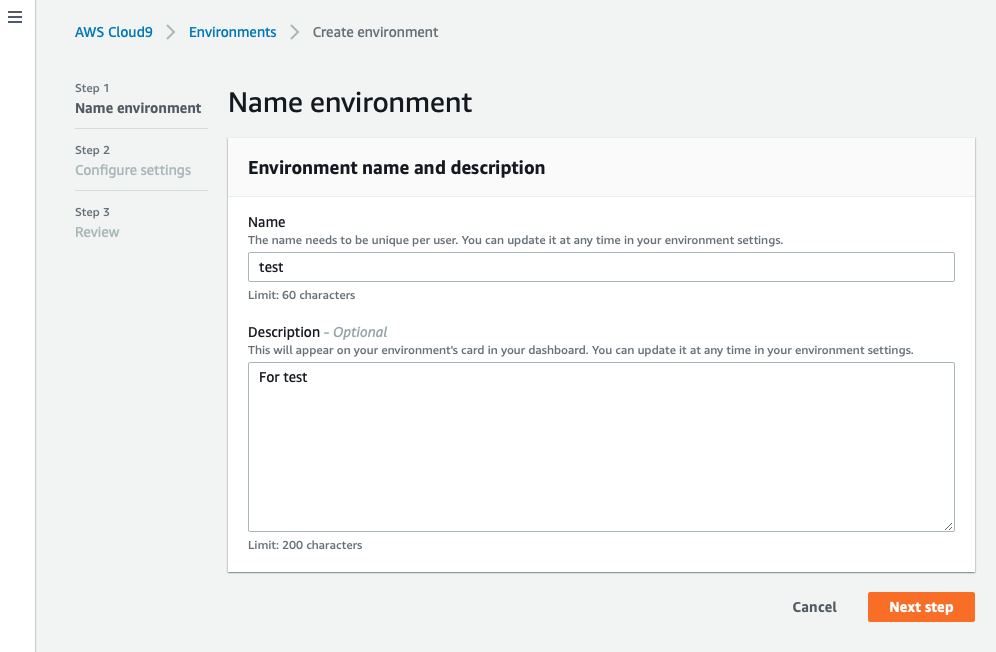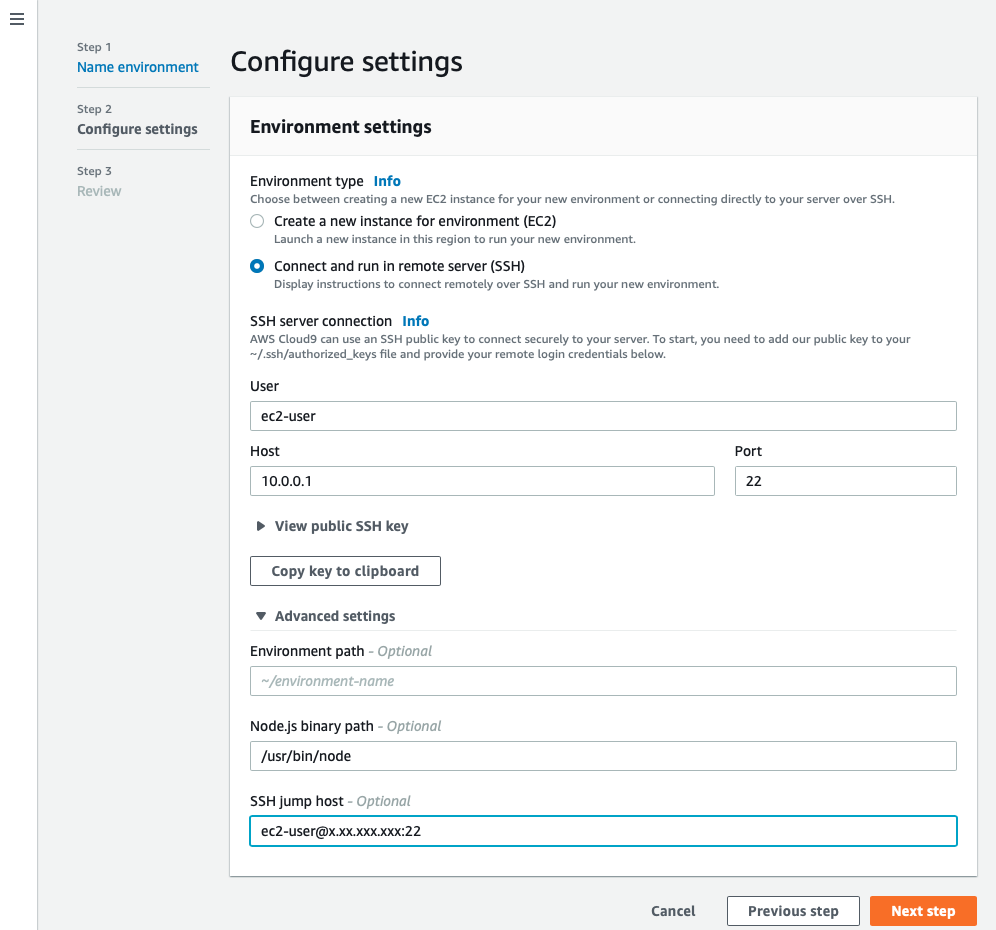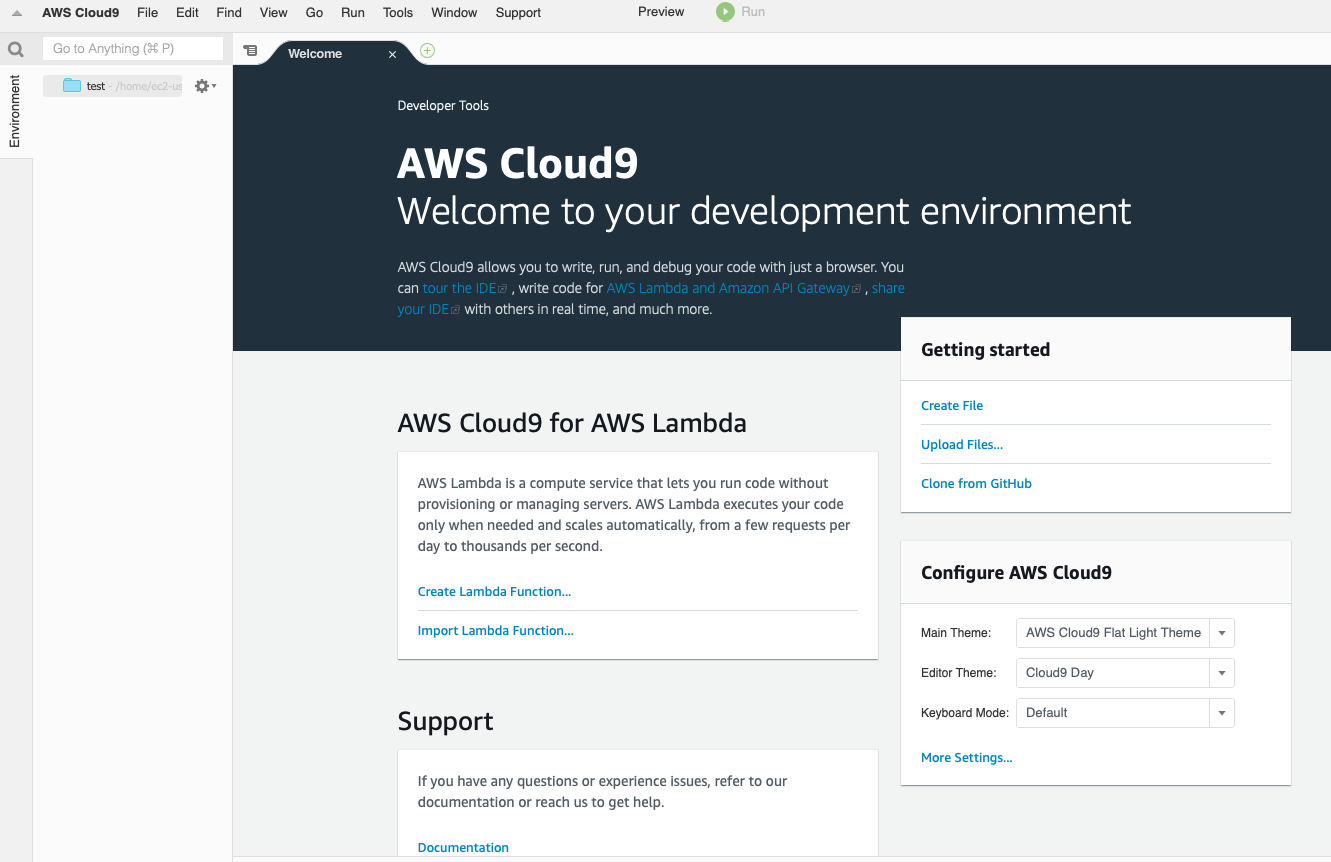はじめに
Cloud9とは、AWSのマネジメントコンソール上(つまり、ブラウザ上)でコーディングができるソリューションです。
AWSのサーバーレスアーキテクチャとの相性もよく、AWSを利用する上では是非検討したいソリューションです。
こういったソリューションが台頭してくる要因として、クラウドを利用する上での「コーディング環境」が挙げられます。
Vimmerならどこであっても実装に困りませんが、普段ローカルPCのIDE等を利用している開発者がいざクラウドを利用しようとすると、この「コーディング環境」という壁にぶち当たることもあるのではないでしょうか?
また、Cloud9のようなクラウド上で使える魅力的なエディターがあっても、会社のプライバシーポリシー的に導入が難しかったりと次々と壁にぶち当たるのも世の常です。
本記事では、そういった点を踏まえて、できる限りセキュアにCloud9を使うための構築手順とセキュリティ要件をご紹介します。
なお、Cloud9の使い方はご紹介しませんので、ご注意ください。
対象読者
次のようなアーキテクチャでCloud9を利用したい方全員
(Cloud9サーバーはプライベートサブネットに置き、踏み台経由でしかアクセスできない)
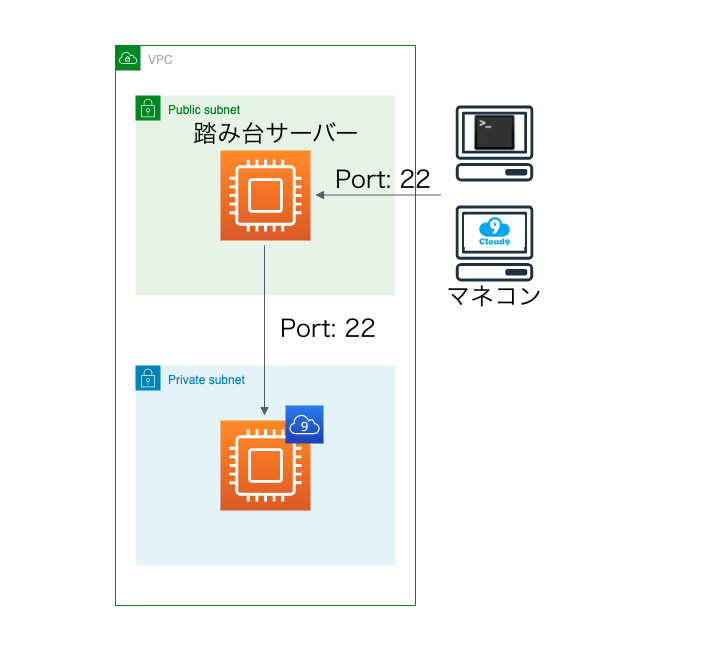
セキュリティ要件
上の画像では少し語弊というか間違いがあり、マネジメントコンソールでCloud9を開けばローカルPCからSSHするわけではありません。
マネジメントコンソールからCloud9を開くと、AWSを経由して踏み台サーバーにSSH、踏み台サーバーがCloud9サーバーにSSHするという仕組みになっています。
したがって、踏み台サーバーはAWS側に22番TCPポートを解放しておく必要があります。
AWS Cloud9 のインバウンド SSH IP アドレスの範囲
許可するIPは、
https://ip-ranges.amazonaws.com/ip-ranges.json
こちらのjson中のregion: "ap-northeast-1"かつservice: "CLOUD9"のIPアドレスです。
Cloud9環境の構築
1. Cloud9用EC2を構築
1-1. EC2の起動
EC2の設定は次の点だけ守っていただければ、後は自由にしていただいて構いません。
| 設定項目 | 内容 |
|---|---|
| AMI | Amazon Linux 2 |
| サブネット | プライベートサブネット |
| PublicIP | 無効 |
| セキュリティグループ | 踏み台サーバーに設定したセキュリテイグループからのSSH (Port:22) を許可する |
1-2. Cloud9用の設定
これから、AWS Cloud9 SSH 開発環境 ホスト要件を参考に設定をしていきます。
まずは、先ほど起動したCloud9用EC2にSSHします。
SSHしたら、 yum update などの普段行う設定を実施してください。
以下は、あくまでもCloud9に必要な設定のみを記載しています。
Pythonのインストール
Python がインストールされている必要があり、バージョンが 2.7 である必要があります。
と記載されているので、Pythonのバージョンを確認します。
$ python --version
Python 2.7.16
このように2.7系であれば問題ありませんが、もし違えば2.7系を入れてください。
インストール方法は、参考にしているホスト要件内に記載されています。
Node.jsのインストール
Node.js がインストールされている必要があり、バージョンが 0.6.16 以降である必要があります。
と記載されているので、Node.jsのバージョンを確認します。
$ node --version
-bash: node: コマンドが見つかりません
2019年12月23日現在のAmazon Linux 2 AMI (ami-068a6cefc24c301d2)には、標準でNode.jsはインストールされていません。
ここでは、Node.jsのリポジトリをyumリポジトリに追加する方法でインストールを行いたいと思います。
まずは、現在設定済みのリポジトリをlistしてみます。
$ ll /etc/yum.repos.d/
合計 8
-rw-r--r-- 1 root root 985 11月 2 08:45 amzn2-core.repo
-rw-r--r-- 1 root root 943 11月 19 07:59 amzn2-extras.repo
ここに、 nodesource-el7.repo という名前でリポジトリを追加します。
$ sudo vim nodesource-el7.repo
バージョンは0.6.16以上を指定されているので、基本どのバージョンでもいいですが、今回はバージョン13を指定しています。
pub_13.xの13の箇所がバージョンとなっており、12や11を入れたい場合はその数字を指定すればOKです。
また、el/7 は、Red Hat Enterprise Linux 7のことです。
[nodesource]
name=Node.js Packages for Enterprise Linux 7 - $basearch
baseurl=https://rpm.nodesource.com/pub_13.x/el/7/$basearch
failovermethod=priority
enabled=1
gpgcheck=1
gpgkey=file:///etc/pki/rpm-gpg/NODESOURCE-GPG-SIGNING-KEY-EL
最終的に、こんな感じになっていればリポジトリの登録完了です。
$ ll /etc/yum.repos.d/
合計 12
-rw-r--r-- 1 root root 985 11月 2 08:45 amzn2-core.repo
-rw-r--r-- 1 root root 943 11月 19 07:59 amzn2-extras.repo
-rw-r--r-- 1 root root 235 12月 23 21:01 nodesource-el7.repo
そして、nodesource-el7.repo にgpgkeyを指定したので、これもホストにダウンロードしておく必要があります。
ダウンロードはcurlコマンドを使用して、https://rpm.nodesource.com/pub/el/ から落としてきます。
$ cd /etc/pki/rpm-gpg/
$ sudo curl -sSO https://rpm.nodesource.com/pub/el/NODESOURCE-GPG-SIGNING-KEY-EL
それでは準備が整ったので、Node.jsをインストールしましょう
$ sudo yum install nodejs
インストールが完了したら、次のコマンドでNode.jsのバージョンが返ってくれば正常にインストールできています。
$ node --version
v13.5.0
Cloud9起動元ディレクトリのパーミッションを設定
今回は、ec2-userのHOMEディレクトリを指定します。
$ sudo chmod u=rwx,g=rx,o=rx ~
$ ll /home/
合計 0
drwxr-xr-x 3 ec2-user ec2-user 111 12月 23 21:20 ec2-user
AWS Cloud9のインストール
インストーラーを使用してCloud9をインストールしますが、その前に必要なgccを先にインストールしておきます。
$ sudo yum install gcc
gccのインストールが完了したら、crulコマンドでCloud9をインストールします(しばらく時間がかかります)。
$ curl -L https://raw.githubusercontent.com/c9/install/master/install.sh | bash
インストールの最後に :Done.が表示されればインストール完了です。
2. マネジメントコンソールからCloud9環境の作成を行う
2-1. Cloud9の画面を開く
画面を開いたらオレンジ色のボタン Create environment をクリックしましょう。
2-2. 環境名と説明を入力
入力したら、Next stepをクリックします。
2-3. SSHの設定
| 設定項目 | 指定内容 |
|---|---|
| Environment type | Connect and run in remote server (SSH) |
| SSH server connection | |
| User | Cloud9サーバーにSSHするユーザー |
| Host | Cloud9サーバーのプライベートIP |
| Port | SSHに使用するポート |
| Advanced settings | |
| Environment path | Cloud9ログイン時のディレクトリ(デフォルトはHOMEディレクトリ) |
| Node.js binary path | Node.jsのバイナリパス |
| SSH jump host | 踏み台サーバーへのSSH時に使用するユーザーとIP(形式はUSER@HOST:PORT) |
2-4. 最終ステップ
ここまで入力が完了したら、Copy key to clipboardをクリックしSSH公開鍵をクリップボードに保存します。
その後、踏み台サーバーとCloud9サーバーの~/.ssh/authorized_keysの両方にコピーします。
さらに、SSH 環境を作成するの15番に
Netcat をインストールする必要があります
とある通り、踏み台サーバーにはNetcatをインストールしておく必要があります。
踏み台サーバーもRed Hat系の場合、次のコマンドでインストールできます。
$ sudo yum install nc
ここまで完了すると、Next stepの実行が正常に行われるはずです。
すると、確認画面が表示されるので、環境の作成をクリックします。
しばらくして、Cloud9のコンソールが開かれれば構築完了です。
まとめ
踏み台サーバーを用いてプライベートサブネット内にCloud9サーバーを構築することができました。
しかしながら、踏み台サーバーにAWSからの22番ポートアクセスを許可する必要があり、この点が会社のセキュリティポリシーに引っかかることが多いような気がします。
Lambdaとの相性も良かったりするそうですので、クラウドサービスの拡大に伴って会社のポリシーも柔軟に変わっていけると良いですね。