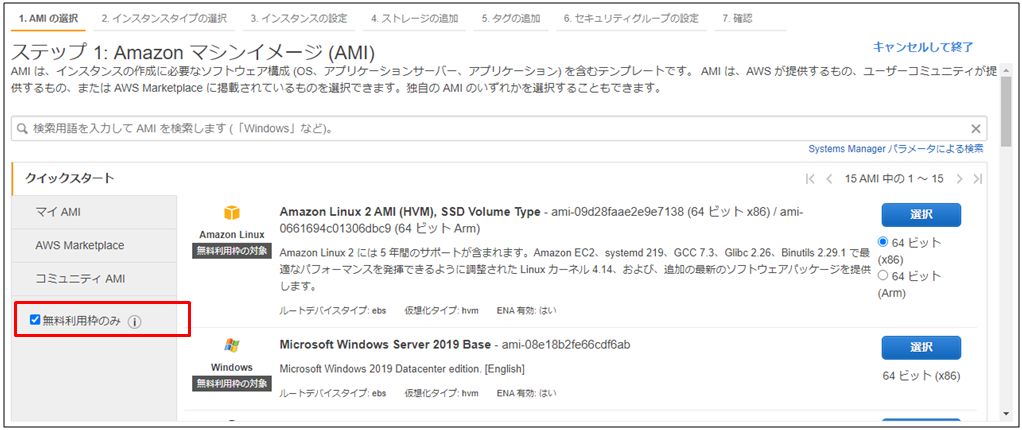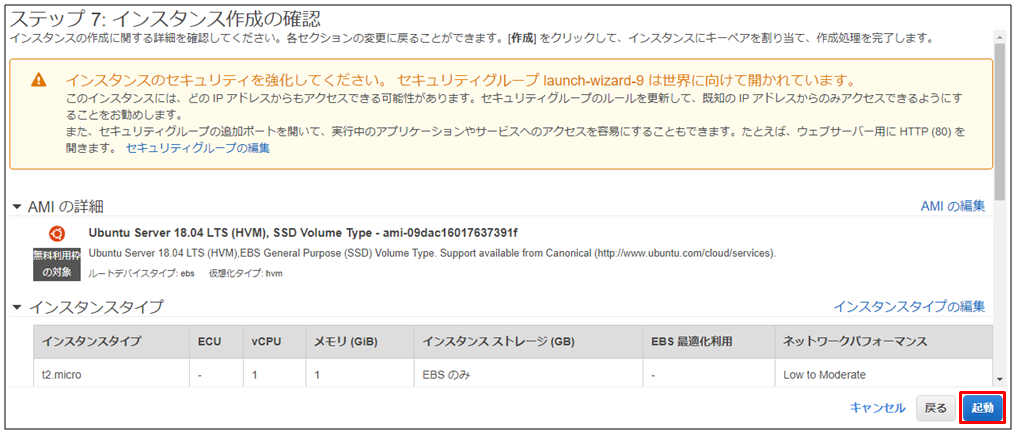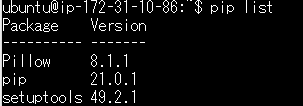この記事の目的
この記事の目的
用途に合わせたPythonの環境をすばやく構築したい、そんな時のための手順を、備忘を兼ねて書き記します。
なお、本記事執筆時点(2021/02/27)での情報となります。AWSのサービス内容は常にアップデートされるため、内容が合致しない場合はご了承下さい。
 AWSでUbuntuインスタンスを作成
AWSでUbuntuインスタンスを作成
本記事ではAWSの無料利用枠の範囲で設定を行います。
また、AWSのアカウント取得やログインについては割愛します。
1. AWSでインスタンスを選択し設定を行う
(1)AWS画面の左上の「サービス」をクリックし、「コンピューティング」の「EC2」をクリックします。

(2)左枠メニュー項目から「インスタンス」をクリックします。

(3)インスタンス一覧画面が表示されたら、右上の「インスタンスを起動」をクリックします。

(5)自分の好きなOSを選択して下さい。ここでは、「Ubuntu Server 18.04 LTS」を選択しました。

(6)「次のステップ:インスタンスの詳細の設定」をクリックします。
無料利用枠の対象であることを確認し、次へ進みます。
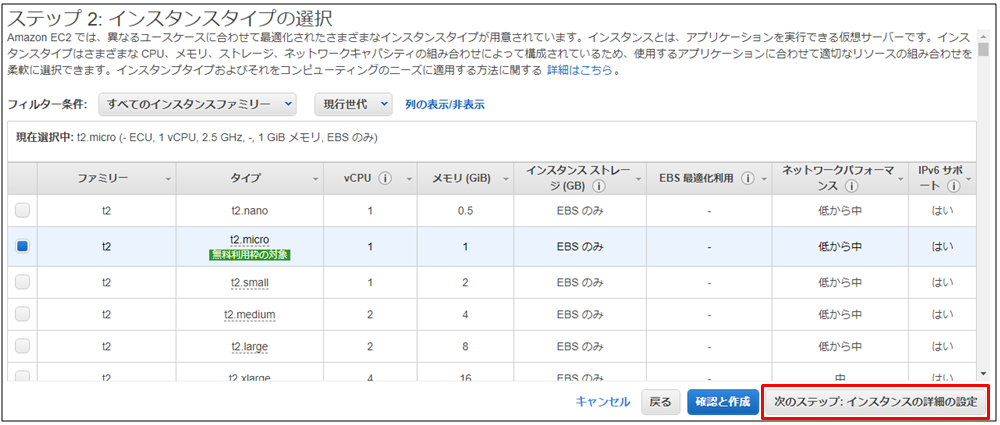
(7)「次のステップ: ストレージの追加」をクリックします。
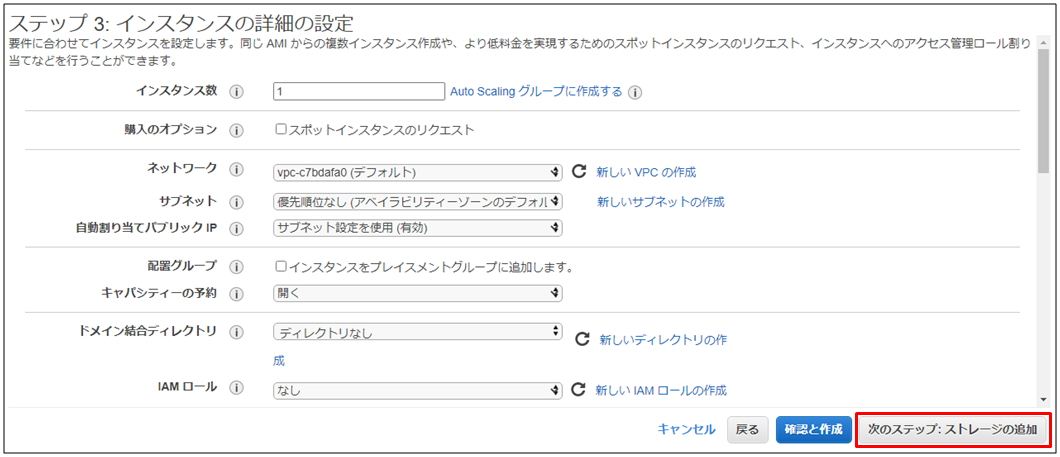
(9)「次のステップ: セキュリティグループの設定」をクリックします。
タグは任意で設定して下さい。

(10)セキュリティグループの設定を行います。
以下赤枠の通り、タイプに「SSH」「HTTPS」の設定を入れます。
ちなみに「カスタムTCP」のポートは"8888"Jupyter Notebookのための設定で、一般的には不要と思います。。
「確認と作成」をクリックします。
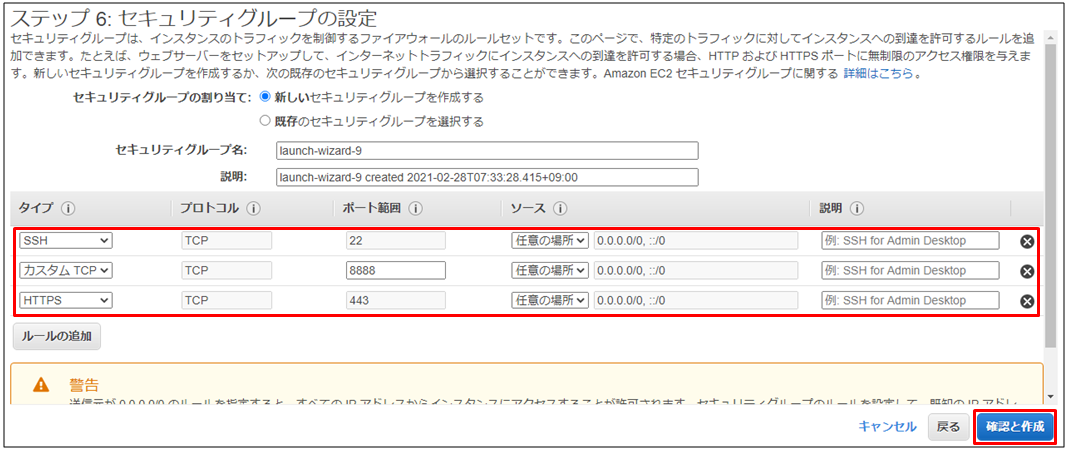
(12)既存のキーペアまたは新しいキーペアを選択し、インスタンスの作成を実行して下さい。
インスタンスの作成手続きは以上です。
2. 必要なビルドツール・ライブラリをインストールする
(1)作成したインスタンスにログインします。
SSHツールを使用し作成したインスタンスへログインします。
ここではTera Termを使用しました。ログインの仕方はAWSの一般的な手順となりますのでここでは省略します。
インスタンスのOSがUbuntuなので、ユーザ名は「ubuntu」となります。

(2)以下を実行して必要なライブラリをインストールします。
sudo apt update
sudo apt install build-essential libbz2-dev libdb-dev libreadline-dev libffi-dev libgdbm-dev liblzma-dev libncursesw5-dev libsqlite3-dev libssl-dev zlib1g-dev uuid-dev tk-dev
 バージョンを指定してPythonをソースからインストール
バージョンを指定してPythonをソースからインストール
1. Pythonのソースをダウンロードする
(1)Pythonの公式サイトへアクセスします。
AWSインスタンスではなく、ローカルPC端末のブラウザでアクセスします。
![]() Python公式サイト
Python公式サイト
https://www.python.org/
(2)Pythonサイトのメニュー「Download」を選択し、さらに「All releases」をクリックします。

(3)ソースの一覧から欲しいバージョンのソースを選択しクリックします。
ここでは「Python 3.9.2」を選択しました。

(4)ソースのURLを取得します。
ソースの選択画面で、欲しいソースのリンクを右クリックしてURLを取得します。
ここでは「Gzipped source tarball」を選択しました。
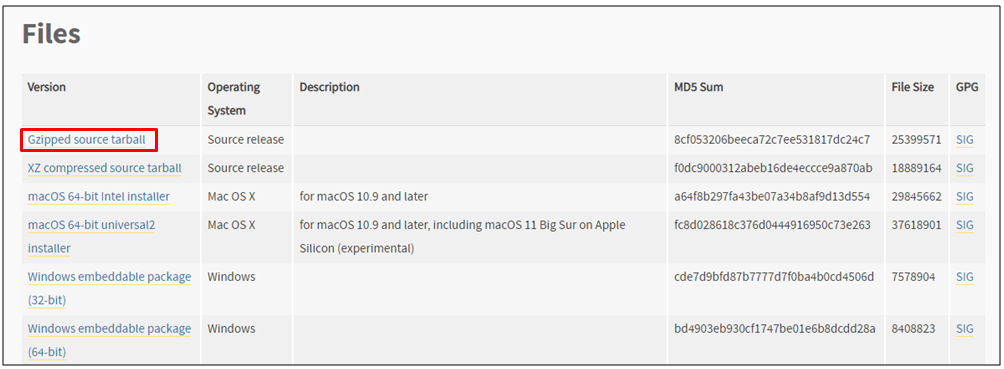
右クリックし、「リンクのアドレスをコピー」します。

(5)AWSインスタンスのプロンプトで、取得したURLからソースをダウンロードします。
プロンプトでは以下のように実行してソースを取得します。
wget https://www.python.org/ftp/python/3.9.2/Python-3.9.2.tgz
(6)ソースを解凍します。
取得したファイルを以下のコマンドで解凍します。
tar -xvf Python-3.9.2.tgz
2. Pythonをインストールする
(1)解凍後、以下のコマンドでPythonフォルダへ移動します。
cd Python-3.9.2/
(2)以下の各コマンドを順次実行し、インストールを行います。
./configure
make
sudo make install
途中でエラーが発生せず、最後に「Successfully ...」と表示されたら完了です。

(3)pipを使用するため、以下のコマンドでpipライブラリをインストールします。
sudo apt install python-pip
もし上記のコマンドでpipのインストールができない場合は、以下も試してみて下さい。
python -m pip install pillow # ... (※)
上記(※)で以下のメッセージが出た場合、

指示通り、次のコマンドで更新を行います。
/home/ubuntu/Python-3.9.2/python -m pip install --upgrade pip
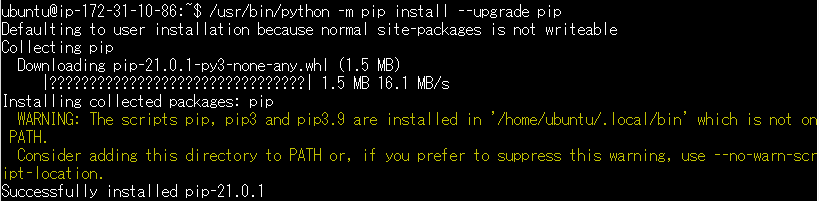
さらに、/home/ubuntu/.local/binにパスを通します。
PATH=$PATH:/home/ubuntu/.local/bin
(4)以下のコマンドでPythonのバージョンを確認します。
想定通りのバージョンが表示されればOKです。
./python -V
(5)最後に、pythonコマンドのパスを設定します。
ここではインストールしたpythonのディレクトリが以下ですので、

次のようにコマンドを実行します。
sudo ln -s /home/ubuntu/Python-3.9.2/python /usr/bin/python
上書きエラーが出る場合は、強制実行オプション[-f]を付けて実行します。
以上でインストールは完了です。
Pythonコマンドでバージョンの確認を行って下さい。
 Jupyter Labのインストール
Jupyter Labのインストール
1. Jupyter Labをインストールする
Jupyter Labは以下のコマンドでインストールします。
pip install jupyterlab
以下のようにダウンロードとインストールが実行されます。

エラーが出ず終了すればOKです。
2. ブラウザでJupyter Labにアクセスするための設定
AWSインスタンス上にJupyter Labをインストールした場合は、Jupyter Labを実行した後、例えば自宅などの外部ネットワークからアクセスすることになります。この場合、以下のような設定が必要になります。
(1)Jupyter Labの設定ファイルを作成します。
以下のコマンドを実行して下さい。 /home/ubuntu/.jupyter/フォルダ配下に「jupyter_lab_config.py」というファイルが作成されます。
jupyter lab --generate-config
(2)設定ファイルを修正します。
viなどのエディタを使用して、上記の設定ファイルを開きます。
(3)受信するIPアドレスを修正します。
以下の段落の「c.ServerApp.ip = 'localhost'」をコメントアウトし、IPアドレスとして'0.0.0.0'を設定します。

↓修正後

(4)内部プロセスがブラウザを起動しようとする処理を停止します。
Jupyter Labを起動すると、内部プロセスにおいてブラウザを起動しようとします。
この処理は不要なので、設定をFalseにします。
以下では、「c.ServerApp.open_browser = False」がコメントアウトされていたところを、#記号を削除して設定を有効にしました。

(5)設定が終わったら、保存して閉じます。
3. Jupyter Labを起動する
以下のコマンドでJupyter Labを起動します。
jupyter lab --allow-root
4. Jupyter Labにアクセスする
Jupyter Labにアクセスするには、上記の画像の赤枠部分のURLを使用します。
ただし、このURLのドメイン部分はローカルドメインなので、AWSの「パブリック IPv4 DNS」などに置き換える必要があります。
「パブリック IPv4 DNS」とは、インスタンスの詳細画面の以下の赤枠部分のドメインです。

ローカルPCでブラウザを開き、上記のURL及びパブリック IPv4 DNSから成るURLを入力し、画面を表示することで、Jupyter Labの画面を表示することができます。
<注意>
・プロトコルはhttpのままですので、セキュリティを確保するためにhttpsに変更することをお薦めします。
・AWSインスタンスのセキュリティグループにポート:8888の設定を入れておく必要があります。
・Jupyter Labへアクセスするための認証がかかっていない状態です。Jupyter Labの認証機能を有効にすることをお薦めします。
 ご意見など
ご意見など
ご意見、間違い訂正などございましたらお寄せ下さい。