はじめに
こんにちは。
今回は「Workato」のレシピデプロイ方法についてご紹介します。
その前に「Workato」とはどのようなサービスなのか簡単にご説明します。
Workatoとは?
オンプレミス環境、クラウド環境、IoTにおけるセンサーや測定器のアプリケーションを含めた1000種類以上のアプリケーションを接続させ、条件分岐やエラー処理、アクションを定義することでビジネスプロセスの自動化と統合を実現するクラウド型のプラットフォームです。
またセキュリティの安全性や自動化されたバージョン管理なども細かく見ることができ、IT初心者でも比較的使いやすいサービスです。

Workato公式
レシピデプロイ方法について
本題に移りますがWorkatoにはレシピをデプロイする方法が3つあります。
①Recipe Lifecycle Managementにてデプロイしたいレシピをパッケージ化し、そのパッケージを他環境へエクスポートする方法(手動)
②APIを利用しRecipe Lifecycle Managementにて設定したレシピを
指定したコマンドで実行しダウンロード、エクスポートする方法(自動化)
③Environments機能を利用したレシピデプロイ方法(手動)
ご紹介するレシピデプロイ方法
今回ご紹介するのは③の方法です。
Environments機能はアドオン機能(オプション)ですが
開発 (DEV)、テスト (TEST)、本番 (PROD) のような環境を分けて運用したい場合はとても便利な機能ですのでオススメです。
早速③のレシピデプロイ方法を以下手順でご紹介します。
・Workatoにログインしデプロイ元環境のプロジェクト階層に移動します。
・そこでDeploymentsタブを選択します。

・タブを開いたらDeploy projectを選択します。
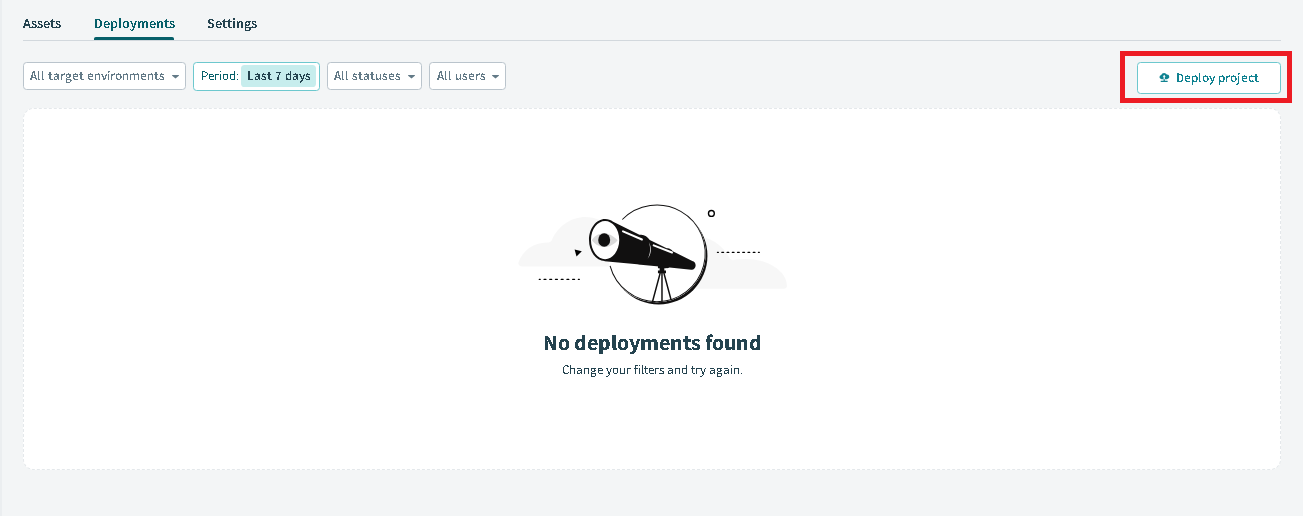
・詳細画面が出てくるのでデプロイ先のプロジェクトを選択し自由にメモを残します。
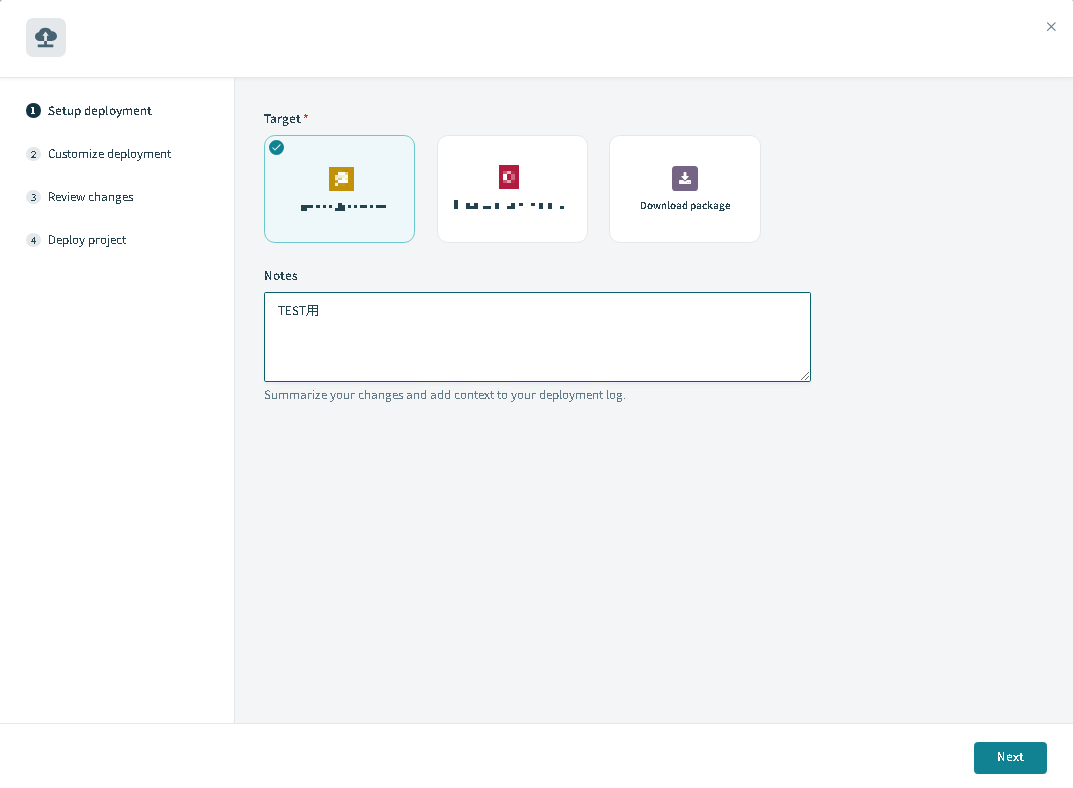
・プロジェクト先に既に同じ内容のレシピがある場合は、この警告が表示されますが下部のCustomize deploymentを選択すれば問題ないです。

・すると実際にデプロイ元環境で作成したレシピなどが階層で表示されますので別環境へデプロイしたいレシピを選択し次へ。

・しかしここで以下のようなオレンジ色の警告が発生する場合があります。
これはこのレシピと依存関係のあるレシピや接続設定もデプロイしたほうがいいよという親切な警告です。
デプロイする時は依存関係のあるレシピも同時にデプロイしましょう。
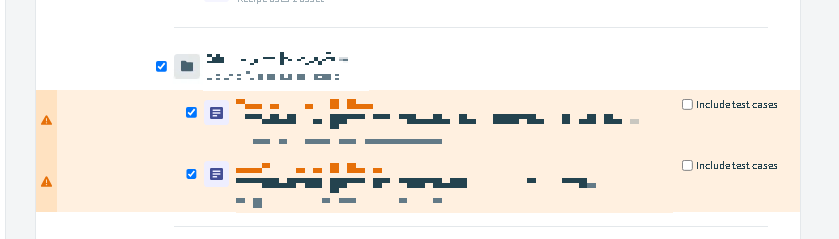
・警告がなくNextを選択すると最終確認画面に移ります。
ここで新規に追加されるレシピや更新されるレシピが表示されます。
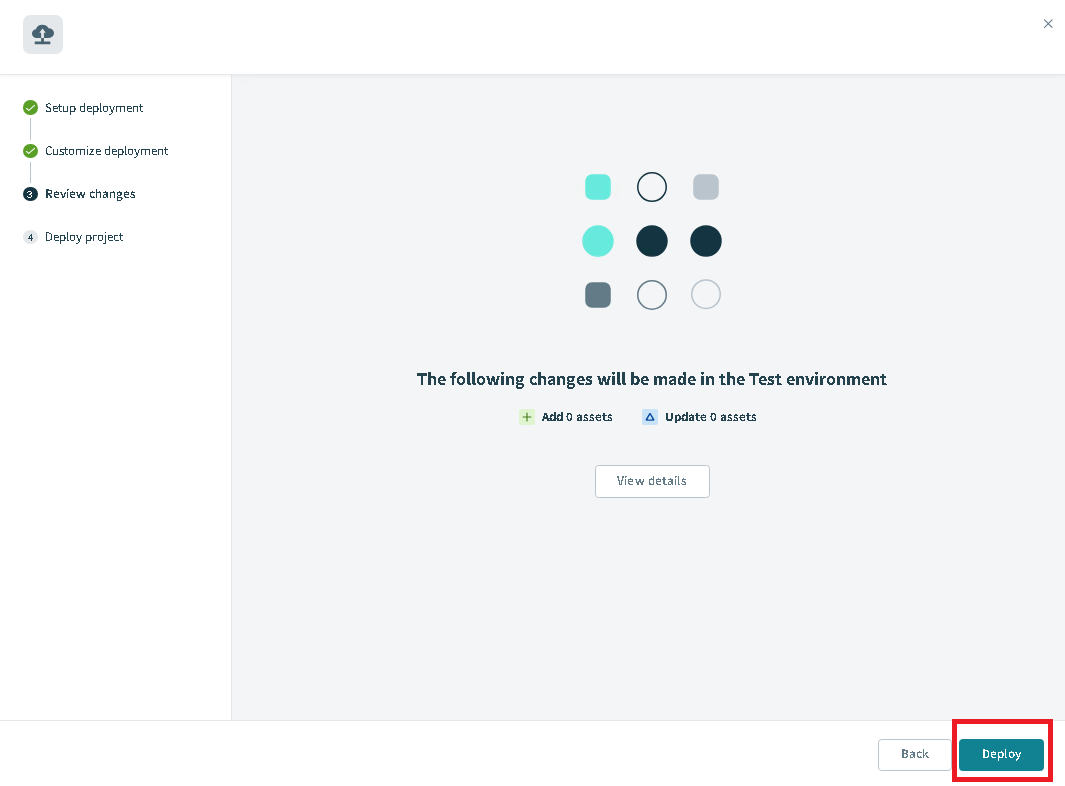
・問題なければDeployをクリックし完了です。
別環境にデプロイされているか確認したい場合はデプロイしたレシピのバージョンを比較することで確認できます。
以上でEnvironments機能を使用したレシピデプロイは終了です。
まとめ
WorkatoのEnvironments機能を利用したデプロイ方法について
簡単にキャプチャを使ってご紹介させて頂きました。
ご紹介した方法は視覚的にわかりやすくIT初心者でも容易にデプロイができると思いますのでEnvironments機能が利用できる方は試してみてください。
少しでも誰かの助けになれば幸いです。
またご指摘等ございましたらぜひお願いいたします。
ご案内
株式会社ジールでは、初期費用が不要で運用・保守の手間もかからず、ノーコード・ローコードですぐに手元データを分析可能なオールインワン型データ活用プラットフォーム「ZEUSCloud」を提供しております。
ご興味がある方は是非下記のリンクをご覧ください:
https://www.zdh.co.jp/products-services/cloud-data/zeuscloud/