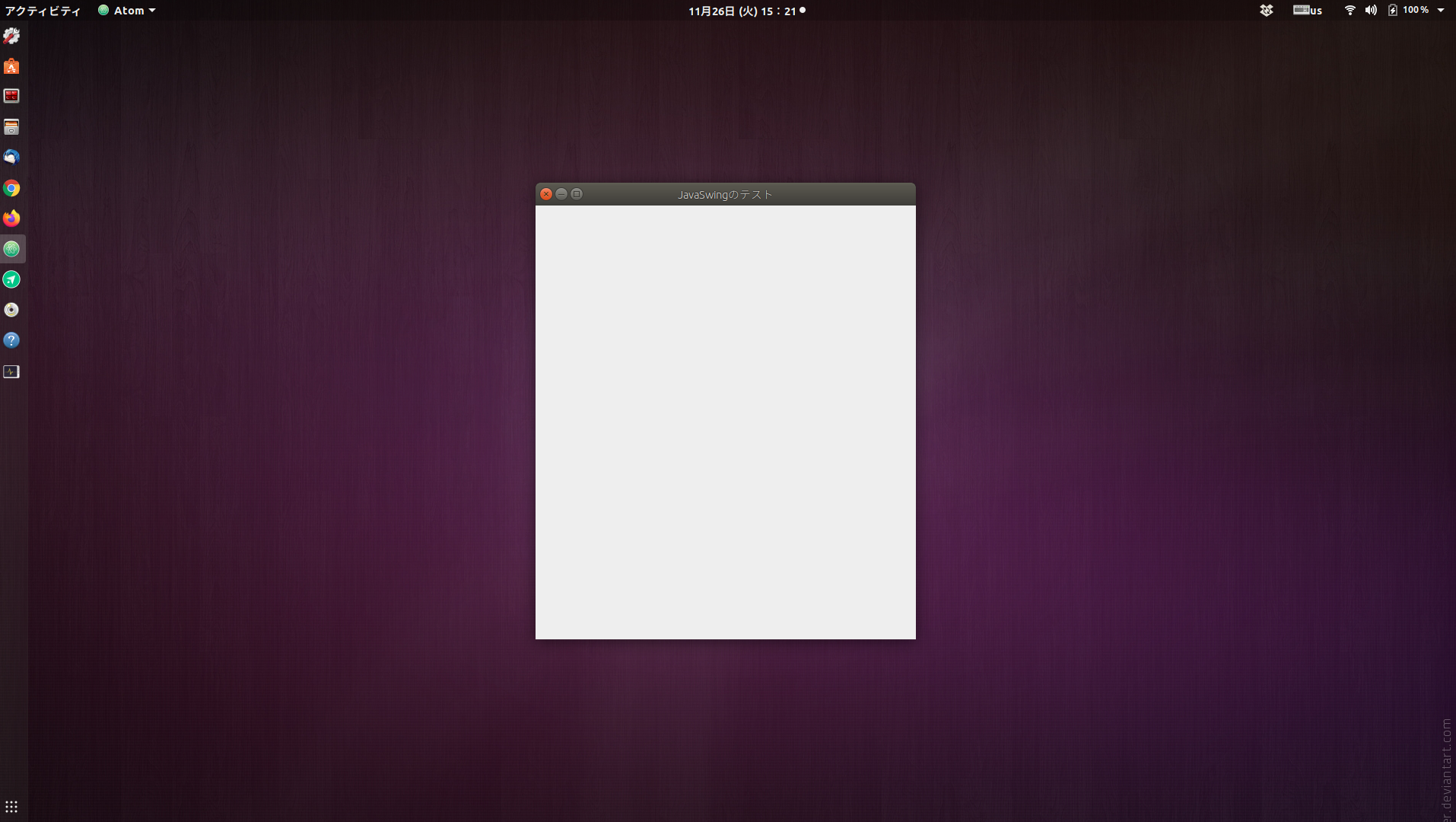まずは、JavaSwingを使って、アプリケーションウィンドウを表示させるところから初めていきます。
Javaの開発環境は、Ubuntu 18.04にインストールしたOpenJDK 11.0.4を使用しています。
JFrameでウィンドウ表示
MyFrame.java
import javax.swing.JFrame;
public class MyFrame extends JFrame{
public static void main(String[] args) {
JFrame frame = new JFrame("JavaSwingのテスト");
frame.setVisible(true);
// x(バツ)ボタンでアプリケーションを終了させる。
frame.setDefaultCloseOperation(JFrame.EXIT_ON_CLOSE);
// ウィンドウの表示位置とサイズ (座標x, 座標y, 幅, 高さ)
frame.setBounds(300, 80, 500, 600);
}
}
このコードを実行すると、指定された位置(x=300, y=80)に指定されたサイズ(500, 600)で空のウィンドウが表示されます。
ウィンドウを画面中央に表示
上記コードのsetBoundsでは、ウィンドウの位置とサイズを指定しましたが、setBoundsを下記コードに置き換えることで、ウィンドウを画面中央に表示させることができます。
// ウィンドウのサイズ (幅, 高さ)
frame.setSize(500, 600);
// ウィンドウを画面中央に表示
frame.setLocationRelativeTo(null);
ウィンドウは。画面中央に表示させたいので、実際に置き換えてみます。
MyFrame.java
import javax.swing.JFrame;
public class MyFrame extends JFrame{
public static void main(String[] args) {
JFrame frame = new JFrame("JavaSwingのテスト");
frame.setVisible(true);
// x(バツ)ボタンでアプリケーションを終了させる。
frame.setDefaultCloseOperation(JFrame.EXIT_ON_CLOSE);
// ウィンドウのサイズ (幅, 高さ)
frame.setSize(500, 600);
// ウィンドウを画面中央に表示
frame.setLocationRelativeTo(null);
}
}
実行結果はこちらです。