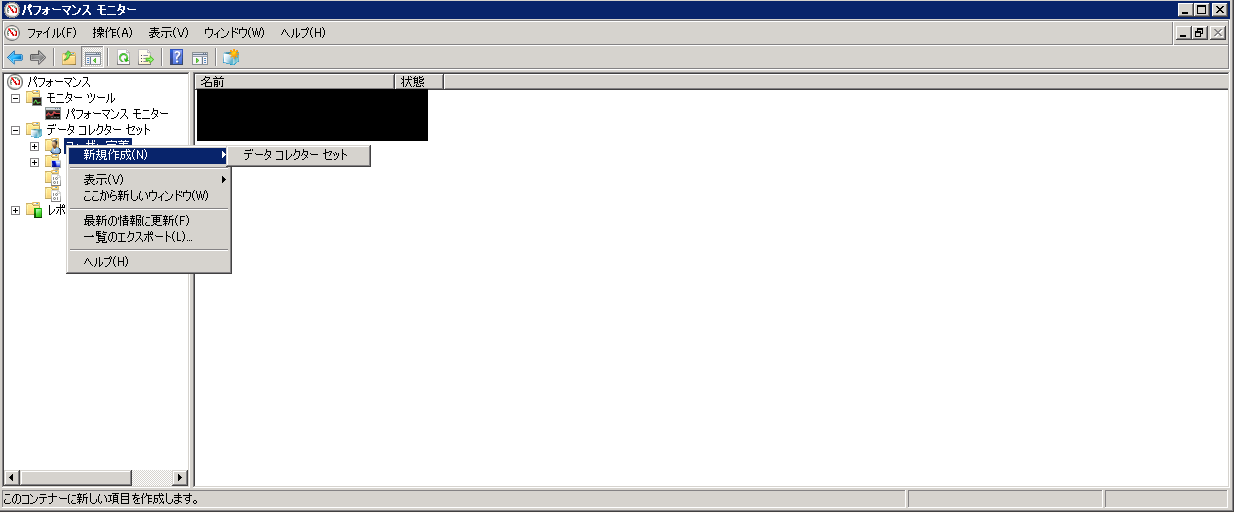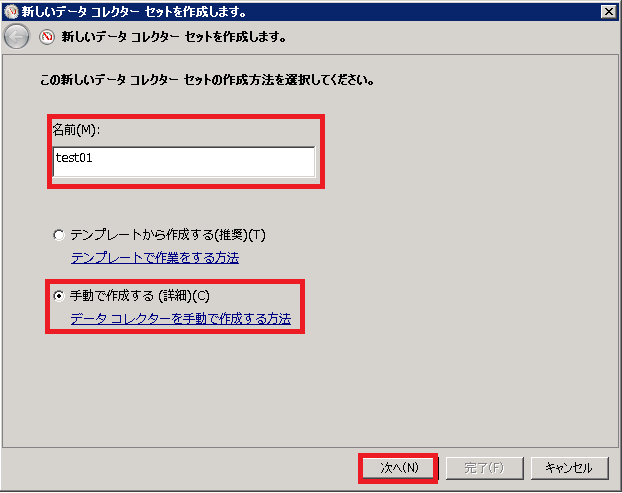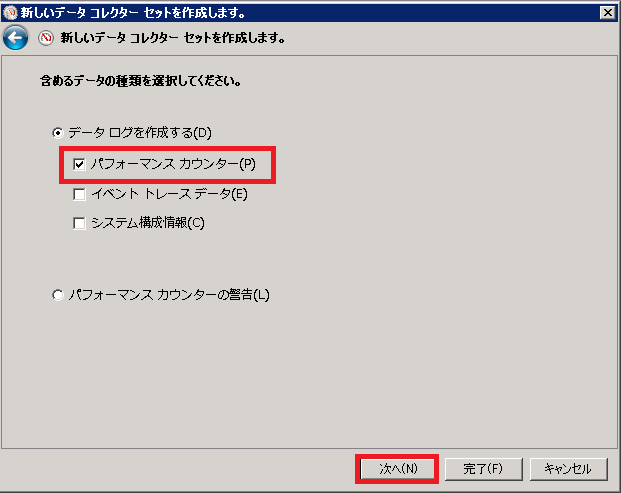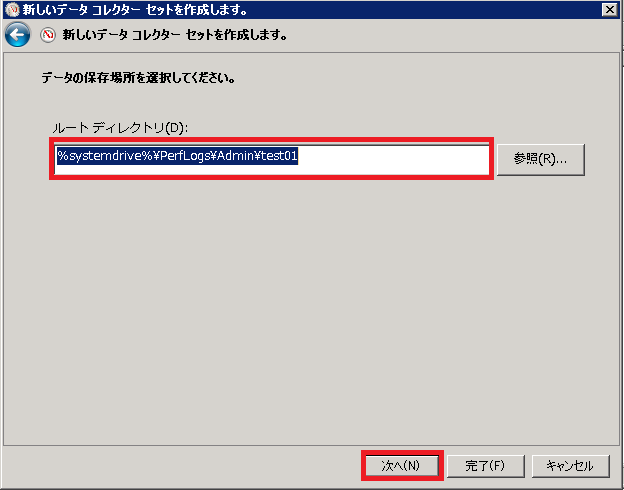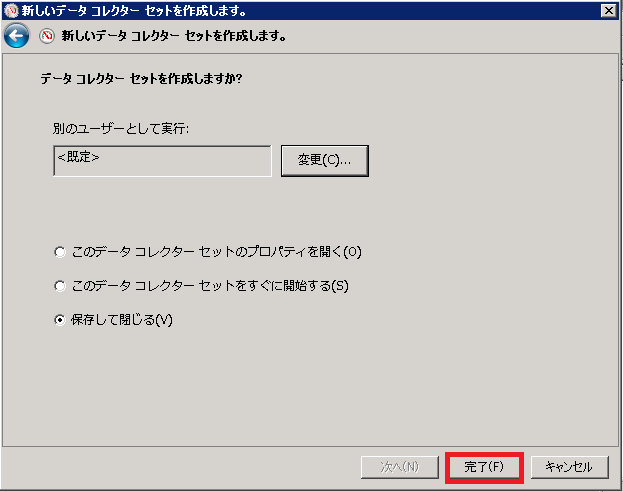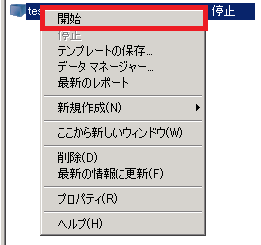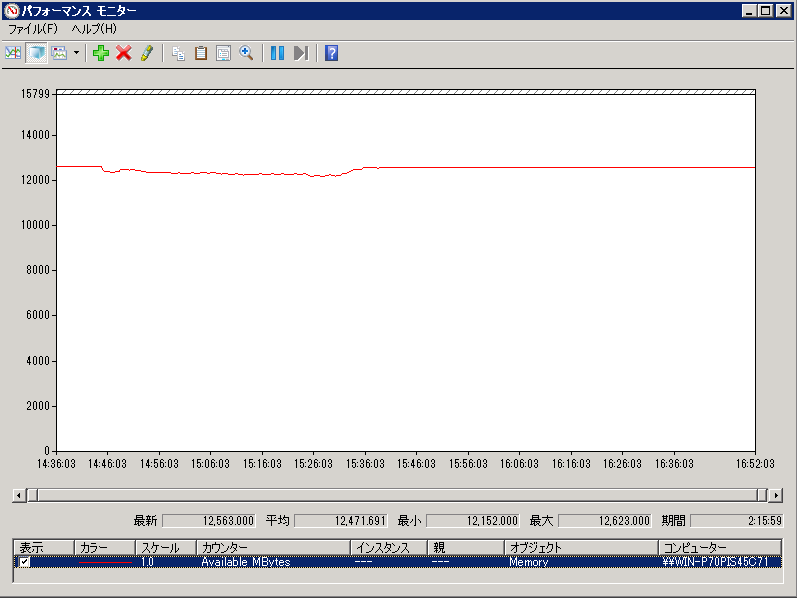こんにちはtsuttieです(*'▽')
今回はそろそろサポートの終わるWindowsServer2008R2ですが、検証でメモリの使用率を確認したかったのでその方法を記載したいと思います。
1. なにをしたのか
今回は何をしたかというとWindowsのサーバー負荷をさくっと一時的に確認したかったので、パフォーマンスモニターを使ってみました。タスクマネージャーで見れるような形式で確認したかったのでその方法を記載します。対象はCPUの使用率とメモリの使用率です。
2. パフォーマンスモニターの値を保存する
パフォーマンスモニターの値の保存は以下の方法で行いました。
-
記録する値を設定します
4.1 CPU使用率を計測する場合は¥Processor(_Total)¥% Processor Timeを設定>次へ
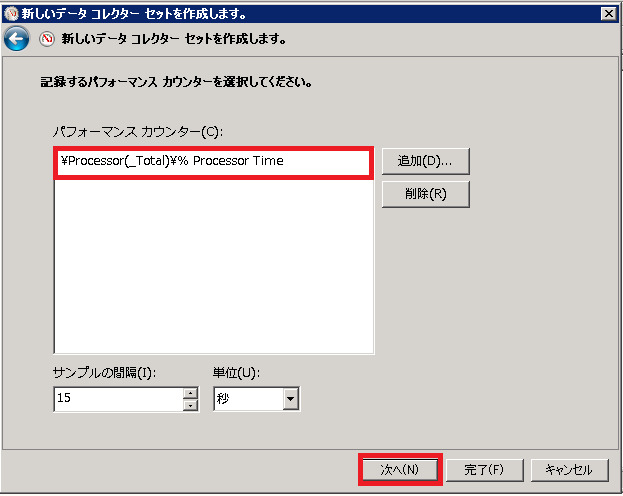
4.2 メモリ使用率を計測する場合は¥Memory¥Available Mbytesを設定>次へ
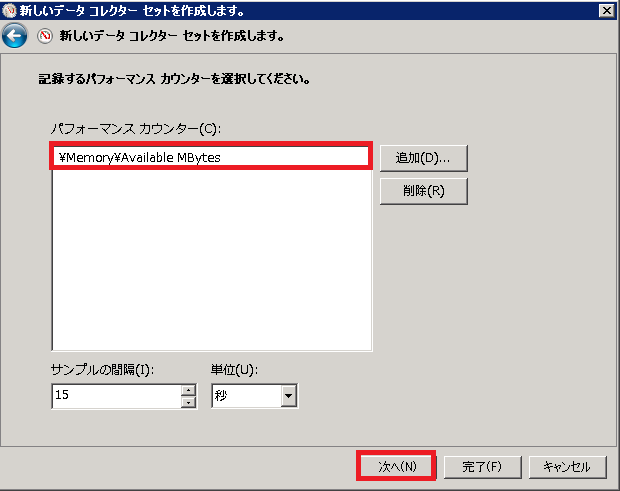
4.1、4.2について一緒に取得することも可能ですが、今回はそれぞれの"使用率"を計測したいのでそれぞれ作成します。
これでそれぞれ設定した値の取得が出来ます。
3 メモリを使用率(未使用率)に変換する
取得した数値ですが、CPUに関しては何もせずとも使用率が表示されます。(取得したのが全体の使用率なので)
しかし、メモリの使用率は取得することが出来ないので、表示を工夫する必要があります。
取得した値はコンピュータ上で実行するプロセスが使用可能な物理メモリの容量ですので、全体のメモリ容量を分母として割ってあげることで、使用可能であるものと使用されているものの比率を直感的に見ることが出来ます。
全体メモリの容量はタスクマネージャー、左下の物理メモリ領域より合計値を取得します。(例として今回は15799MB) ここの数値がMBなので、取得時はMBのほうがよいかと思います。計算しなくて良いので・・・
次に取得したメモリを表示します。保存したパスをから「~.blg」をクリックすると、保存した値が出力されます。数値がそのままグラフとなっているので多少わかりにくいと思います。私の場合スケールが0.001、最大値が100となっていたのでなんとなくでしかわからないという状況でした。
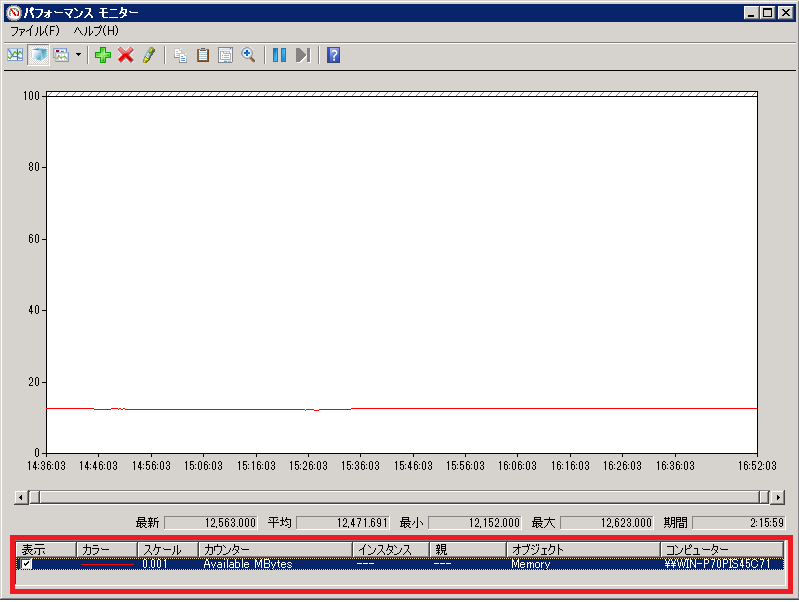
そこで割合で把握できるようにスケールと最大値を変更します。
上画像の赤枠部分をダブルクリックして、プロパティを開きます。
スケールを1.0に変更
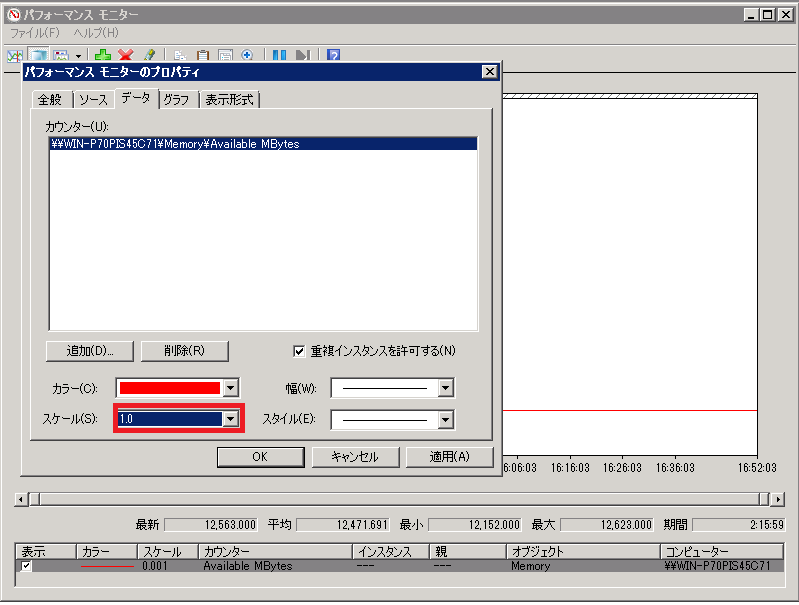
さらに「グラフ」タブより、最大値を先ほど調べたメモリの最大容量に設定し、適用します。
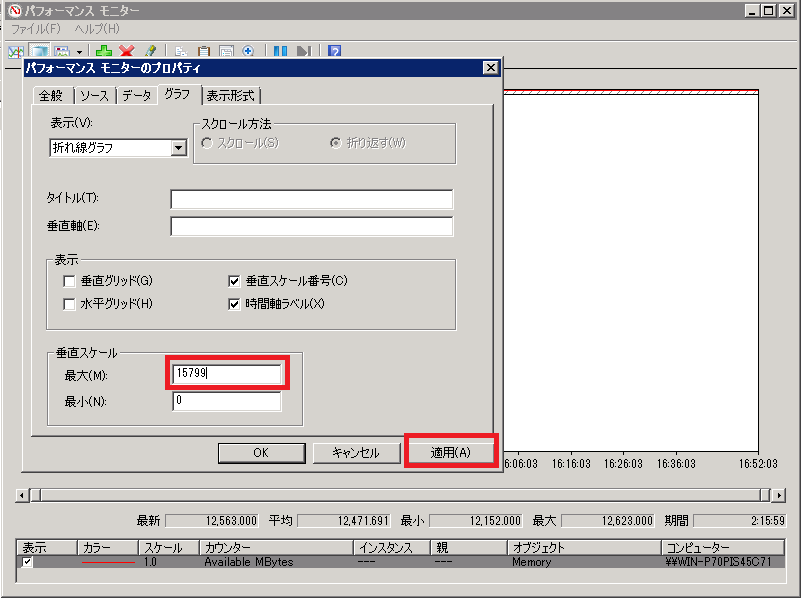
上部が使用率、下部が未使用率になっています。
4 まとめ
今回はパフォーマンスモニターで負荷を調査しました。
比較的簡単に取得できるので検証程度ならいいと思います。
ずっと溜めるのは容量食うので・・・
何かご指摘等ありましたら、コメントいただければ幸いです。
よろしくお願いします。('◇')ゞ