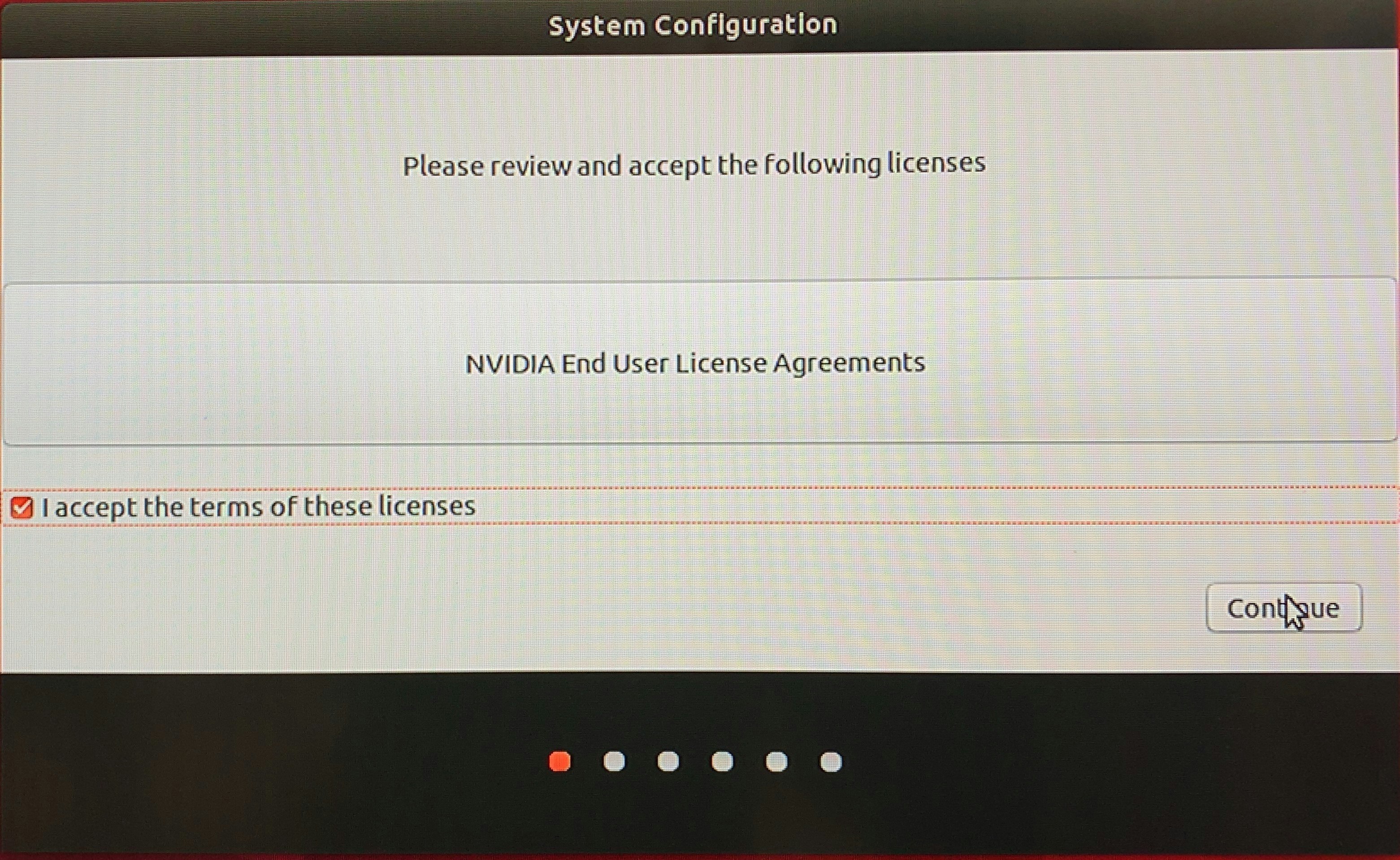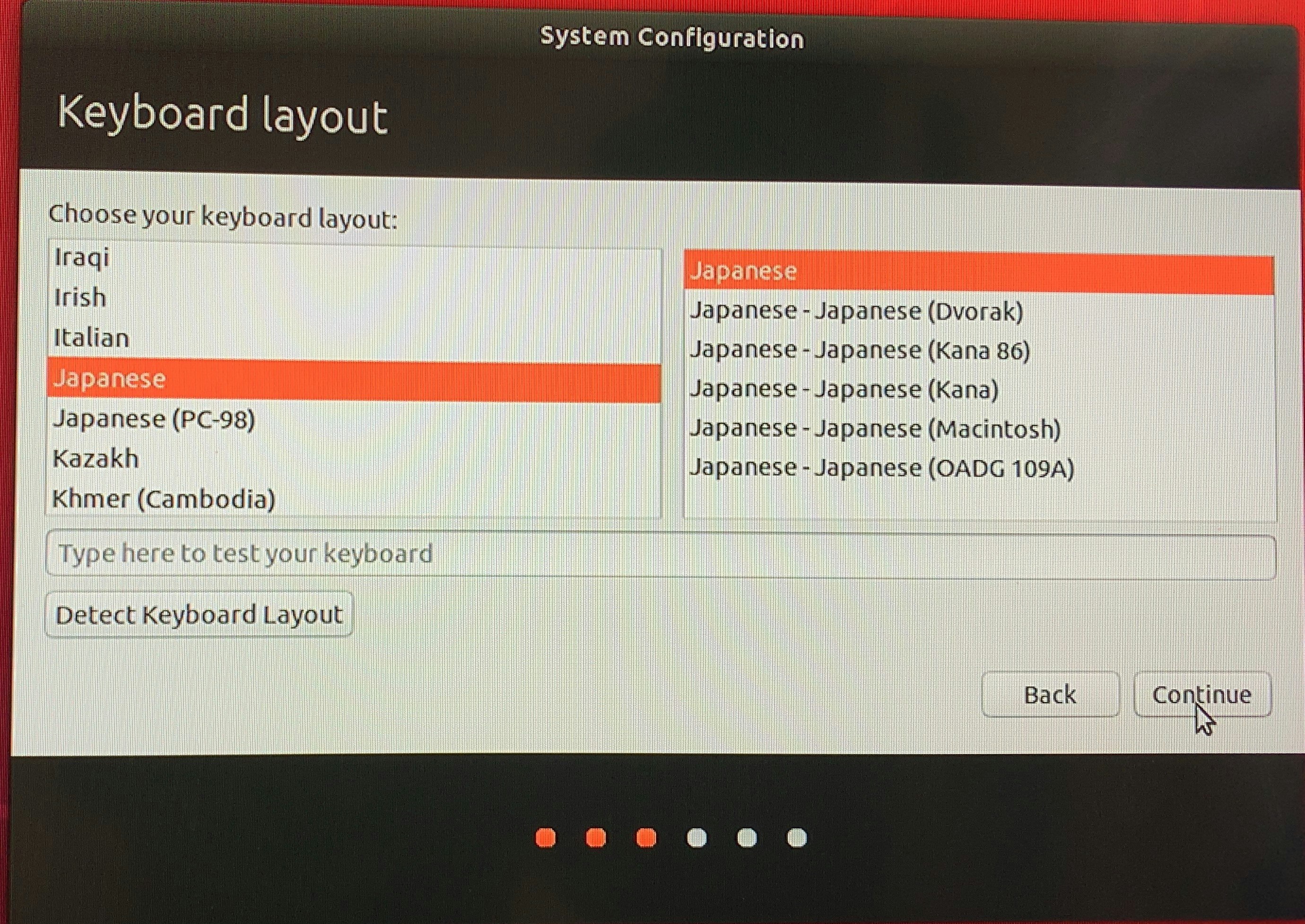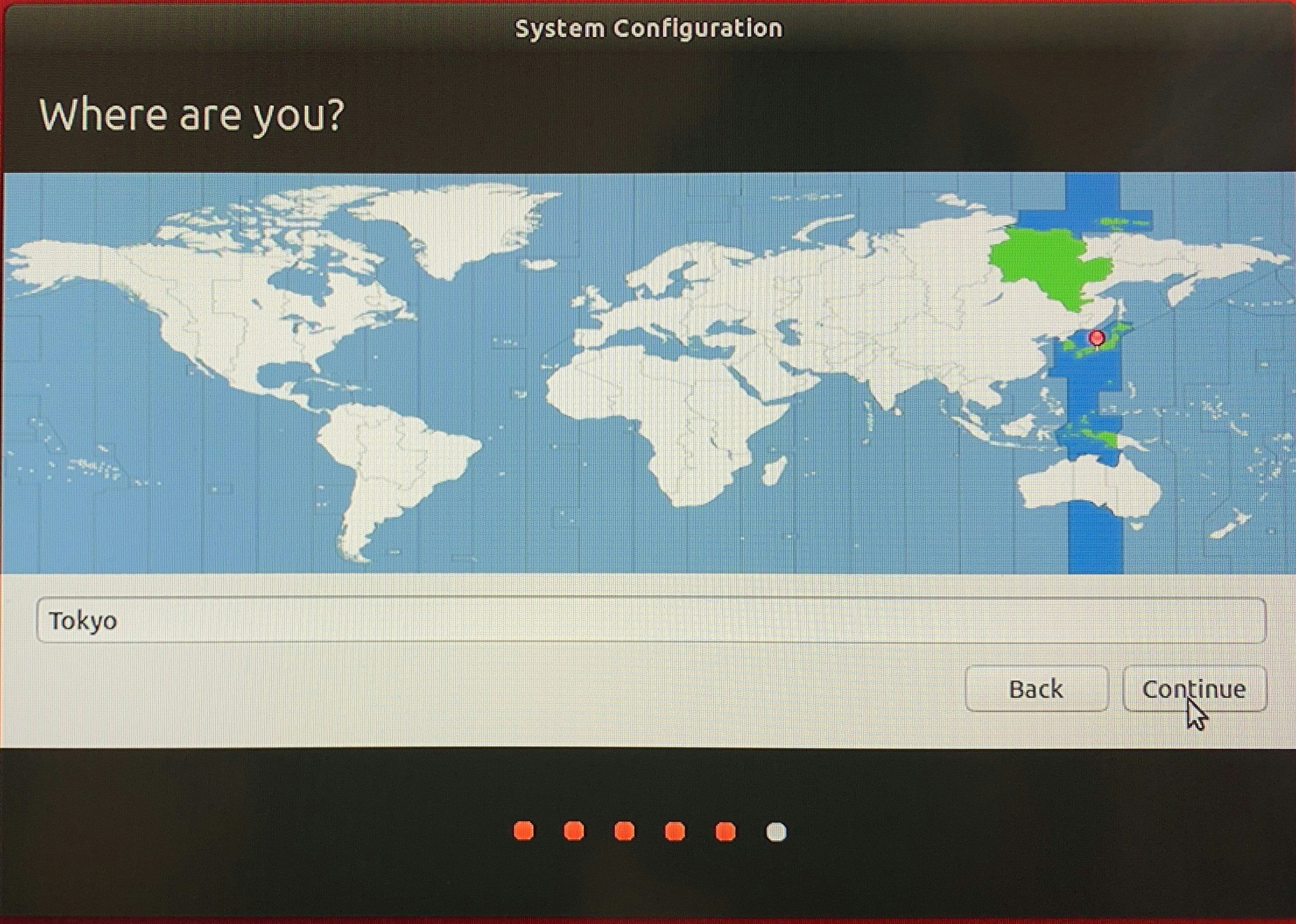NVIDIA 社主催 GTC 2019 で Jetson Nano が発表されました。Raspberry Pi 並みの手軽さで NVIDIA GPU を利用した高速 AI 推論を実行できエッジ デバイスへの AI 導入に最適とのことです。GTC 2019 会場の NVIDIA ストアで一足早く「NVIDIA JETSON NANO 開発者キット」を入手しましたのでそのセットアップ方法について解説します。と言っても、NVIDIA 社公式ページの Getting Started With Jetson Nano Developer Kit に従って作業すれば良いのですが、自分なりの気付きもあったので記事にしました。

Jetson Nano Developer Kit SD Card Image
今までの Jetson シリーズ開発者キットではホスト Linux を用意して OS(CUDA ツールキットなどの SDK を含む)のインストールを行う必要がありましたが Jetson Nano では NVIDIA 社が公開しているOSイメージ・ファイルである Jetson Nano Developer Kit SD Card Image をマイクロ SD カードに書き込むだけです。Jetson Nano Developer Kit SD Card Image は Jetson Download Center からダウンロードできます。ダウンロードには NVIDA 開発者プログラムの登録が必要です。まだ登録されていない方は上記ページの上部にある "Join" リンクから登録を済ませてください。
なお、イメージの書き込みは Windows, Mac, Linux のどれでもできますが私は Windows 10 で試しました。
マイクロ SD カードに OS イメージの書き込み
マイクロ SD カードのフォーマット
マイクロ SD カードのフォーマットには SD Memory Card Formatter を使います。なお、マイクロ SD カードの最低推奨条件は 16GB UHS-1 です。
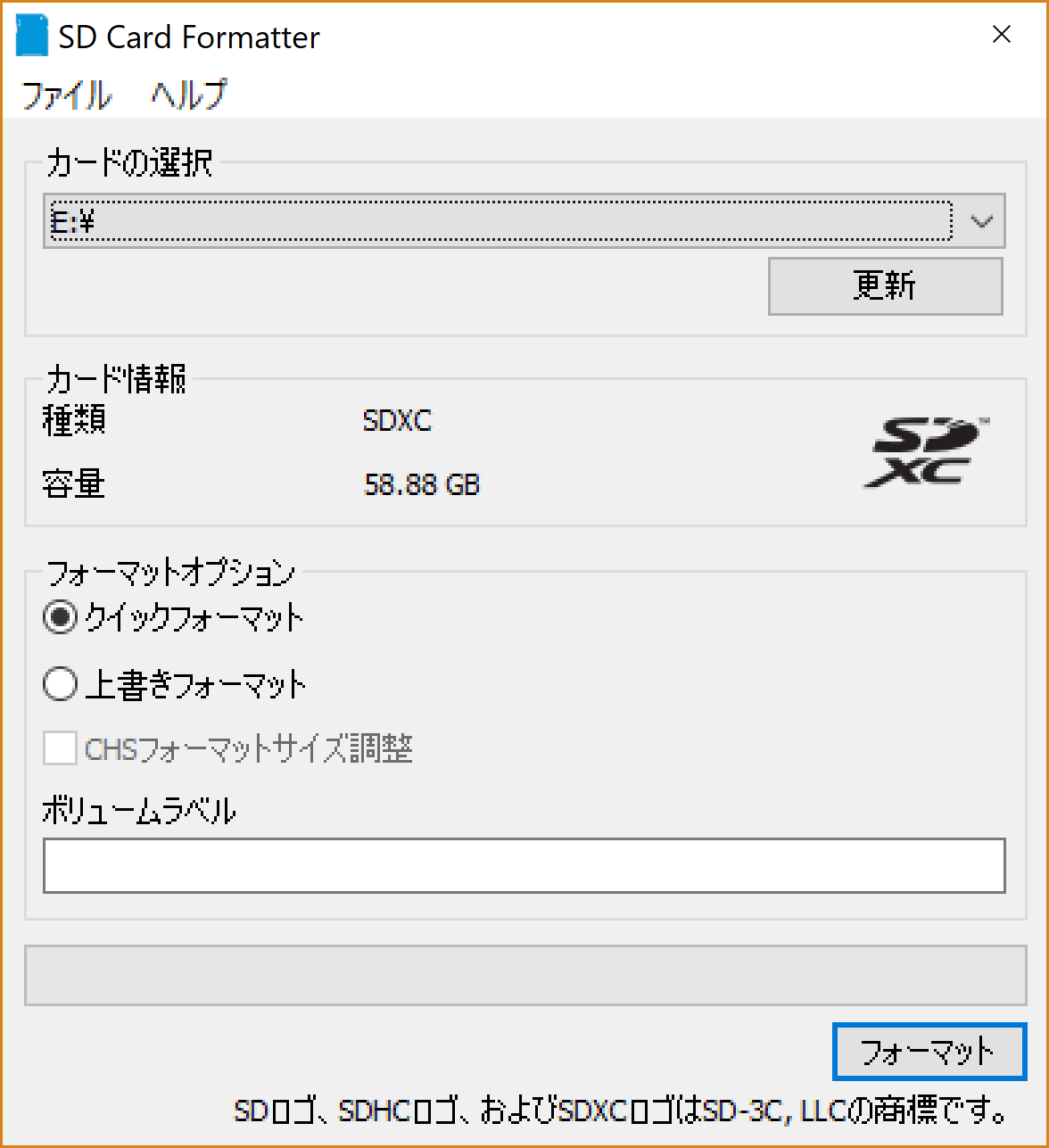
マイクロ SD カードへ書き込み
書き込みには Etcher というソフトウェアを使います。Etcher を起動したら先ほどダウンロードした OS イメージ・ファイルを選択します。
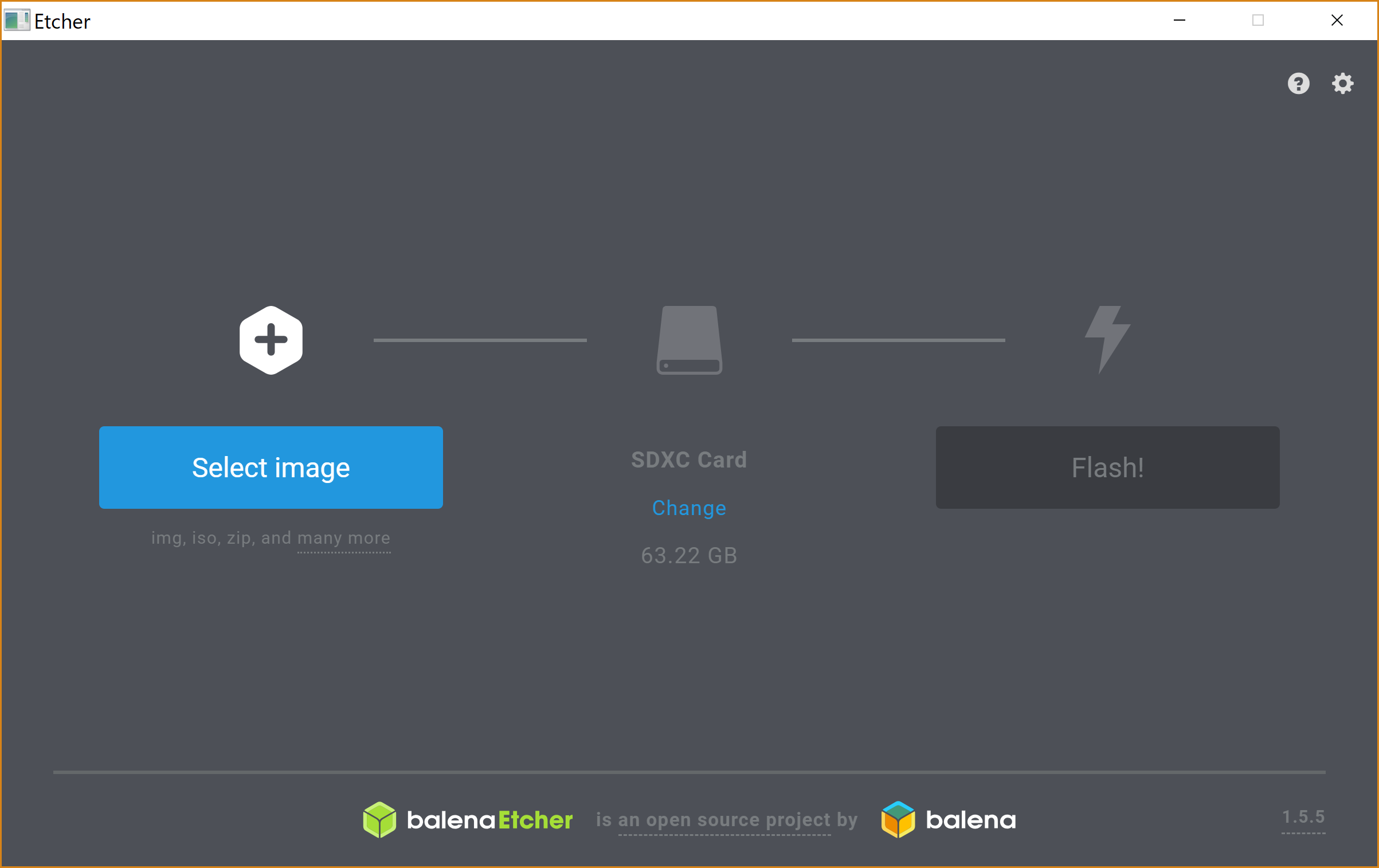
"Flash" ボタンをクリックすると書き込みが始まります。
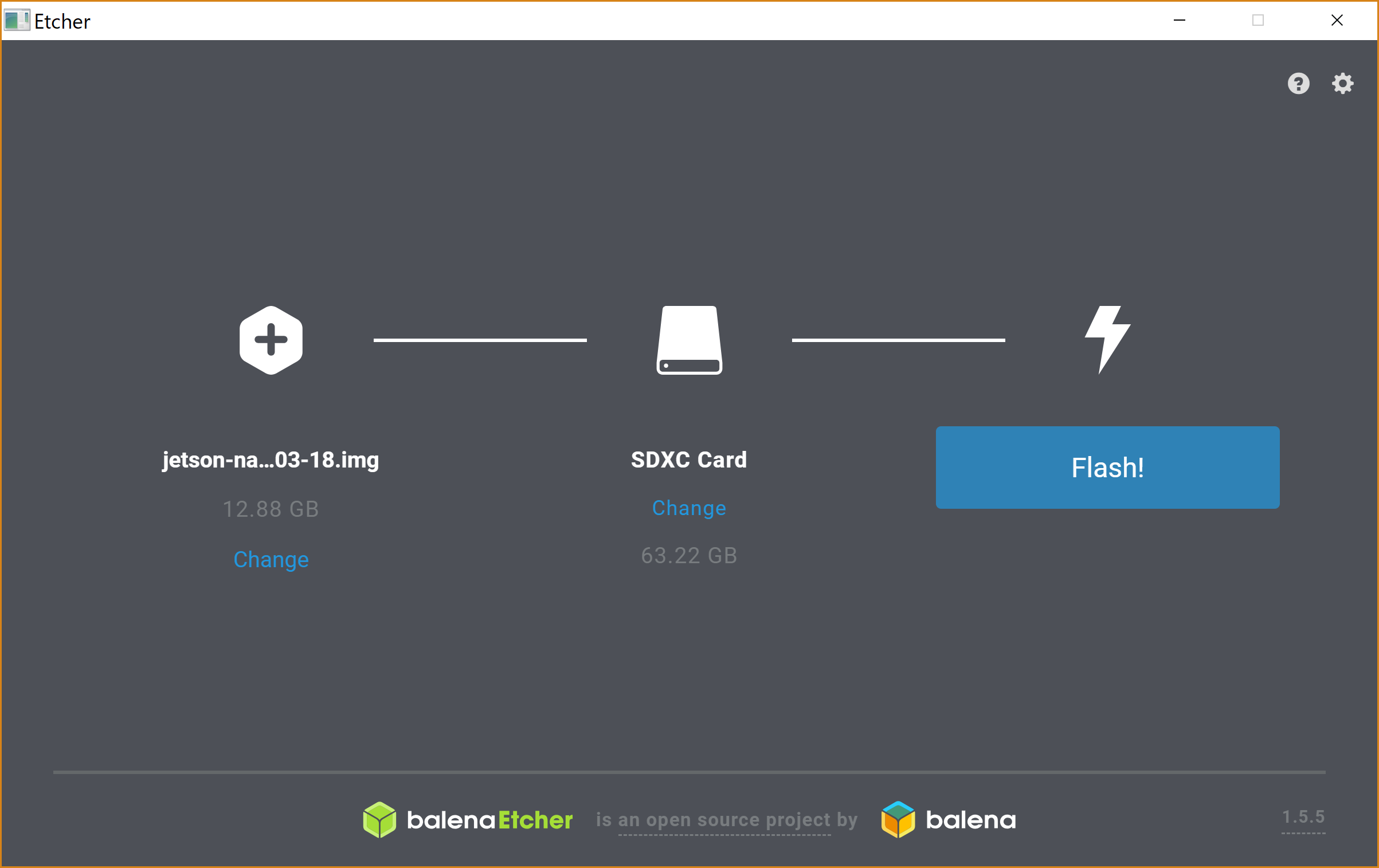
書き込み時間は環境により異なると思いますが私の場合は5分位でした。
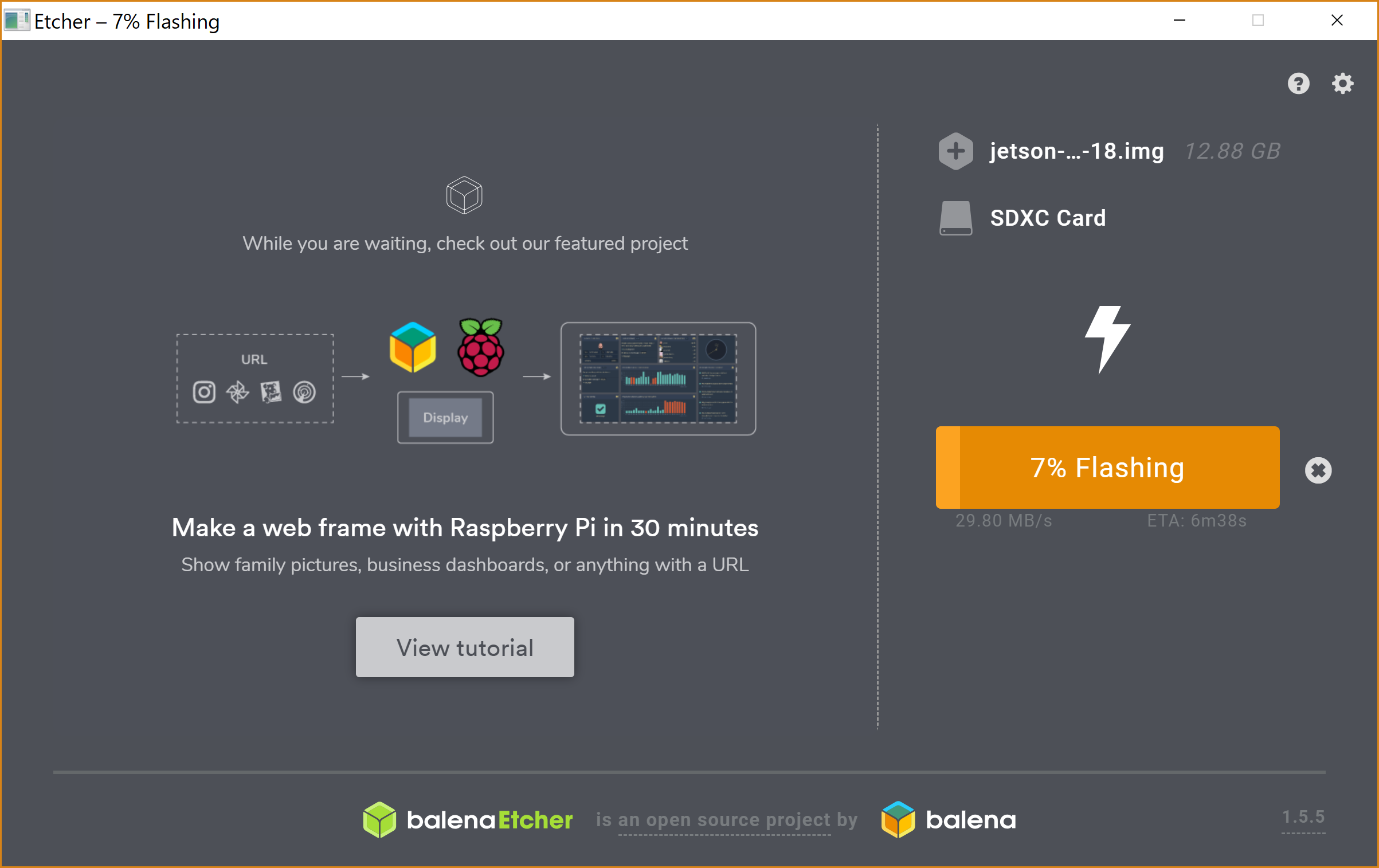
書き込みが正常に完了すると "Flash Complete!" が表示されます。
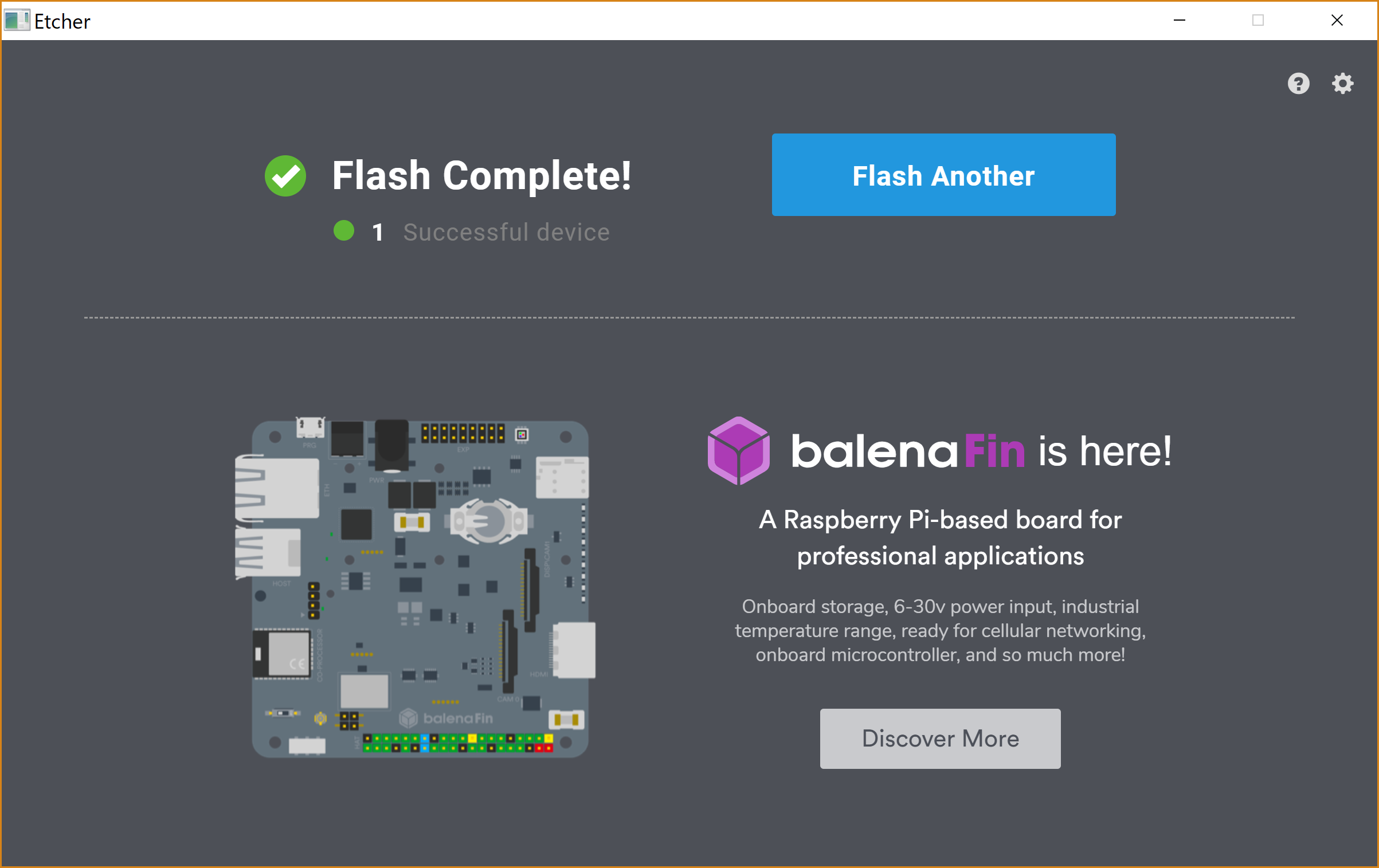
ハードウェアのセットアップ
公式ページで説明のとおり Jetson Nano 開発者キットにマイクロ SD カードを挿入し、ディスプレイ、キーボード、マウスを接続します。可能であれば有線 LAN も接続しておきます。
マイクロ SD カードの挿入位置が分かり辛いかも知れません。

Jetson Nano の起動
マイクロ USB コネクタに電源を接続すると Jetson Nano が起動します。電源スイッチはありません。
OS の初期設定
最初のブート時は OS の初期設定作業がありますのでディスプレイに表示される指示に従って行います。
使用許諾の承諾
言語の選択
日本語も選択できるのですが、Jetson TX1, TX2 の経験から言わせていただければ英語設定で使う方が無難だと思います。日本語設定ではインストールできないソフトウェアがありました。
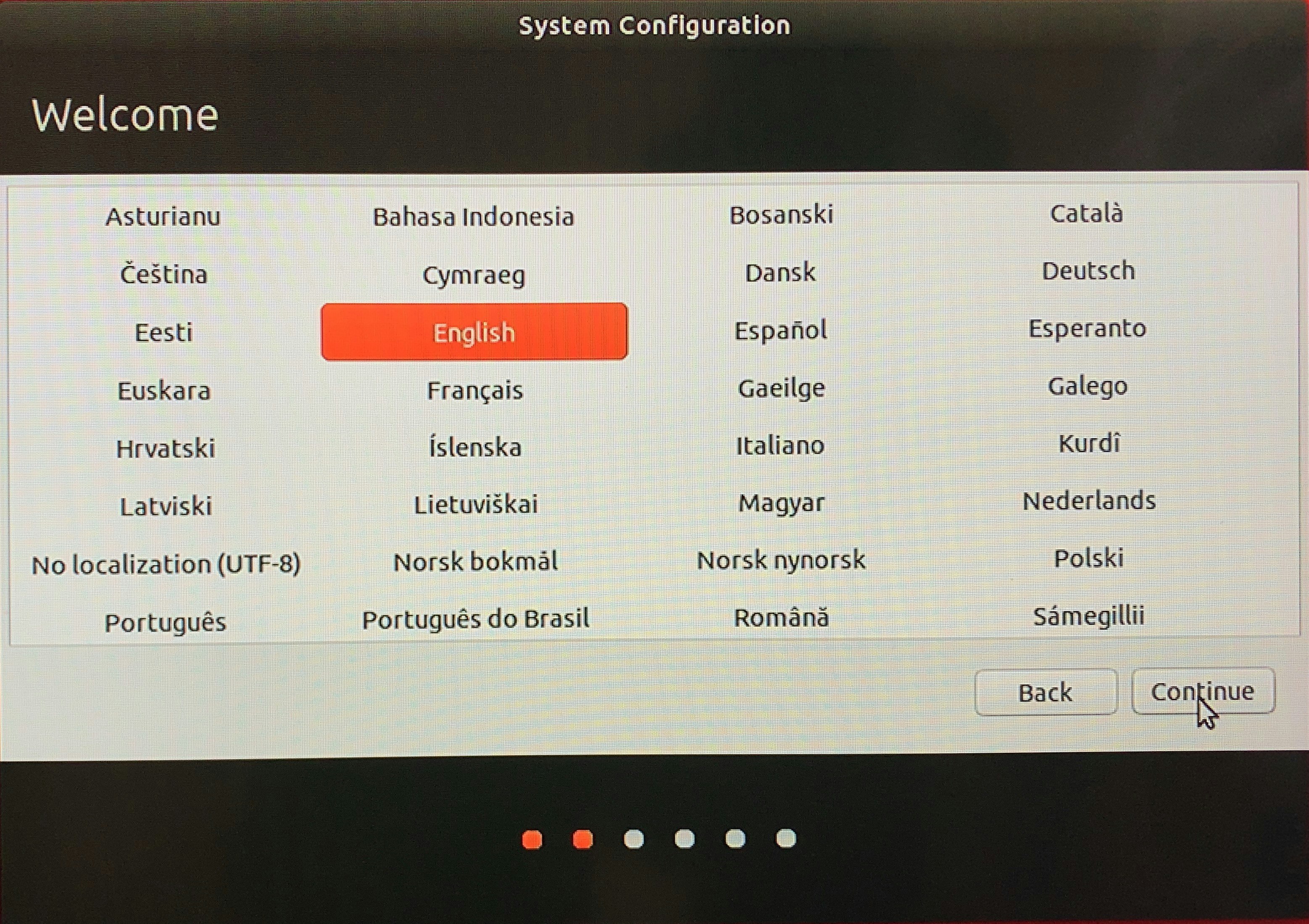
キーボードの選択
タイムゾーンの選択
アカウントの設定
"Login Automatically" を選ぶと OS 起動後自動的にログインします。
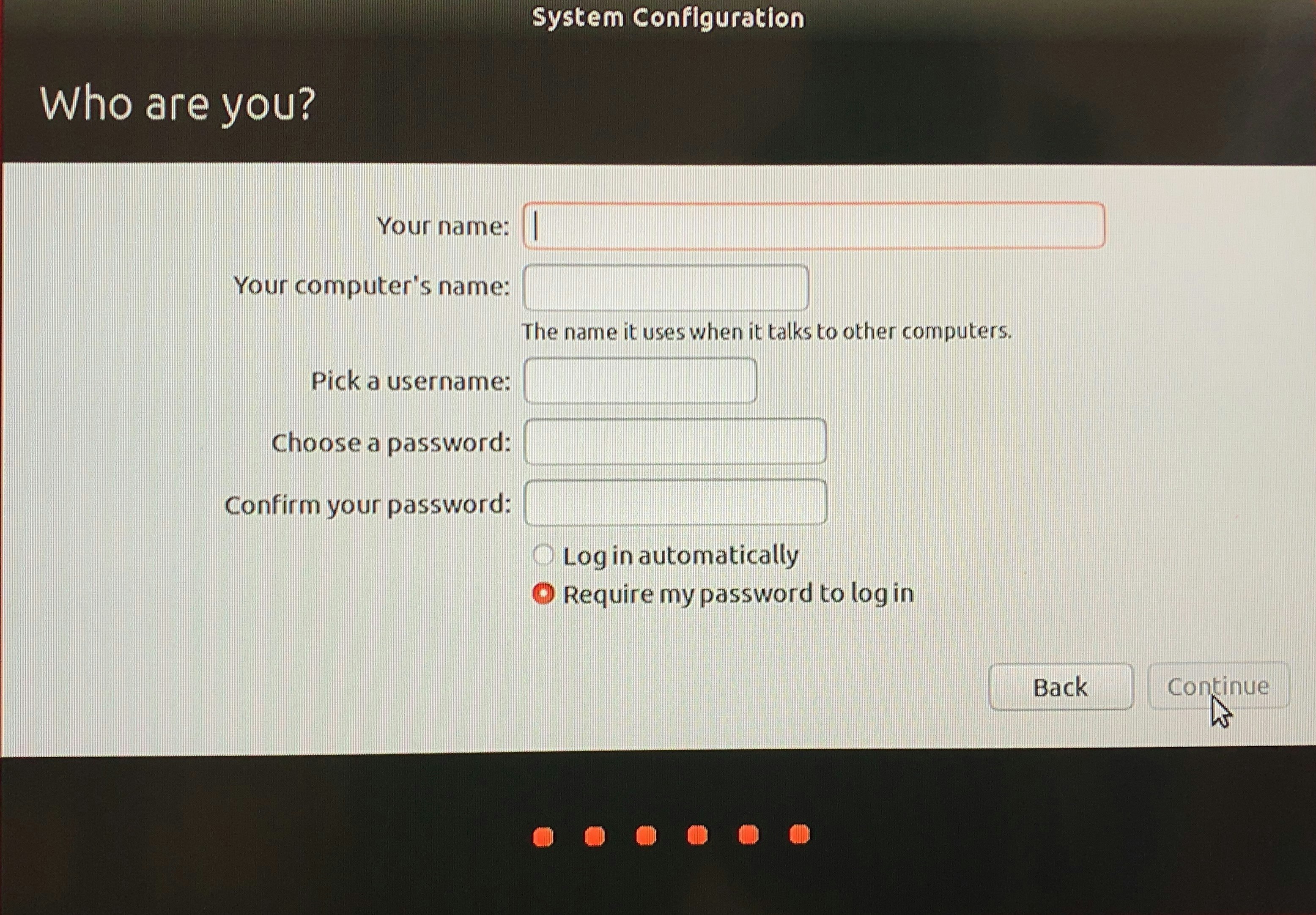
デスクトップ
OS の初期設定が完了すると下図のようなデスクトップが表示されます。
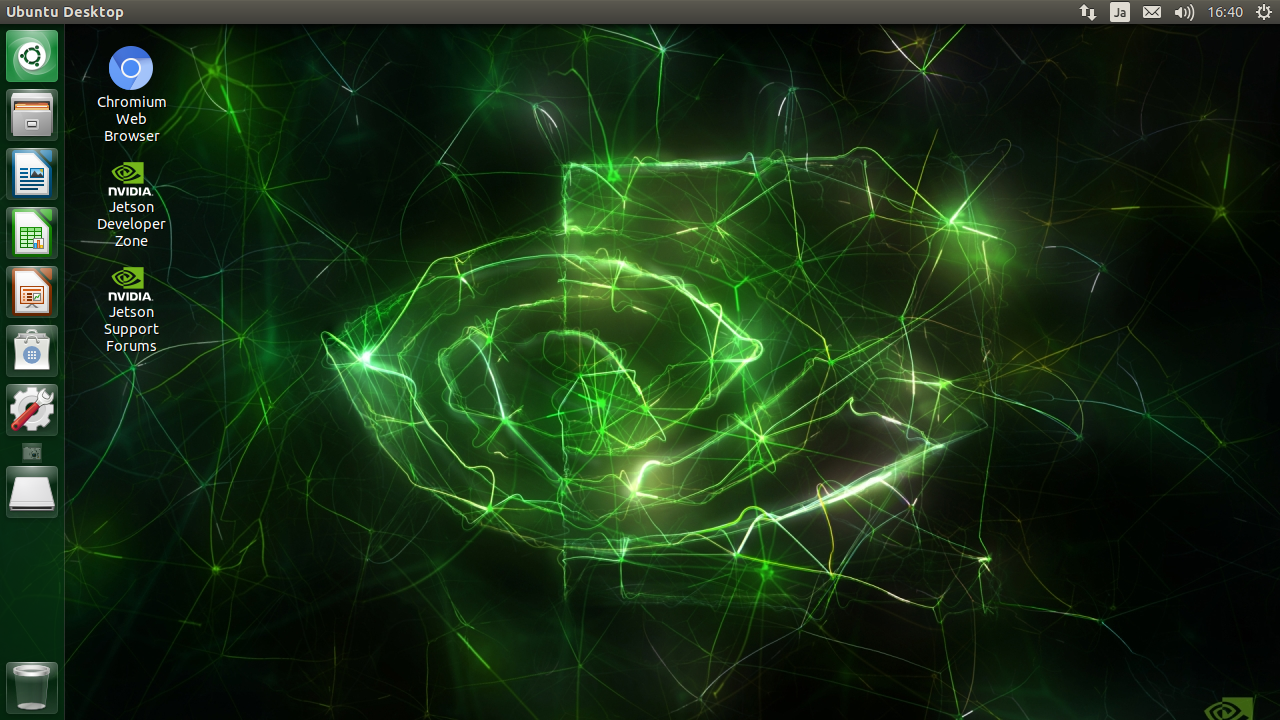
Linux ディストリビューション
Linux ディストリビューションは Jetson Nano Developer Kit SD Card Image 03182019 現在 Ubuntu 18.04 LTS です。とても軽快に動作するのは高性能な ARM Cortex-A57 クワッドコアのおかげでしょうか?
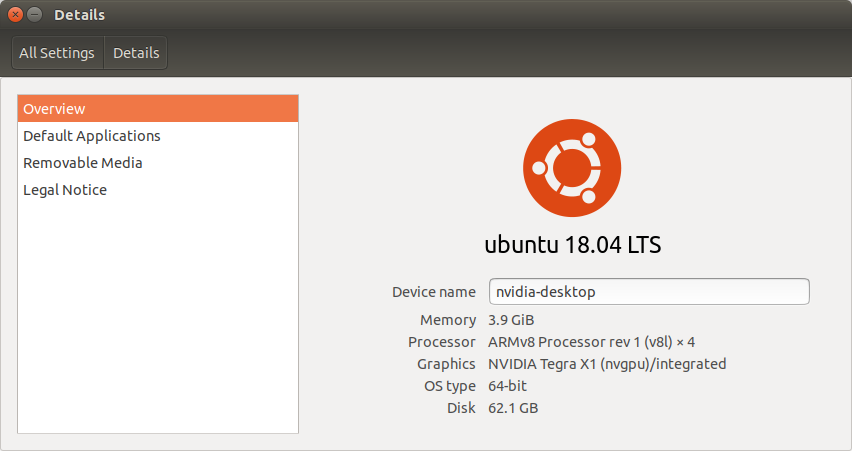
ウェブブラウザ
Chromium ベースのウェブブラウザがインストールされています。
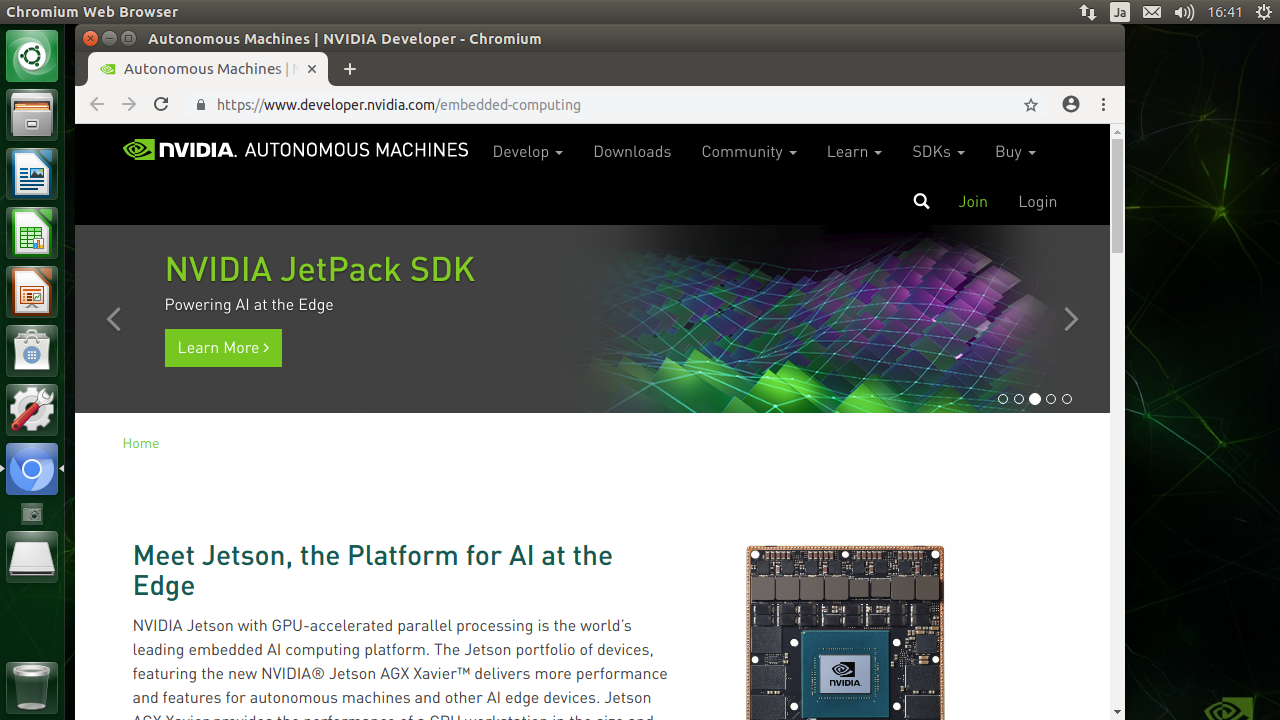
各種設定
OS の各種設定は System Settings で変更できます。左側のランチャで歯車のアイコンをクリックすると起動できます。
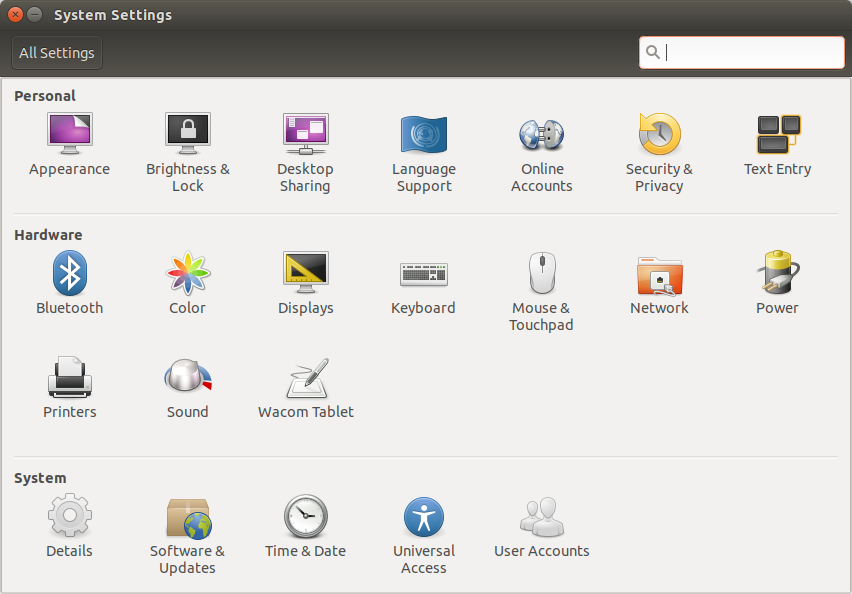
音声出力
音声が HDMI ディスプレイから出力されない場合は、System Settings -> Sound から下図のように出力先を選択します。

USB 無線 LAN アダプタについて
有線 LAN ではなく USB 無線 LAN アダプタを利用して Jetson Nano の LAN 環境を無線化できます。但し、私の持っていた古いアダプタは消費電力が大きいためか?これを接続した状態で Jetson Nano を起動しようとすると OS が起動しないことがありました。この時は緑色 LED が OS 起動途中で消えます。OS が起動してからこのアダプタを接続すると問題なくインターネットに接続することができました。