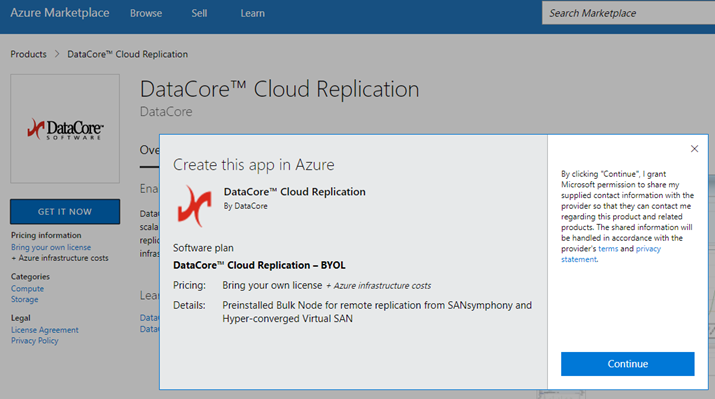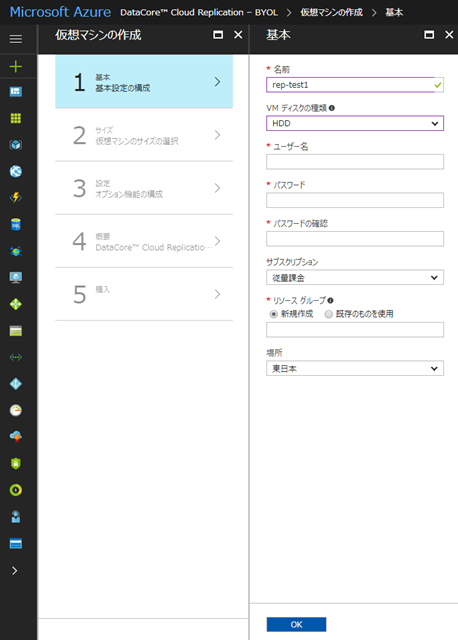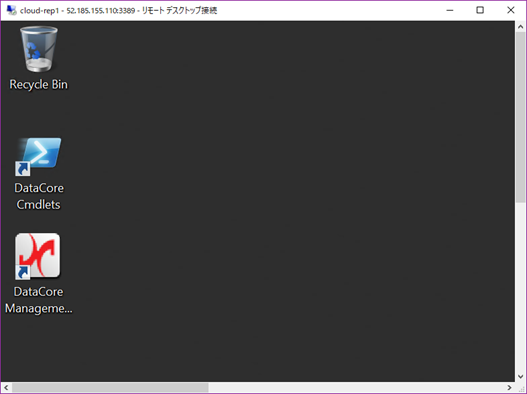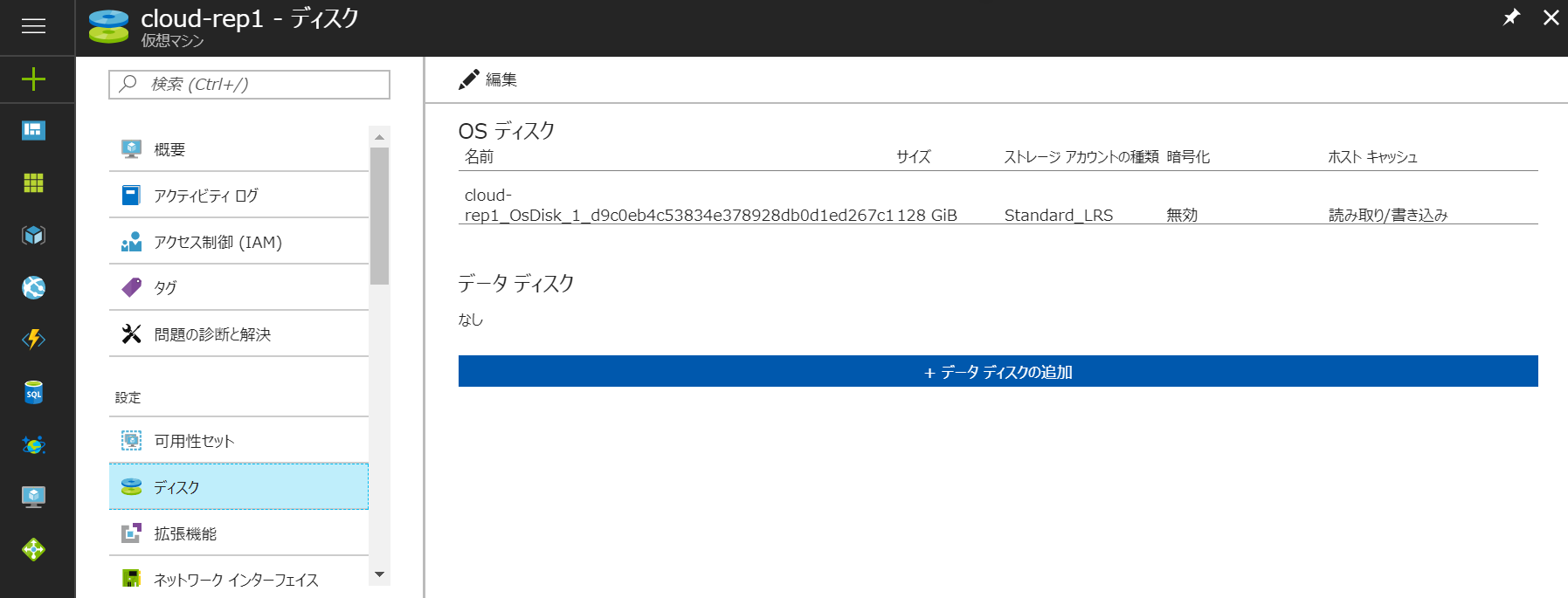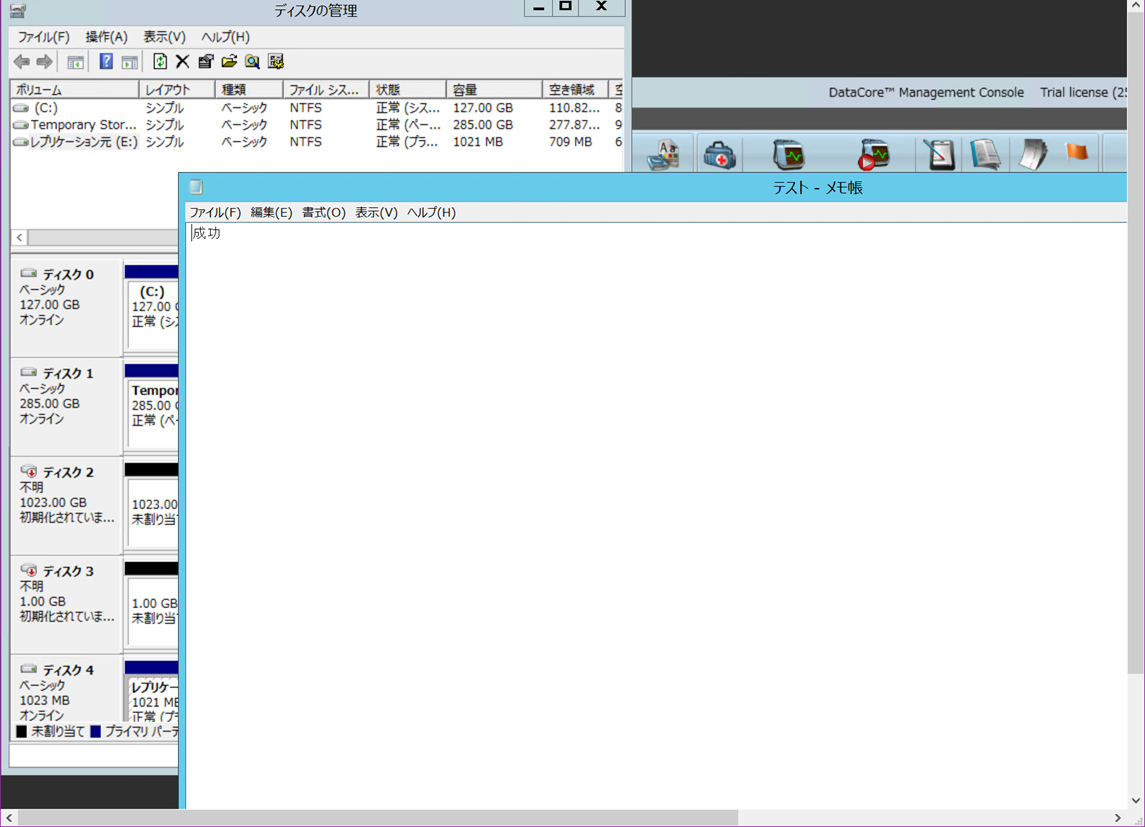先日リリースされたDataCore Cloud Replicationを早速使ってみました!
高い性能は必要ないのでお勧めの中で一番小さいサイズにしてみます。
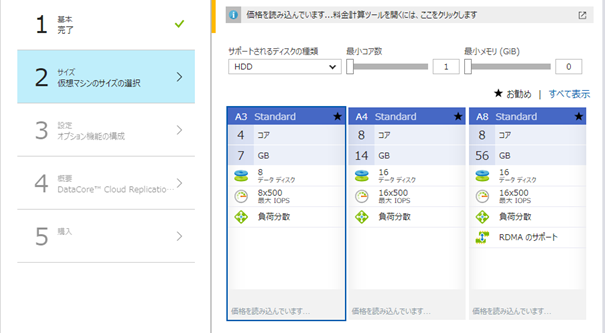
デプロイが完了したらリモートデスクトップで入ってみましょう。
英語版Windowsなので、このあたりを参考にして日本語にしてもいいかもしれません。
ライセンスを見てみましょう。
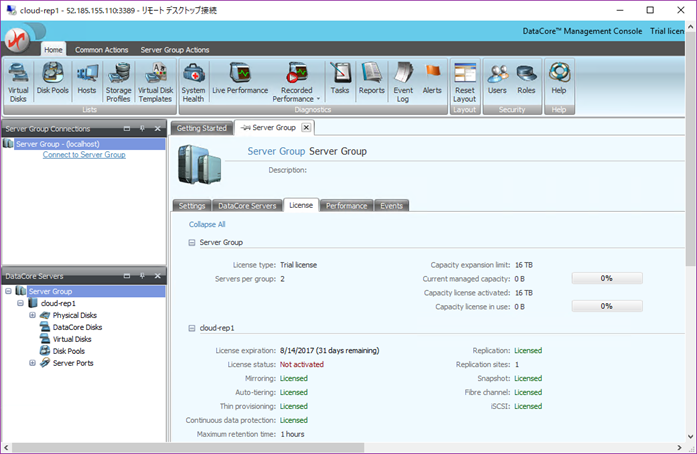
この時点ではまだ評価版の状態です。このマーケットプレイスはBYOLです。
ディスクを見てみましょう。
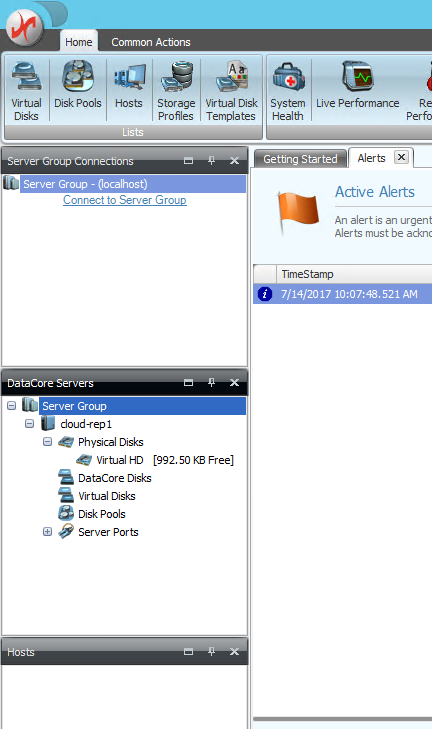
1つ見えているディスクはTemporary Storage(D:)ですね。これは使うことができません。
それではポータルから追加してみます。
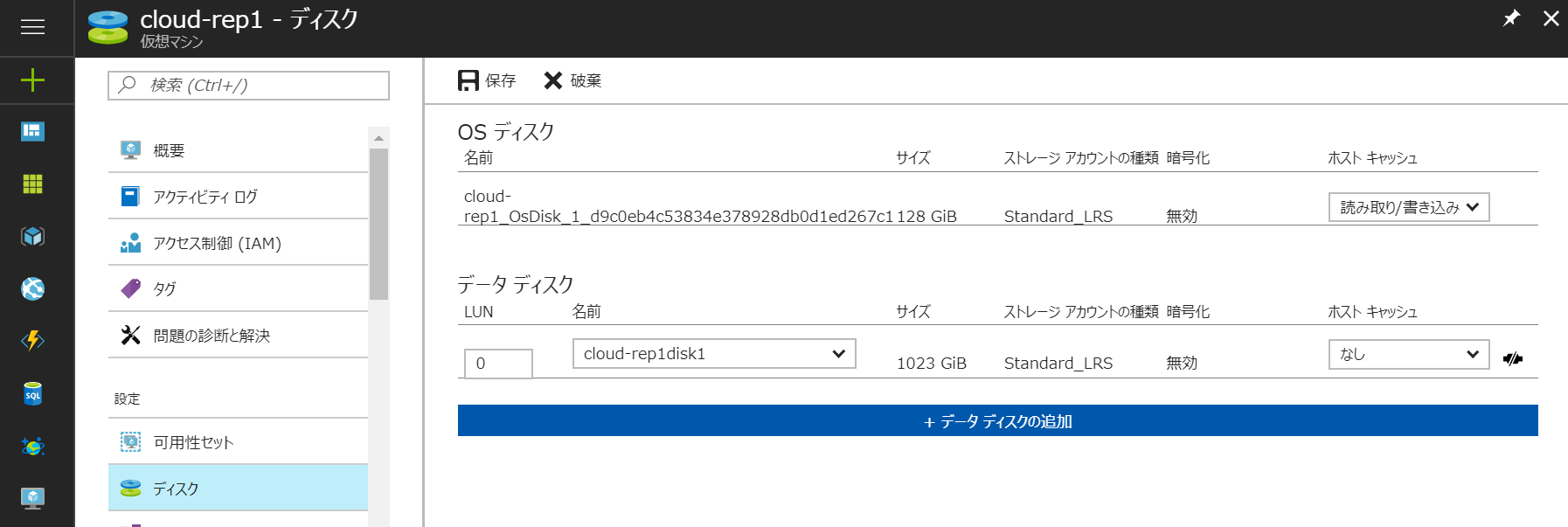
保存すると早速追加したディスク見えてきました。
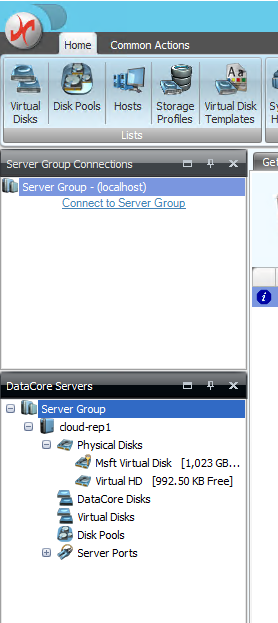
ディスクプールと受信用vDiskを作ってみましょう。
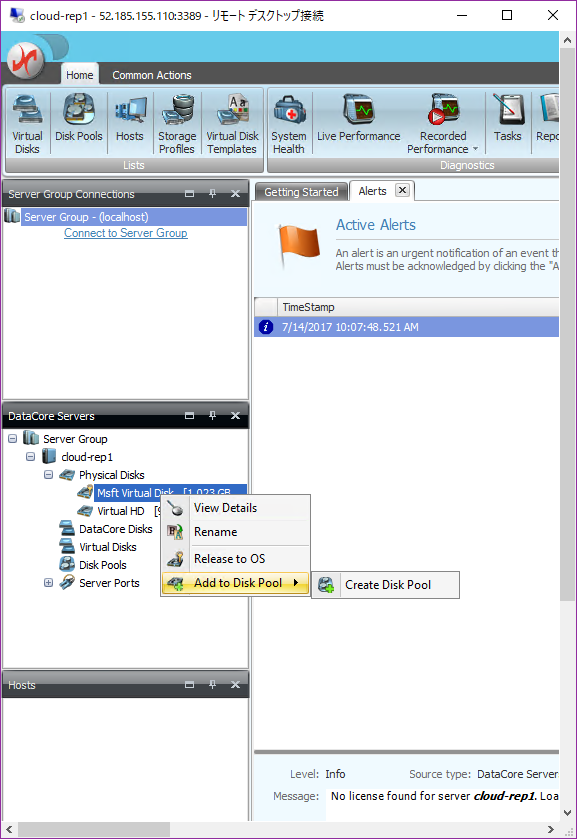
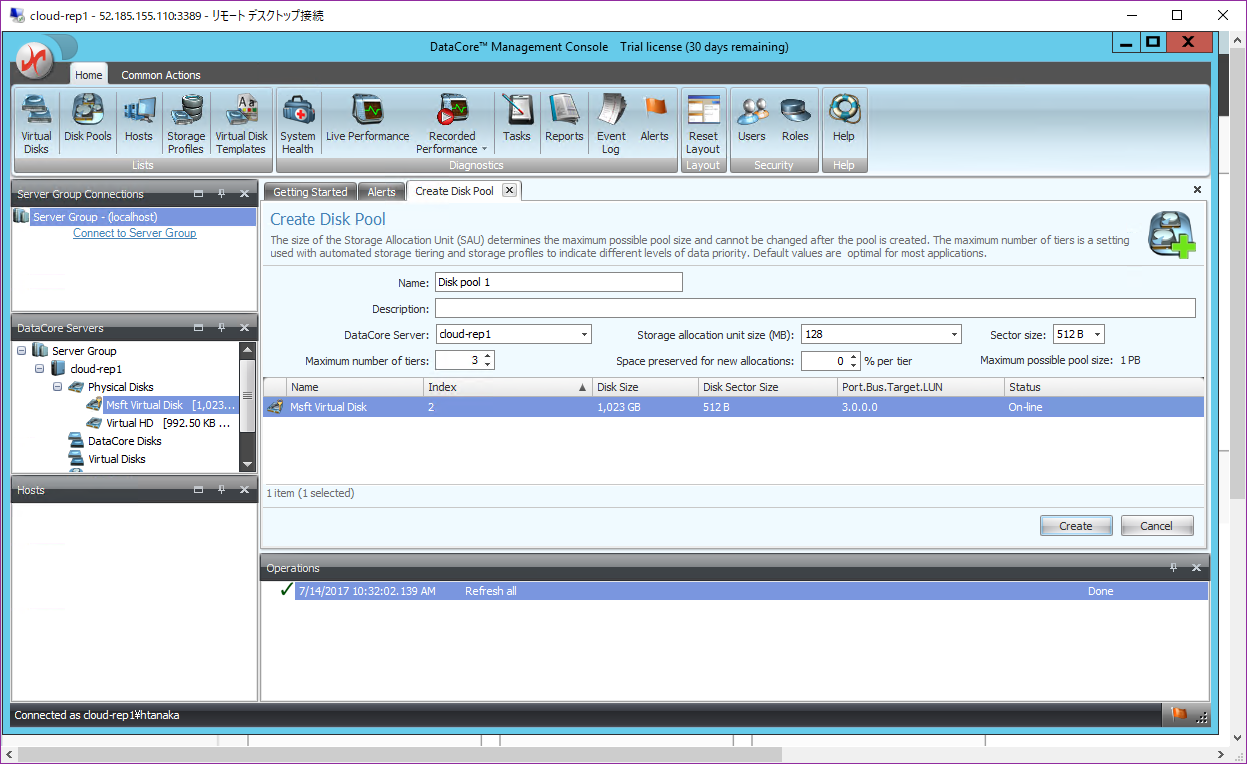
全てデフォルトのままでOKです。次にvDiskを作ります。
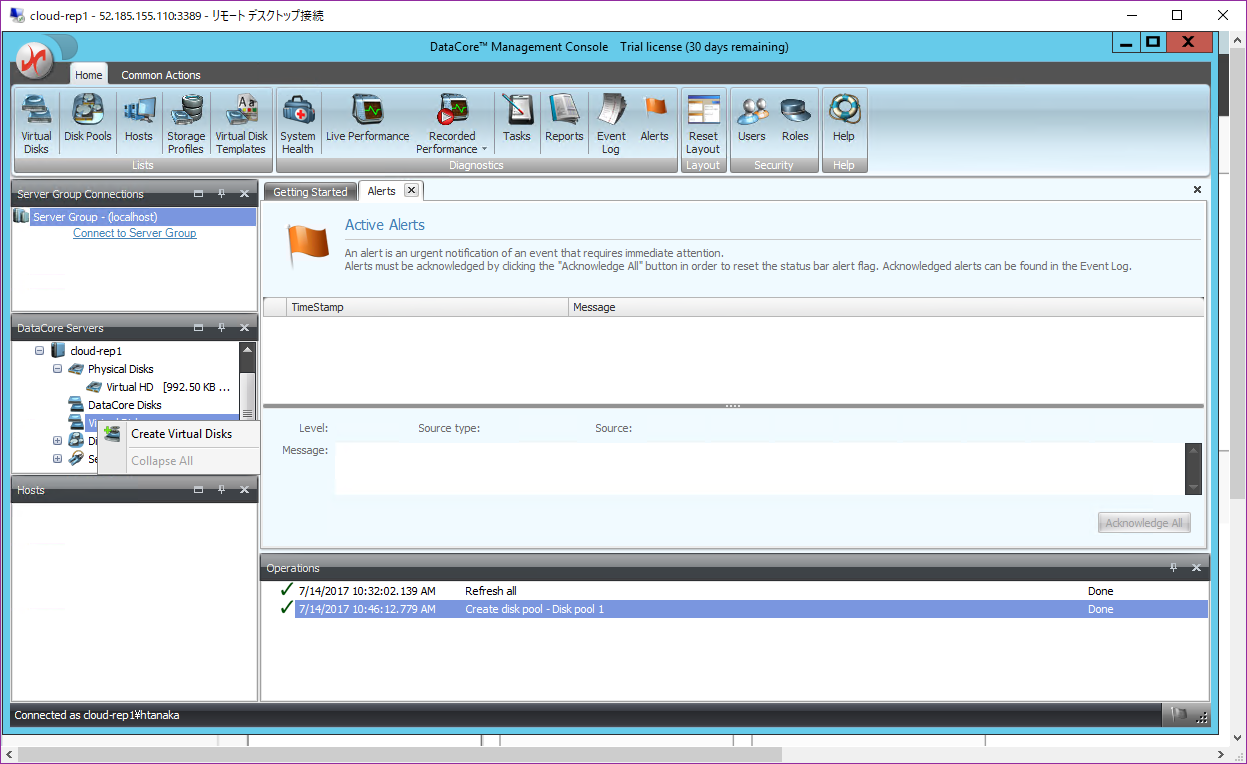
容量だけ指定して他はひとまずデフォルトのままでOKです。
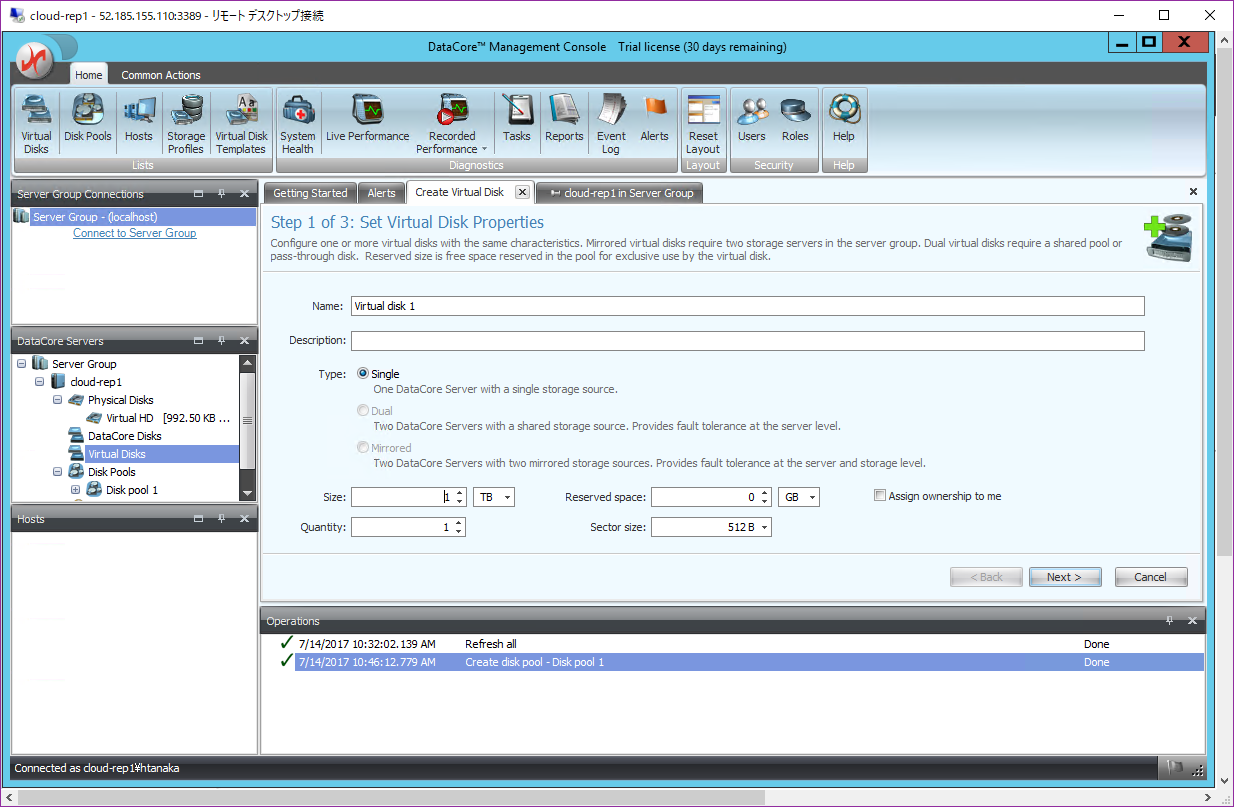
これで受け入れの準備はできましたね。
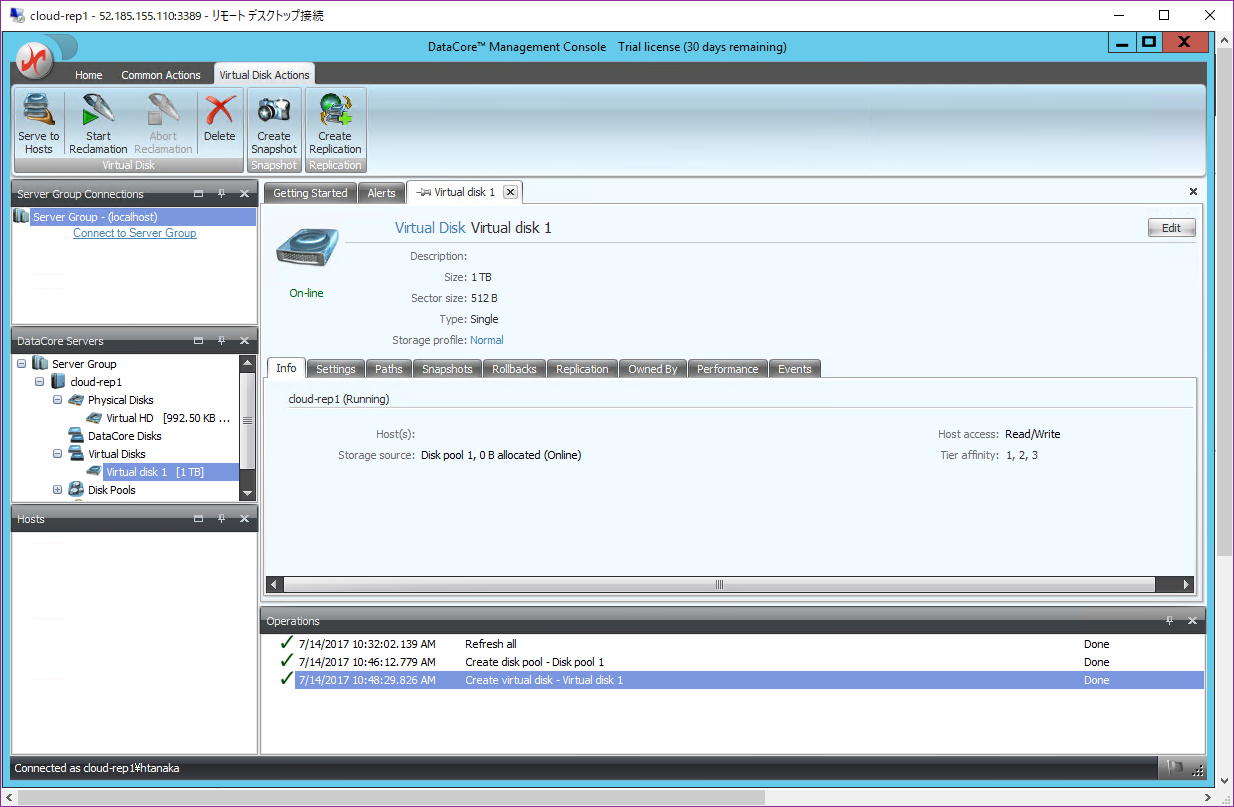
次はオンプレ(ソース側、送信側)のデータコアサーバとこのサーバをIPで結ぶ必要があります。今回はSoftEther VPN オープンソース版を使用してデータコアサーバ同士をインターネット越しに直接繋ぎました。
本番環境で使用する時はちゃんとSite to Site VPNを使いましょう。
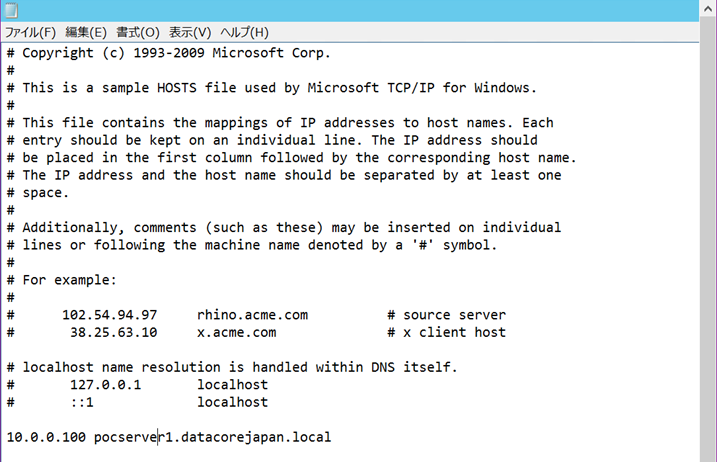
IPレベルで繋がったら、hostsファイルかDNSサーバを編集してお互いが名前解決できるようにします。今回はhostsファイルを編集しました。
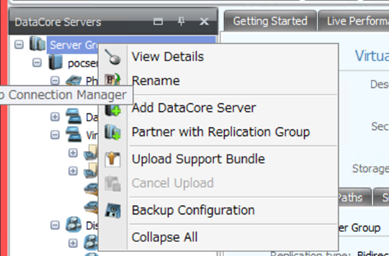
Partner with Replication Groupでサーバーグループ間にパートナー関係を作ります。
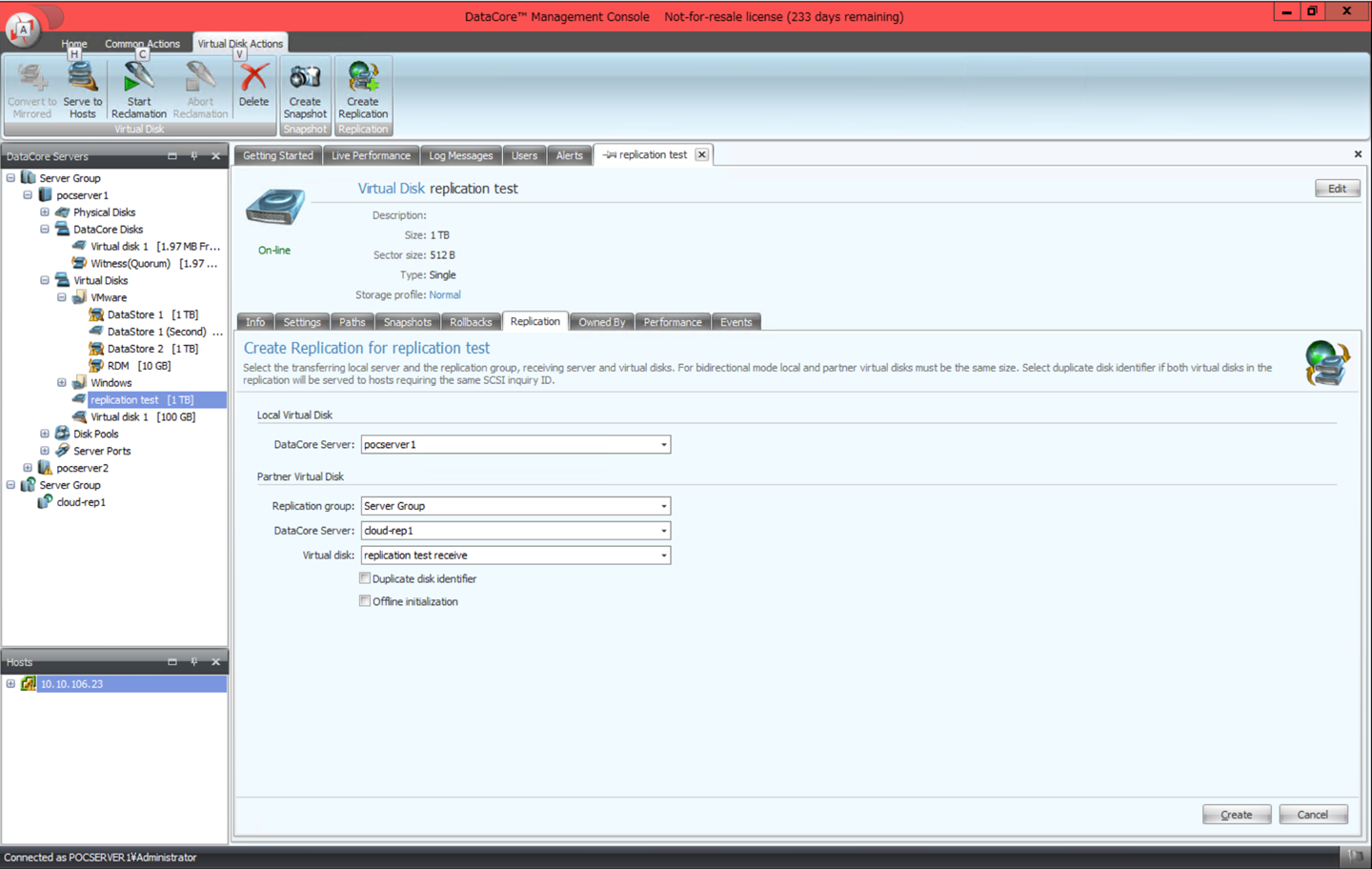
画面のようにレプリケーション先のvDiskを選んで設定をします。
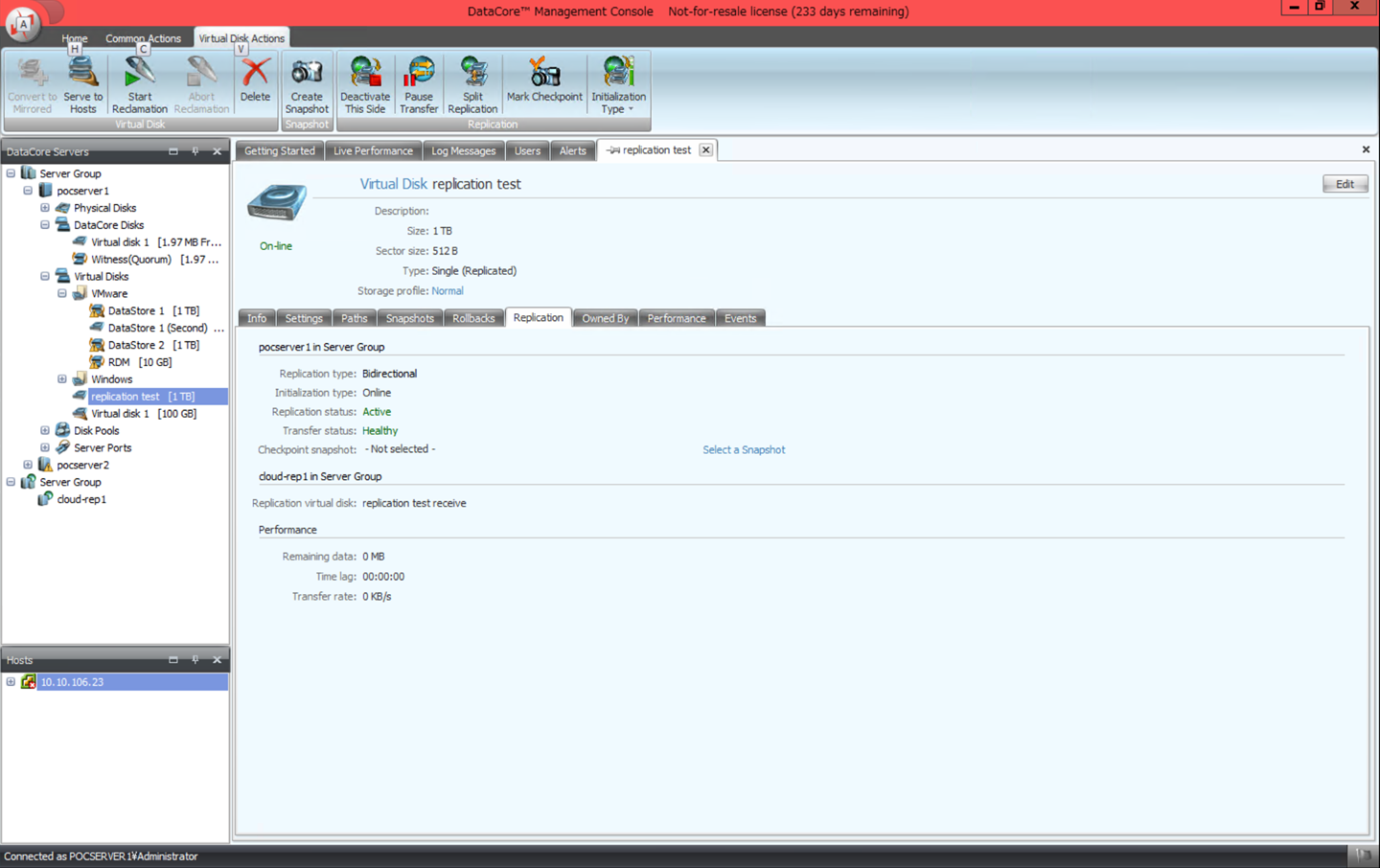
初期化が終わって転送が始まりました。今回はこのディスクをデータコアサーバ自身でマウントして書き込みをしてみます。
(実はこの間でディスクを作り直したので名前やサイズが変わっています)
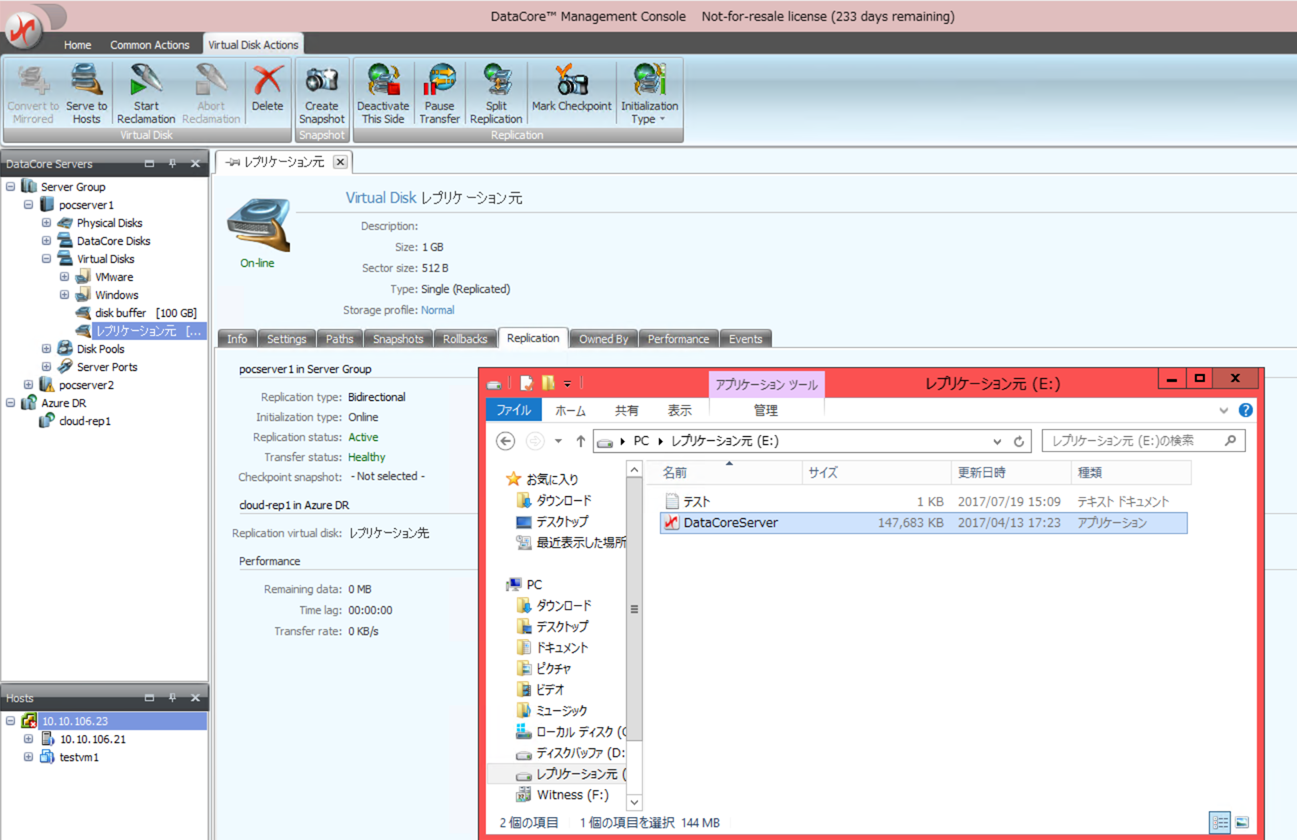
書き込みが(非同期で)随時転送されていることが分かりますね。
Azure側でマウントしてデータが送られてきているか確認してみましょう。
テンプレートで準備されているので、このような感じであっという間に災害対策(DR)が実現出来てしまいましたね。
必要な時に必要な分だけBLOBを追加していていけばOKです。
ストレージのレイヤーでブロックレベル転送をしているため、ホストやアプリケーションへの影響がなく、転送効率がよく、RPOも限りなく0(限りなく最新の状態)に近づけられることが最大の特長です!