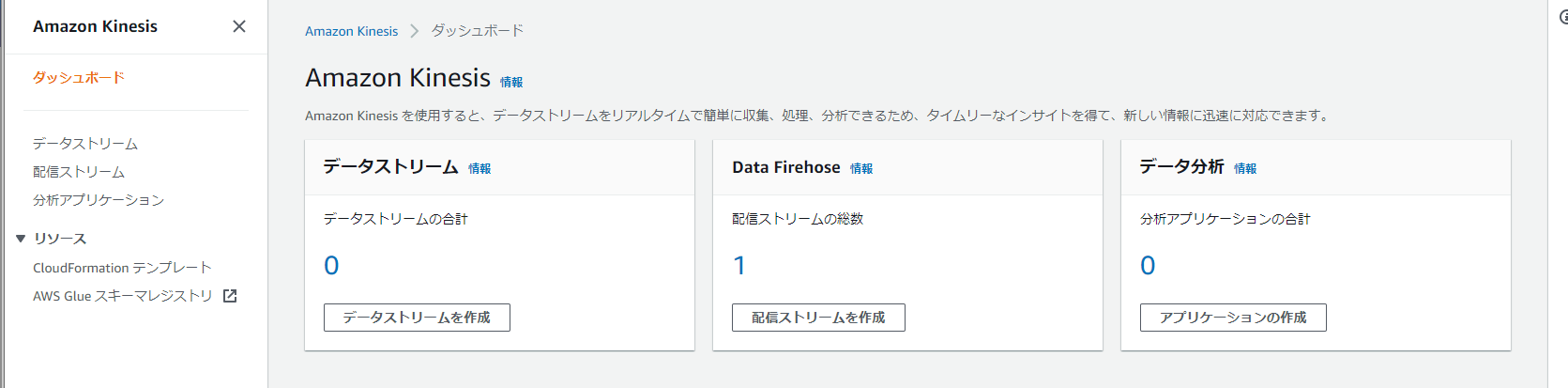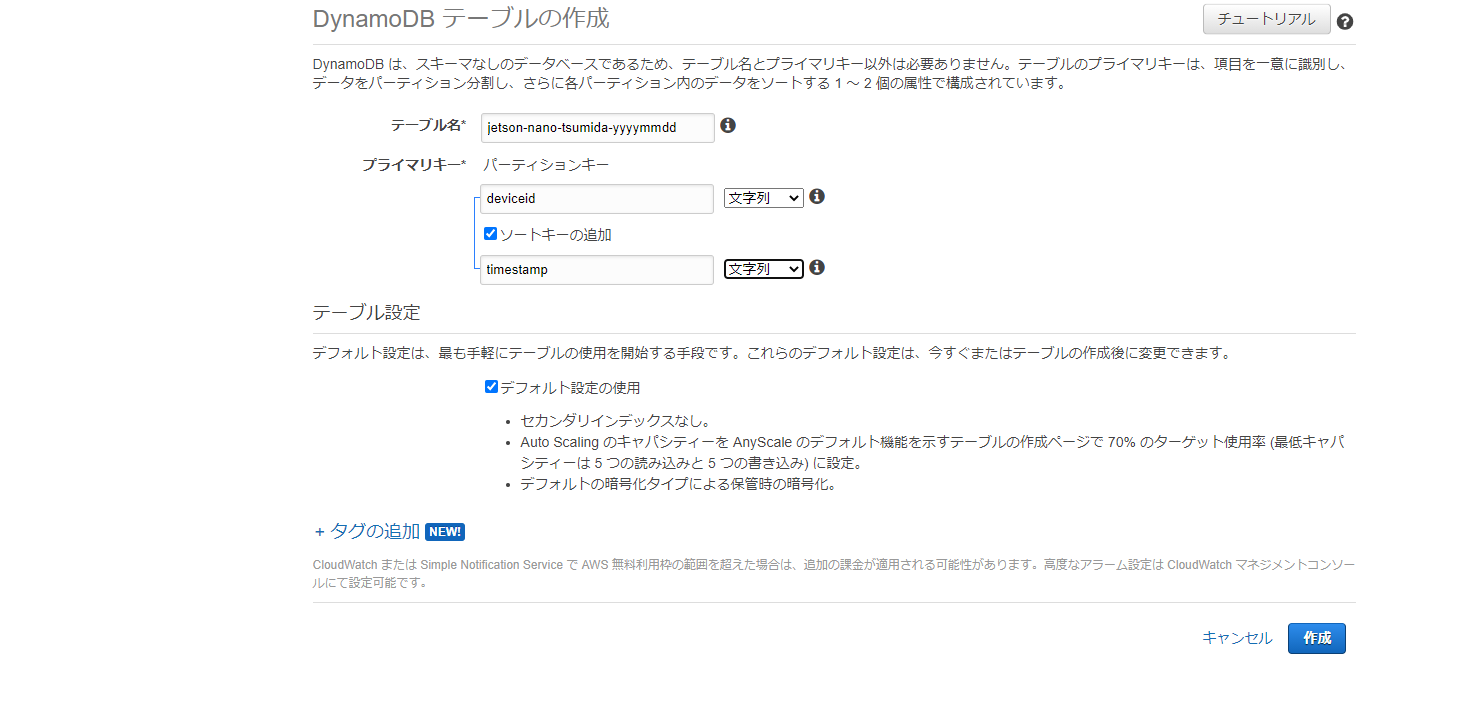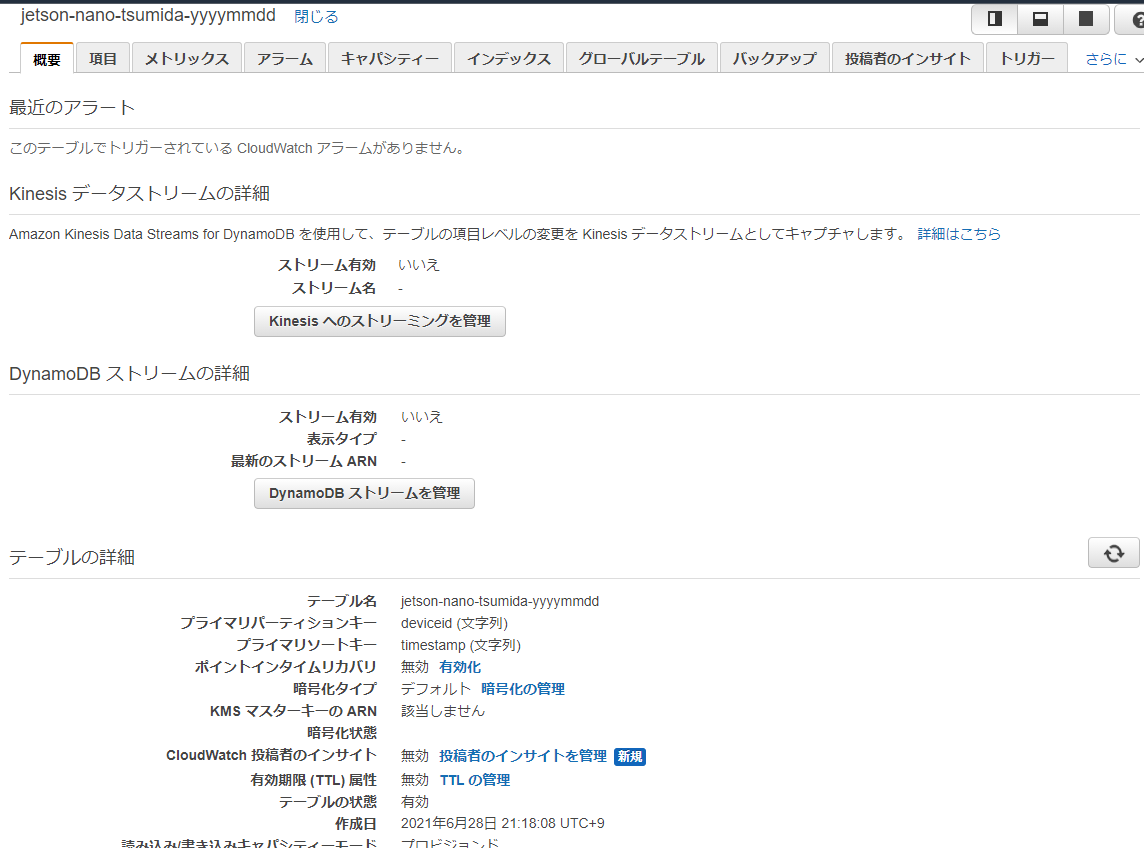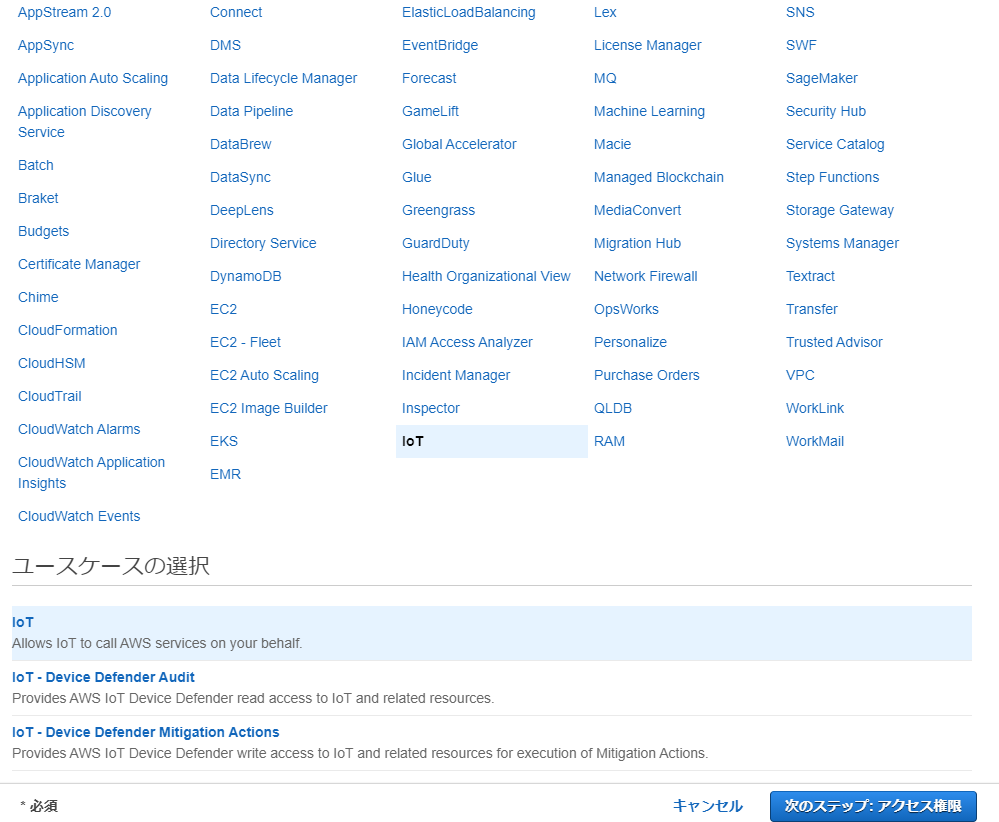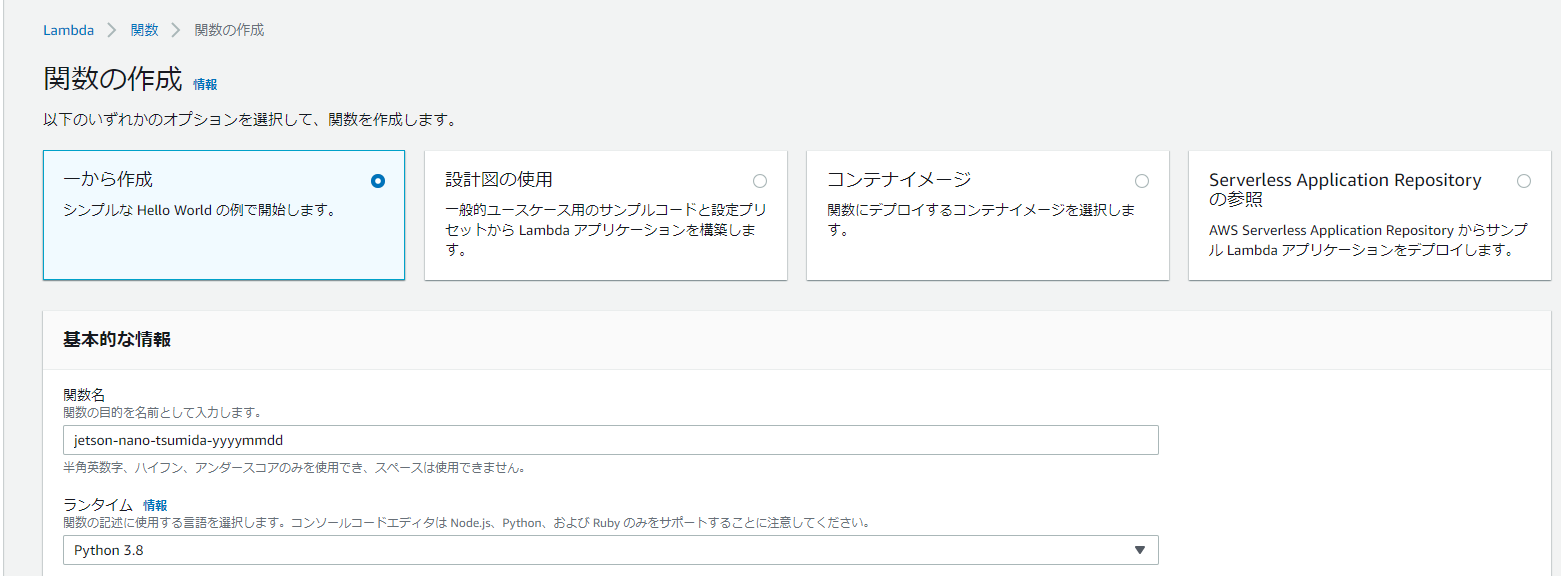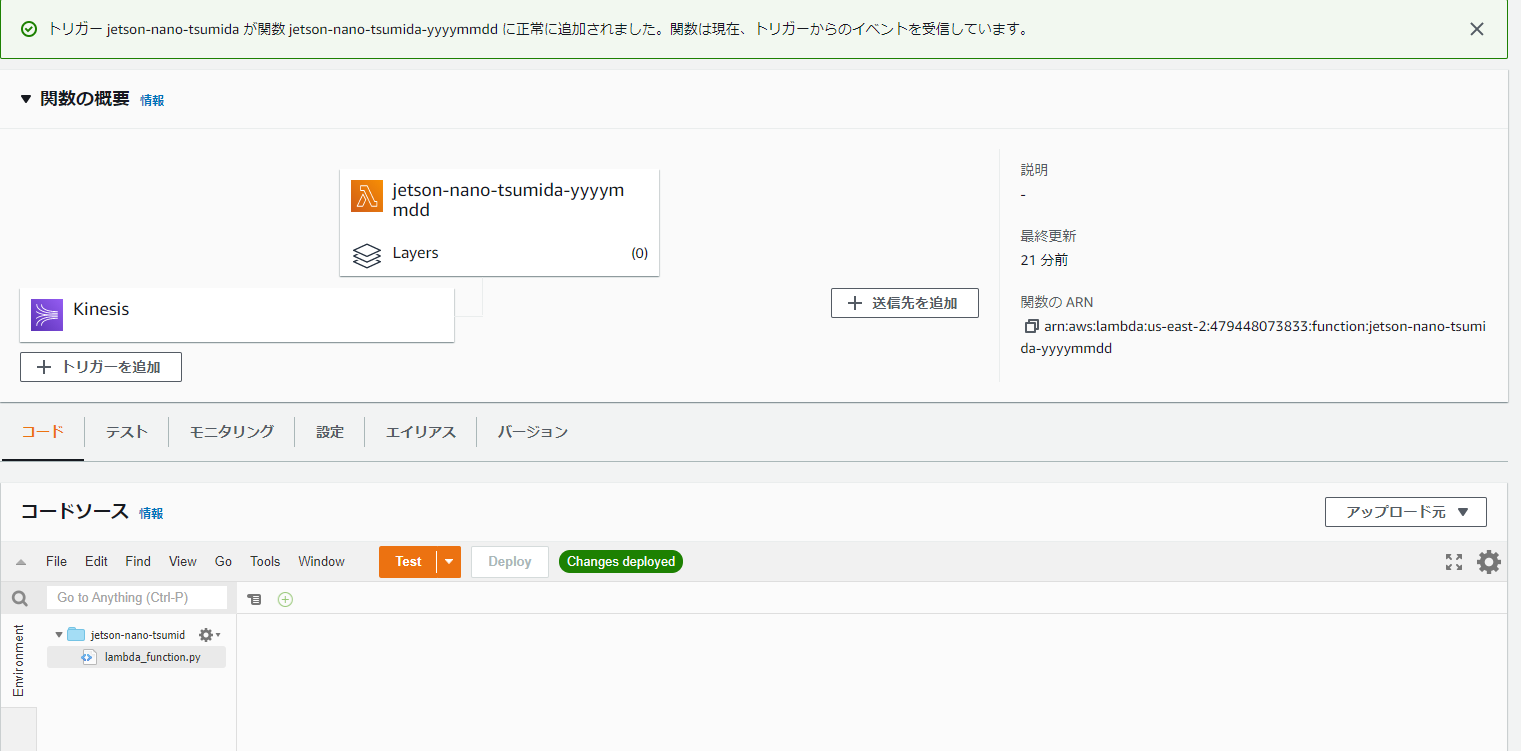前回 【AWS IoT】AWS IoT Core ルールを使ったデータストアを試してみた(その1)
の続きです。
前提
- AWS IOT CORE 初級ハンズオンを参考にしています。
- 送信元デバイスは NVIDIA Jetson Nano 開発者キット B01 を利用
- AWS IoT Core のコンパネで「モノ」を作成して、「モノ」用の証明書も作成してデバイスに保存
- デバイスにはAWS IoT Device SDK をインストール
- クライアントプログラムはAWS IOT CORE 初級ハンズオンのダミーデバイス用プログラム(
device_main.py)を利用 - デバイスからIoT Coreに向けてMQTTで10秒おきにデータ送信 → 30秒おきに変更
- データはこんな感じ
{
"DEVICE_NAME": "jetson-nano-tsumida",
"TIMESTAMP": "2021-03-17T22:03:48",
"TEMPERATURE": 18,
"HUMIDITY": 57
}
2-1.データのストア先と使ったルール(アクション)
※試してみたいものをチョイスしたリスト
| # | ストア先 | 使ったルール(アクション) | 途中経由したサービス |
|---|---|---|---|
| 1 | S3 | Amazon Kinesis Firehose ストリームにメッセージを送信する | Amazon Kinesis Firehose |
| 2 | DynamoDB | Amazon Kinesis ストリームにメッセージを送信する | Amazon Kinesis Data Streams,Lambda |
| 3 | timestream | Timestreamテーブルにメッセージを書き込む | なし |
| 4 | Elasticsearch | Amazon Elasticsearch Serviceにメッセージを送信する | なし |
| 5 | AWS IoT Analytics | IoT Analyticsにメッセージを送る | IoT Analytics内でchannel,pipeline,storageを経由 |
今回はこの2 「Amazon Kinesis ストリームにメッセージを送信する」 でLamdaでDyanamoDBに保存するをやっていきます。
2-2-2. 「Amazon Kinesis ストリームにメッセージを送信する」 でLamdaでDyanamoDBに保存する
Dyanamo DBはアプリケーションが参照するためのNoSQL データストアです。
kinesis Data Streams に流すことで大量データのリアルタイム処理が効率的に行えます。
① Amazon Kinesis Data Streamsの作成
まずKinesis streams コンソールでストリームを作成します。
データストリーム名に名前をつけます。(今回はjetson-nano-tsumidaと入れました。)
開いているシャード数は1にします。シャード数分コストはかかりますが処理性が上がります。
ステータスがアクティブになれば完了です。
② DynamoDB テーブルの作成
次にDyanamoDBのテーブルを作ります。
DyanamoDB テーブルの作成画面で
テーブル名に名称(今回はjetson-nano-tsumida-yyyymmddと入力)
パーティションキーに deviceid と入力、ソートキーの追加にチェックして timestamp を入力
これでテーブルを作ります。
③ IAMロールの作成
Lambda用のロールと、AWS IoT 用のロールを作ります。
まずLambda用のロールです。
IAM のロールメニューで「ロールの作成」を押します。
一般的なユースケースのLambdaを選んで次の「ステップ:アクセス権限」を押します。

以下の3つにチェックを入れ「次のステップ:タグ」を押します。
- AWSLambdaBasicExecutionRole
- AmazonKinesisReadOnlyAccess
- AmazonDynamoDBFullAccess
※今回はセキュリティ面で絞るべきところは考慮外とします。
タグは付けずに次に行きます。
ロール名に名前を付け(今回はjetson-nano-tsumida-lambda とつけました)
ポリシーにチェックした3つが入っているかを確認してロールの作成を押します。
次にAWS IoT 用のロールです
同様にIAMのロール画面でIoTを選び、「次のステップ:アクセス権限」を押します。
標準で必要な3つのポリシーがついてるのでそのまま次に行きます。

タグは付けずに次に行きます。
ロール名に名前を付け(今回はjetson-nano-tsumida-iot とつけました)ロールの作成を押します。
④ Lmabdaの設定
次はLambdaを設定していきます。
一から作成を選ぶ
関数名に名前を付ける(今回は jetson-nano-tsumida-yyyymmdd とつけました。)
ランタイムはpython3.8を選択
デフォルトの実行ロールの変更 を押し、既存のロールを使用する にチェックをして
③ IAMロールの作成で作成したLambda用のロールを選び、関数の作成を押します。

次にトリガーを追加します。「+トリガーを追加」ボタンを押します。
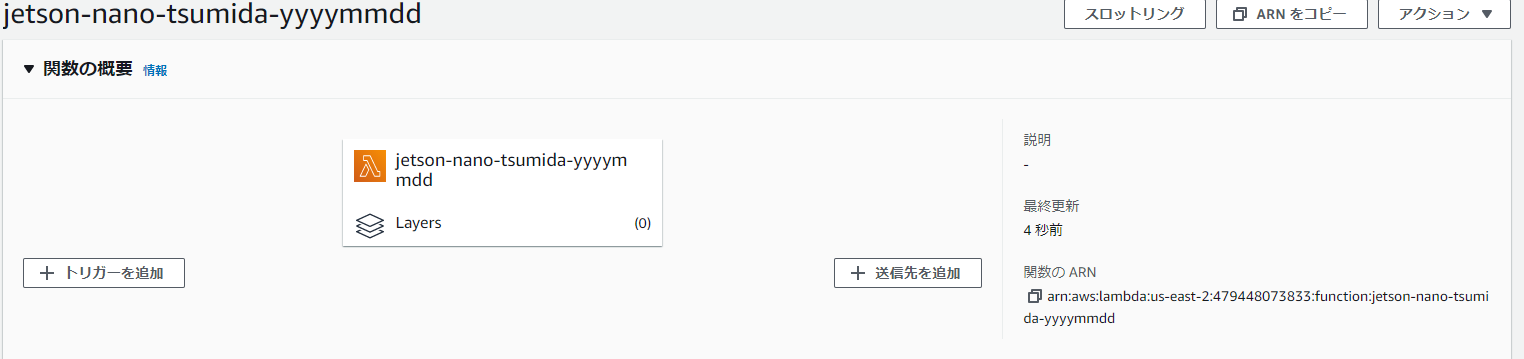
Kinesis ストリームは、① Amazon Kinesis Data Streamsの作成 で作成したストリームを選びます。
lambda_function.pyをダブルクリックしてコードを書きます。
※今回のlambdaのコードは、AWS IoT ハンズオン用に用意されているここを参照してください。
次にこのpythonのコードが使う環境変数(Dynamoテーブルなど)を設定します。
上タブの設定、左メニューの環境変数を選び編集を押す。
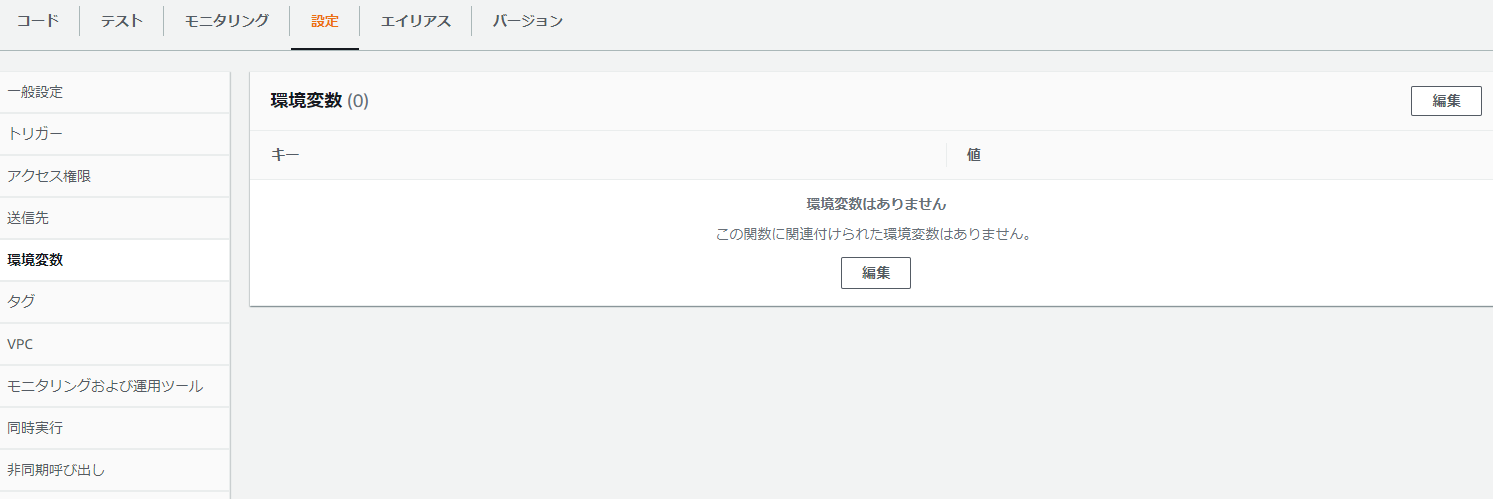
キーに TABLE_NAME
値に②DynamoDB テーブルの作成で作ったテーブル名を入れ保存する
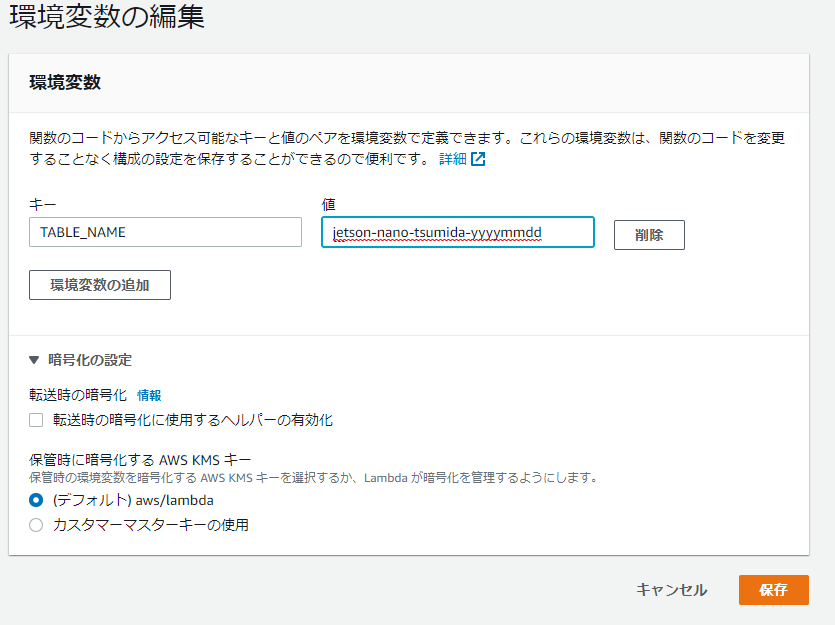
これで Kinesis → lambda → DynamoDBの部分の設定完了です。
次にIoT Coreのルールとアクションを設定します。
⑤ IoT Core ルール アクションの設定
前回と同様にルールとアクションを設定していきます。
左メニュー「ACT」の下にあるルールをクリックし、画面右上の「作成」をクリックします。
ルールの作成画面が出てくるのでルールに名前を付け、クエリを書きます。
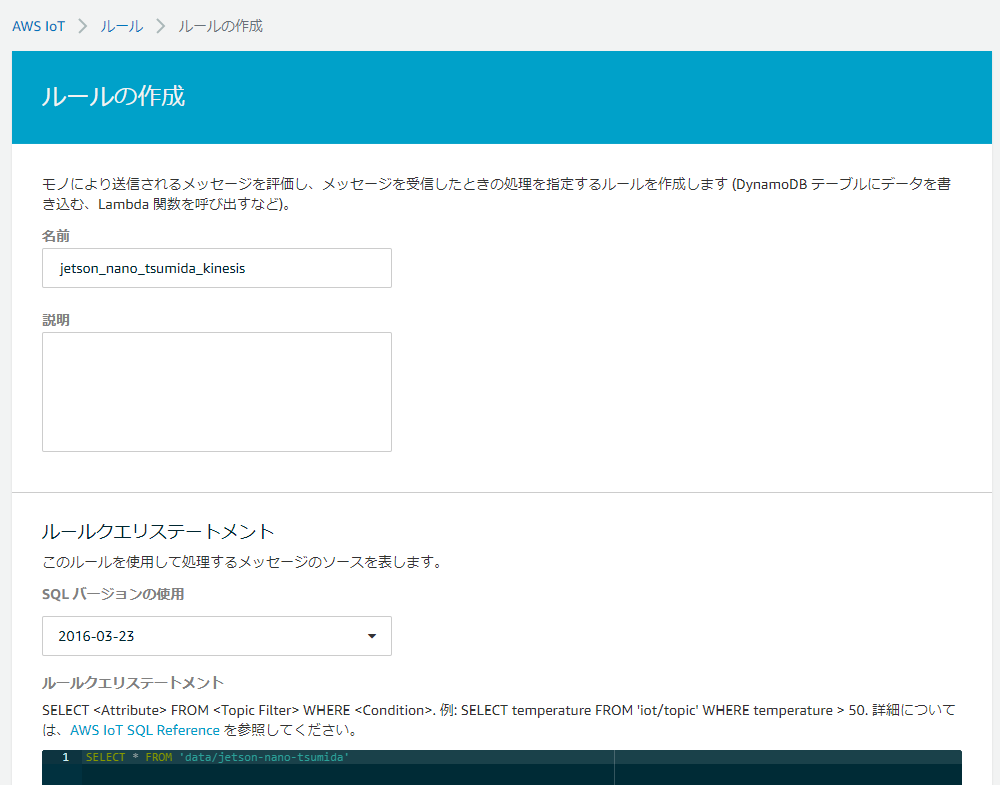
ルール名はjetson_nano_tsumida_kinesisとしました。クエリは以下です。
select * from 'data/jetson-nano-tsumida'
次に「アクションの追加」をクリックして、
「Amazon Kinesis ストリームにメッセージを送信する」を選択して「アクションの設定」をクリックします。
アクションの設定画面が表示されるので
ストリーム名に ① Amazon Kinesis Data Streamsの作成 で作ったもの
パーティションキーに ${newuuid()} を入力
ロールは③ IAMロールの作成 で作ったAWS IOT 用のロールを選び「ロールの更新」を押します。
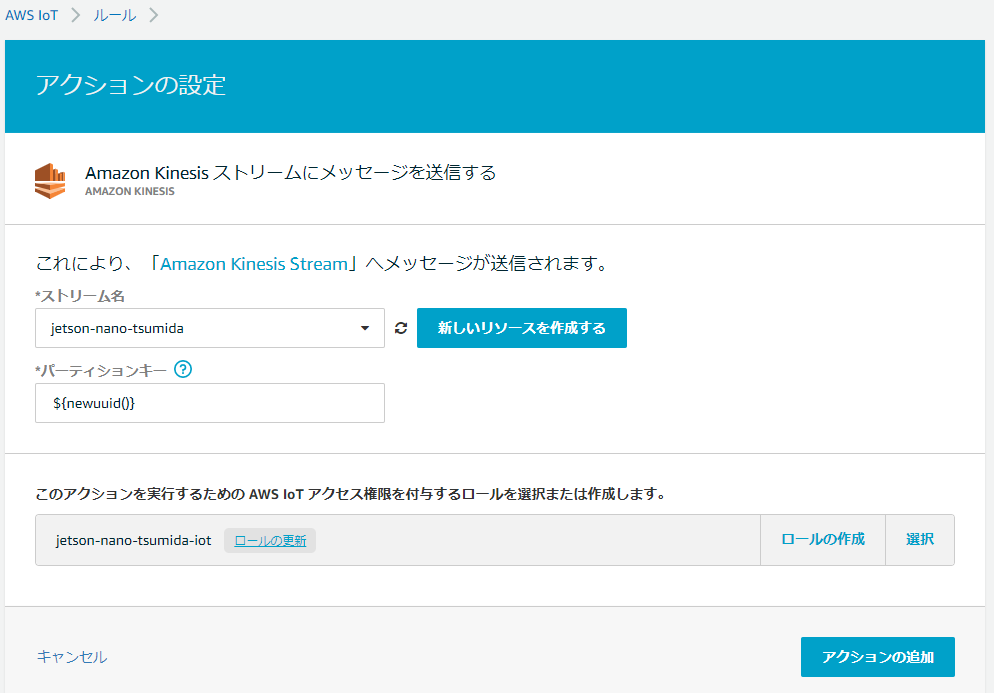
アタッチされたポリシーと表示されたらアクションの追加を押します。
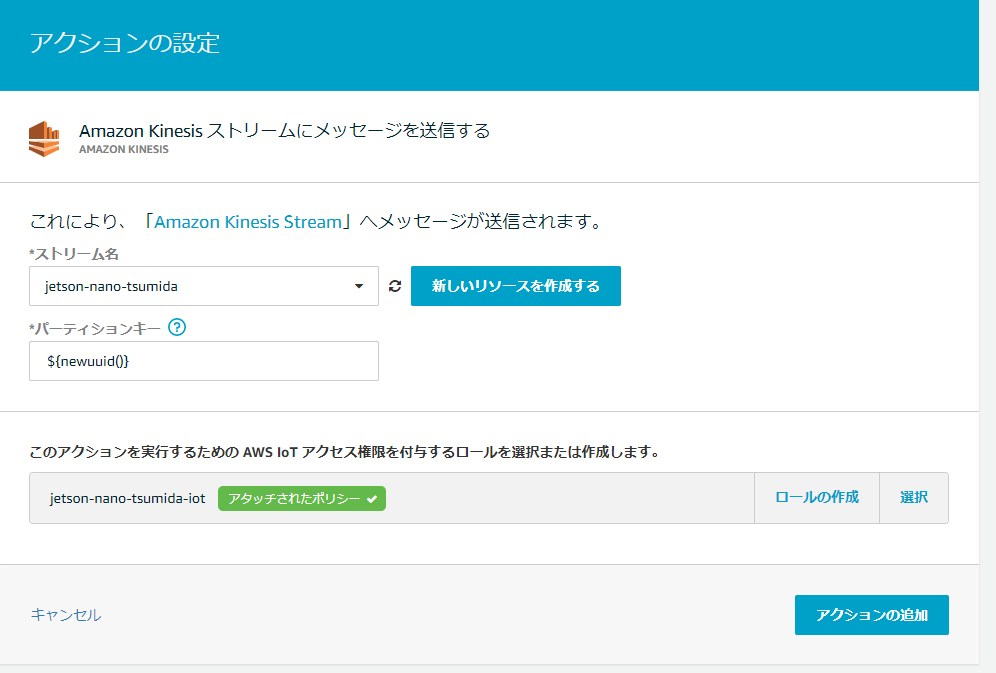
元の画面に戻るので「ルールの作成」を押します。
⑥ データを確認する
AWS IOT CORE 初級ハンズオンのダミーデバイス用プログラム(device_main.py)でAWS IoT Coreに向けてデータを送り続けた状態にしています。※前回と変更して30秒おきに送っています。
- Kinesis Data streams に流れたデータ確認
kinesis のコンソールで 作成したデータストリームのストリームメトリクスを見てみます。
レコードを取得 -合計(数)とput レコード - 合計(バイト)が増えていれば、データが流れている という事になります。
- DynamoDB にたまったデータの確認
Dynamo のコンソールのテーブルで作成したテーブルをクリックし、「項目」タブを選ぶと送信されたデータが確認できます。
ちゃんと届入れいれば、1件ごとに1行表示されます。

DyanamoDBへの溜め方は以上です。
⑤ 今回のまとめ(IoT Core → ルール → kinesis Data Streams → Lambda → DyanamoDB)
IoT Core に届いたデータをKinesis Data streams を経由してDynamoDBへ入れてみました。
IoT CoreからDyanamoへは直接データを入れることもできますが、Kinesis Data Streams とLambdaを使うことで
DyanamoDBへストアする際に並列処理をしたりできるので、処理性能を上げることができます。
次回は
timestream とElastic Searchへ入れてみた を書きます。
追記:次回分リンク。長くなったのでElasticsearchはさらに次回に
【AWS IoT】AWS IoT Core ルールを使ったデータストアを試してみた(その3)